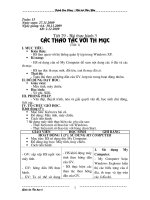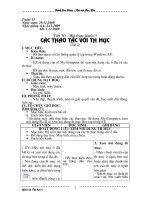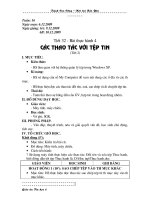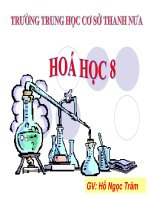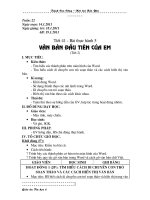Tiet 56 Bai thuc hanh 9
Bạn đang xem bản rút gọn của tài liệu. Xem và tải ngay bản đầy đủ của tài liệu tại đây (106.21 KB, 4 trang )
<span class='text_page_counter'>(1)</span>Ngày soạn:01/04/3013 TIẾT 56 - BÀI THỰC HÀNH 9 - TẠO BIỂU ĐỒ ĐỂ MINH HOẠ I. MỤC TIÊU : 1. Kiến thức : Biết nhập công thức và hàm vào ô tính, thực hiện được các thao tác tạo biểu đồ đơn giản. 2. Kỹ năng : Thao tác thực hiện nhanh chóng, chính xác. 3. Thái độ : Rèn luyện kỹ năng làm việc với máy tính một cách linh hoạt, sáng tạo. II. CHUẨN BỊ : 1. Giáo viên : SGK, tài liệu tham khảo, máy tính đã cài sẵn chương trình bảng tính Excel. 2. Học sinh : SGK, Đọc bài trước. III. TIẾN TRÌNH LÊN LỚP: 1. Ổn định lớp 2. Kiểm tra bài cũ: ? Trình bày các bước tạo biểu đồ? ? Nêu các bước thay đổi vị trí của biểu đồ, sao chép biểu đồ vào văn bản Word? 3. Bài mới : HOẠT ĐỘNG CỦA GV VÀ HS NỘI DUNG Hoạt động 1 : 1. Mục đích yêu cầu GV: Trình bày mục đích yêu cầu của bài . thực hành để hs biết -> thực hành đạt mục đích yêu cầu đó. HS: Chú ý lắng nghe, ghi nhận: - Biết nhập công thức và hàm vào ô tính - Thực hiện được các thao tác tạo biểu đồ đơn giản Hoạt động 2 : 2. Nội dung GV: Để khởi động Excel ta làm thế nào? Để nhập dữ liệu vào trang tính như hình 113 em làm thế nào? Để tính số liệu vào cột tổng cộng em làm thế nào? HS: Suy nghĩ, nhắc lại - Nhập dữ liệu. Bài tập 1: Lập trang tính và tạo biểu đồ a. Khởi động chương trình bảng tính Excel và nhập dữ liệu vào trang tính như hình 113..
<span class='text_page_counter'>(2)</span> Suy nghĩ, thảo luận -> trả lời: Tại ô D5 em gõ vào công thức =sum(B5:D5), di chuyển con trỏ chuột xuống góc dưới bên phải ô D5 cho tới khi xuất hiện dấu cộng màu đen thì kéo thả chuột xuống ô D9 - Định dạng + ô A2 chọn chữ in hoa, đậm và màu chữ tím + Khối A4:D4 có kiểu chữ đậm và màu chữ xanh, căn giữa. + Khối A5: A9 có phông chữ in hoa, màu chữu tím và kiểu chữ in nghiêng, căn giữa. + Khối B6:D9 được căn giữa ô tính. GV: Để tạo biểu đồ trên cơ sở dữ liệu của khối A4:D9 em làm thế nào? HS: Suy nghĩ, thảo luận -> trả lời: - Chọn một ô trong miền có dữ liệu cần tạo biểu đồ (chẳng hạn ô B6). - Nháy chuột vào nút lệnh Chart Wizard trên thanh công cụ. - Nháy nút Next liên tiếp -> nháy nút Finish. GV: Làm thế nào để có trang tính như hình 114 từ trang tính hình 113? HS: Suy nghĩ, thảo luận -> trả lời: Nháy chuột chọn cột B -> vào bảng chọn Edit và chọn lệnh Delete. GV: Để tạo biểu đồ của khối A4:C9 em làm thế nào? HS: - Chọn một ô trong miền có dữ liệu cần tạo biểu đồ (chẳng hạn ô B6). - Nháy chuột vào nút lệnh Chart Wizard trên thanh công cụ. - Nháy nút Next liên tiếp -> nháy nút Finish Hoạt động 3 : GV: Chia nhóm và yêu cầu hs thực hành theo nội dung đề ra, chổ nào học sinh chưa hiểu -> giáo viên hướng dẫn lại. HS: Chú ý thực hành theo nôi dung giáo viên đề ra, nếu còn vấn đề nào chưa hiểu yêu cầu giáo viên hướng dẫn lại.. b. Tạo Biểu đồ cột trên cơ sở dữ liệu của khối A4:D9.. c. Thực hiện các thao tác cần thiết để có trang tính như hình 114.. d. Tạo biểu đồ cột trên cơ sở dữ liệu của khối A4:C9.. Thực hành.
<span class='text_page_counter'>(3)</span> 4. Củng cố : - GV Hệ thống lại những nội dug lý thuyết HS cần phải nhớ sau tiết học. - Nhận xét chung về giờ thực hành, động viên khích lệ những học sinh thực hành tốt đồng thời cũng nhắc nhở một số học sinh thực hành còn yếu -> khắc phục. 5. Hướng dẫn về nhà : - Dặn dò học sinh về nhà ôn lại những kiến thức cũ. - Đọc bài tập 2, 3 -> có cách thực hiện -> tiết sau học. - Thực hành thêm (nếu có máy)..
<span class='text_page_counter'>(4)</span>
<span class='text_page_counter'>(5)</span>