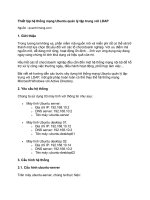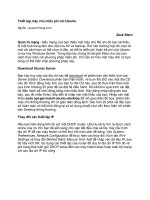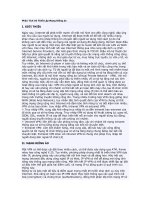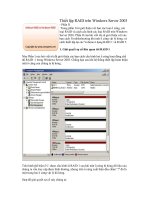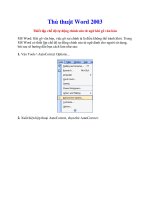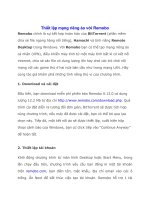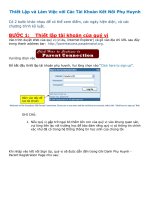Tài liệu Thiết lập mạng riêng ảo với Remobo doc
Bạn đang xem bản rút gọn của tài liệu. Xem và tải ngay bản đầy đủ của tài liệu tại đây (527.59 KB, 7 trang )
Thiết lập mạng riêng ảo với Remobo
Remobo chính là sự kết hợp hoàn hảo của BitTorrent (phần mềm
chia sẻ file ngang hàng nổi tiếng), Hamachi và tính năng Remote
Desktop trong Windows. Với Romobo bạn có thể tạo mạng riêng ảo
cá nhân (VPN), điều khiển máy tính từ một máy tính bất kì có kết nối
internet, chia sẻ các file có dung lượng lớn hay chơi các trò chơi nối
mạng với các game thủ ở hai nửa bán cầu như trong mạng LAN…Hãy
cùng tác giả khám phá những tính năng thú vị của chương trình.
1. Download và cài đặt
Đầu tiên, bạn download miễn phí phiên bản Remobo 0.13.0 có dung
lượng 12.2 Mb từ địa chỉ Quá
trình cài đặt diễn ra tương đối đơn giản, BitTorrent sẽ được tích hợp
cùng chương trình, nếu máy đã được cài đặt, bạn có thể bỏ qua lựa
chọn này. Tiếp đó, một kết nối ảo sẽ được thiết lập, xuất hiện hộp
thoại cảnh báo của Windows, bạn cứ click tiếp vào “Continue Anyway”
để hoàn tất.
2. Thiết lập tài khoản
Khởi động chương trình từ màn hình Desktop hoặc Start Menu, trong
lần chạy đầu tiên, chương trình yêu cầu bạn đăng kí một tài khoản
trên remobo.com, bạn điền tên, mật khẩu, địa chỉ email vào các ô
trống. Ấn Next để kết thúc việc tạo tài khoản. Remobo hỗ trợ 1 tài
khoán cho nhiều máy tính, nghĩa là bạn có thể sử dụng tài khoản này
trên nhiều máy tính khác nhau, cùng lúc cả máy tính ở nhà và máy
tính ở cơ quan với cùng một username.
3. Thêm vào các tài khoản kết nối (Add buddies)
Sau khi đã tạo được tài khoản, bạn đăng nhập vào chương trình, click
vào Menu chọn “Add new buddy”. Điền tên tài khoản cần kết nối và
chờ đợi bên kia chấp nhận yêu cầu “Add” của bạn. Khi online, một
chấm màu xanh sẽ xuất hiện phía bên cạnh biểu tượng của máy tính
đó và bạn hoàn toàn có thể kết nối tới nó.
Click chuột vào tên tài khoản (buddy) có trong danh sách của chương
trình, một hộp thoại của chương trình xuất hiện với một số lựa chọn
chính bao gồm:
4. Gửi file (Send a file)
Các file được gửi thông qua chương trình BitTorrent. Bạn chọn “Send a
File”, chỉ đường dẫn đến files hoặc thư mục cần gửi, chương trình đưa
ra hai tùy chọn nâng cao: “Only share with this buddy and stop when i
log out” – Chỉ chia sẻ file cho máy đang nhận và dừng lại khi máy chủ
thoát ra, hoặc “Add to my shared list so others can download it too” –
Đưa vào danh sách các thư mục chia sẻ và ai cũng có thể download
được. Sau khi ấn vào nút Send chương trình sẽ tự động tạo một file
torrent và gửi tới người nhận (buddy). Sử dụng một chương trình
download torrent bất kỳ (tác giả thường dùng Utorrent – Một Torrent
client nhỏ gọn miễn phí), người nhận dễ dàng tải về file hoặc thư mục
mình cần. Ưu điểm của phương pháp này là bạn có thể download các
file có kích thước lớn trong mọi thời điểm mà không lo bị ngắt kết nối,
đặc biệt tốc độ gửi/nhận file sẽ càng nhanh nếu có nhiều người
gửi/nhận cùng lúc.
5. Theo dõi các file được chia sẻ (View shared files)
Chọn “View shared files”, chương trình sẽ dẫn bạn đến cửa sổ trình
duyệt, trong đó có danh mục các file và thư mục được chia sẻ trong
mạng bao gồm tên và kích thước, nhấp chuột vào nội dung cần
download, chương trình torrent client mặc định trong máy sẽ giúp bạn
tải file về.
6. Chia sẻ file trong Windows (Windows File Sharing)
Nếu không muốn sử dụng Bittorrent, bạn nên sử dụng chức năng
“Windows File Sharing”, bạn chỉ cần điền đúng tài khoản và mật khẩu
được cung cấp là có thể thao tác với các thư mục chia sẻ như trong
mạng LAN.
7. Trò chuyện (Chat)
Chức năng chat trong Remobo giúp bạn trao đổi dễ dàng với các máy
tính khác đang kết nối. Tuy nhiên, đây chỉ là những tin nhắn dạng
text, không chứa các biểu tượng cảm xúc như trong các chương trình
chat thông thường.
8. Kiểm soát từ xa (Remote Control)
Tính năng này giống với Remote desktop connection trong Windows,
sẽ rất thuận tiện cho việc ngồi và điều khiển máy tính cơ quan ngay tại
nhà và ngược lại. Bạn click vào tên máy tính đang kết nối mà bạn
muốn điều khiển, chọn “Remote Control”. Điền đúng mật khẩu vào hộp