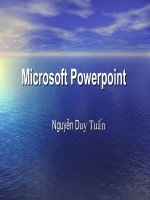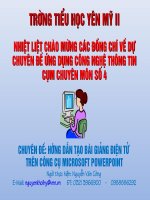Huong dan soan giao an bang powerpoint
Bạn đang xem bản rút gọn của tài liệu. Xem và tải ngay bản đầy đủ của tài liệu tại đây (1.23 MB, 17 trang )
<span class='text_page_counter'>(1)</span>Chuyên đề So¹n bµi gi¶ng ®iÖn tö b»ng powerPoint. Lêi nãi ®Çu.
<span class='text_page_counter'>(2)</span> Trong thời đại khoa học công nghệ ngày nay, ứng dụng công nghệ tin học vào cuộc sống quả thực thật hữu ích và tiện lợi. Nó không những làm thay đổi quan niÖm ý thøc, mµ cßn gióp con ngêi n©ng cao tÝnh kû luËt, lµm viÖc chÝnh x¸c, n¨ng suÊt vµ hiÖu qu¶ h¬n. Đặc biệt trong giáo dục việc soạn bài giảng để truyền đạt hết kiến thức bài häc cho häc sinh, lµ viÖc lµm v« cïng quan träng. Ch¬ng tr×nh øng dông Mycrosoft Office có phần powerpoint cung cấp gần nh đầy đủ các công cụ, cũng nh các câu lệnh để chúng ta soạn đợc các bài giảng điện tử theo yêu cầu cña m×nh Trong tài liệu này tôi viết thật đơn giản, nó đợc mô tả từ những việc làm, thao t¸c, c¸ch xö lý c¸c t×nh huèng cô thÓ thêng gÆp trong thùc tÕ so¹n th¶o văn bản và biên soạn giáo án điện tử , tài liệu đợc viết tơng đối ngắn gọn, đợc m« t¶ b»ng h×nh ¶nh cô thÓ nh trªn mµn h×nh m¸y tÝnh khi lµm viÖc, gióp đồng nghiệp dễ quan sát, dễ thực hiện các câu lệnh, thao tác cho máy tính làm việc. Khi học đồng nghiệp cần phải quan sát kỹ các ký hiệu, các mũi tên chỉ dẫn để làm đúng lệnh, đúng thao tác. Xin chân thành cảm ơn và góp ý của đồng nghiệp.. *> Khởi động phần mềm:.
<span class='text_page_counter'>(3)</span> Nháy đúp chuột vào ®©y chê, mµn h×nh powerpoint xuÊt hiÖn. Mµn h×nh Powerpoint xuÊt hiÖn Các Slide là: các trang là nội dung bài giảng bạn đánh vào để trình chiếu khi thuyết giảng..
<span class='text_page_counter'>(4)</span> ấn vào đây để chọn các mẫu bài trình chiếu đã đợc thiết kế nền sẵn của máy. §©y lµ Slide (trang) chiÕu thu nhá cña trang ta sÏ, ®ang lµm bªn ph¶i nµy. Ên vµo ®©y để chọn các trang Slide mẫu đã đợc thiÕt kÕ s½n vÒ cÊu tróc Slide. Mçi trang Slide cã mçi tÝnh n¨ng kh¸c nhau, muèn thiÕt kÕ tr×nh chiÕu Slise nµo, nh thÕ nµo th× chän Slide t¬ng thÝch, New Slide Nh vËy c«ng viÖc quan träng nhÊt khi t¹o bµi tr×nh chiÕu lµ t¹o néi dung cho c¸c trang chiÕu. Néi dung trên trang chiếu có thể là: Văn bản, hình ảnh, biểu đồ, âm thanh, hoặc các đoạn phim…Ta gọi ngắn gọn các nội dung trên là các đối tợng. I. ThiÕt kÕ trang tr×nh chiÕu (Slide) 1. Chän trang tr×nh chiÕu (Slide) * §a con trá vµo New Slide Ên phÝm tr¸i chuét cöa sæ Slide Layout xuÊt hiÖn cho b¹n c¸c trang (Slide). - Chän mµu nÒn cho trang(Slide):. C¸ch 1: LÊy c¸c nÒn cã s½n: Nh¸y chuét vµo Format->slide design mµn h×nh xæ ra c¸c kiÓu chän C¸ch 2: Tù t« mµu nÒn: Nh¸y chute vµo Format->Background chän mµu cÇn t« chän Apply.
<span class='text_page_counter'>(5)</span> 1 tiêu đề(tên bài) kh«ng cã môc(I)..... Tìm Font chữ trong mục này- mặc định cña ch¬ng tr×nh lµ font Airial. Hai tiêu đề, ví dụ: Tªn bµi vµ (I,II). Kẻ biểu đồ, chèn tranh v.v.., có tiêu đề Nháy vào biểu tợng này để chän l¹i Text box míi. Kẻ biểu đồ, chèn tranh ảnh v.v..., không có tiêu đề. Cứ mỗi lần mở trang Slide mới mắc định của chơng trình là Font Arial nên phải thay đổi lại theo yêu cầu. Để tiện thao tác ta xóa hết các Text box có font chữ và cở chử nh đã mặc định sau đó tạo Text box mới bằng cách chọn biểu tợng trªn thanh Drawing. Mỗi nội dung cần trình bày nên cho vào một Text box để tạo hiệu ứng hoạt hình cho dễ. Nếu muốn nhanh hơn thì làm trang trớc hoàn chỉnh rồi mới copy trang đó sang trang tiếp theo, ấn phím phải chuột copy Slide đó rồi ấn phím phải chuột Paste để dán, Slide đó nó sẽ tự chèn vào Slide mới copy. 2. Chèn các đối tợng vào trang trình chiếu (Slide).
<span class='text_page_counter'>(6)</span> ChÌn tranh ¶nh cã s½n cña m¸y tÝnh KÎ b¶ng biÓu. Biểu đồ. ChÌn tranh ¶nh ChÌn ch÷ nghÖ thuËt. ChÌn Fiml. Lu ý là : Powerpoint cho phép copy các trang văn bản từ word sang, nhng đối với nội. dung là các bảng biểu, đồ thị và tranh ảnh, thì nên chọn Slide có các biểu tợng mà nó đã quy định (trong các slide đó) nó đã quy định sẵn các vị trí 2.1/ Kẻ biểu bảng, chèn biểu đồ, tranh ảnh: *) KÎ biÓu b¶ng - Tríc hÕt b¹n chän Slide cã biÓu b¶ng:.
<span class='text_page_counter'>(7)</span> Nh¸y chuét vµo biÓu tîng biÓu b¶ng. Chän sè cét Chän sè dßng. -Xãa cét , xãa dßng, nhËp cét, dßng (nh trong word).. Kẻ biểu bảng, ấn chuột trái để thực hiện c¸c thao t¸c kh¸c.... ChÌn thªm hµng. Xãa dßng. NhËp cét, dßng(Gép «, t¸ch «). *) Chèn biểu đồ:.
<span class='text_page_counter'>(8)</span> - Chèn biểu đồ vào Insert Chart hoặc chọn slide có hình biểu đồ ấn chuột vào đó để lập biểu đồ. - Khi cöa sæ sau xuÊt hiÖn, cÇn ph¶i chó ý c¸c « cã mµu s¾c trong cöa sæ nhá t¬ng øng víi mµu sắc trong cột của biểu đồ và nó đợc hiển thị East(đông), west(tây), North(bắc). - Tiếp đó các ô A, B, C, D để hiệu chỉnh số liệu tơng ứng các cột của biểu đồ đó, muốn thêm số cột vào biểu đồ thì chỉ việc vào các ô tơng ứng với E, F... khai báo thông số(nhập số liệu). Chèn biểu đồ vào Insert Chart hoặc chọn Slide có hình biểu đồ nháy chuột vào đó. Vµo A, B, C, D để chØnh sè liÖu. Thªm cét biểu đồ gõ số liÖu vµo ®©y. Cắt bớt cột biểu đồ bạn chọn cột biểu đồ có số liệu tơng ứng với A, B, C, D. Ví dụ: Chọn cột D sau đó đem con trỏ vào cột D nhấn phím phải chuột chọn lệnh Cut..
<span class='text_page_counter'>(9)</span> Chèn biểu đồ vào Insert Chart hoÆc chän Slide có hình biểu đồ nháy chuột vào đó. §· c¾t 2 cét ë ®©y, c¸c cét tiÕp theo t¬ng tù. *) ChÌn tranh, ¶nh - Chän mét slide layout cã hç trî chin h×nh ¶nh, mµn h×nh sÏ cã d¹ng nh h×nh díi. NhÊn chuét tr¸i vµo biÓu tợng này để chèn ảnh. Chän ¶nh cã s½n cña ch¬ng tr×nh, hoÆc chän ¶nh bÒn ngoµi b»ng c¸ch nh¸y chuét vµo lÖnh Import…để tìm ảnh tùy ý. NhÊn chuét tr¸i vµo bµi h¸t hoÆc Film råi nhÊn OK. * ChÌn ®o¹n phim vµ ©m thanh: Thao t¸c b»ng c¸ch: Nh¸y chuét vµo Insert-> Movie and Sound xuÊt hiÖn cöa sæ míi nh h×nh díi:.
<span class='text_page_counter'>(10)</span> + Chän tiÕp Movie form clip organizer…chÌn phim cã s½n cña ch¬ng tr×nh hoÆc Movie from file… lÊy tÖp tin chøa phim cÇn chin vµo + Chän Sound from clip organizer…chÌn ©m thanh cã s½n cña ch¬ng tr×nh hoÆc Sound from file… lÊy tÖp chøa ©m thanh cÇn chÌn vµo. 2.2. Chän mµu nÒn cho trang tr×nh chiÕu (Slide) vµo Design. Chän mµu nÒn cho Slide ®em con trá chuét vµo cöa sæ Design nã xuÊt hiÖn råi t×m mµu cho thÝch hợp rồi nháy chuột vào Slide có màu đã chọn, nếu bạn không muốn chọn màu nền có sẵn mà chọn màu nền khác ấn tiếp chuột phải vào Slide đó xuất hiện cửa sổ Background:.
<span class='text_page_counter'>(11)</span> Nh¸y vµo Apply to all lµ thay cho tÊt c¶ c¸c Slide.. Nh¸y chuét ph¶i vµo Slide nµy chän Background råi vµo More Colors hoÆc Fill Efects chän mµu thÝch hîp råi nh¸y vao Apply. II. KÝch ho¹t hiÖu øng, tr×nh chiÕu. Tiếp theo trình bày các thủ thuật cơ bản kích hoạt hiệu ứng để trình diễn các kiểu chữ bay nhảy, móa h¸t khi b¹n, tr×nh chiÕu, thuyÕt gi¶ng. 1. C¸ch lµm: - Dïng con trá chuét b«i ®en c¸c dÊu, c¸c ch÷, c¸c dßng ch÷ (c¸c môc) b¹n cÇn tr×nh chiÕu cÇn kÝch ho¹t hiÖu øng. - TiÕp theo nh¸y chuét vµo Slide Show chän Custom Animation...xuÊt hiÖn cña sæ Custom Animation. Nh¸y chuét vµo tam gi¸c mµu ®en ( ) t¹i môc chän c¸c kiÓu bay, nh¶y (có rất nhiều kiểu để chọn), chọn kiểu bạn thích, chọn kiểu nào nháy chuột vào kiểu đó..
<span class='text_page_counter'>(12)</span> TiÕp nh¸y chuét vµo ®©y. XuÊt hiÖn cöa sæ nµy nh¸y chuét vµo ®©y để chọn các kiểu tr×nh diÔn Chän dßng ch÷ b¹n muèn tr×nh diễn, sau đó nh¸y vµo Slide Show. C¸c kiÓu tr×nh diÔn Cho tr×nh chiÕu nh¸y vµo ®©y hoÆc nhÊn phÝm F5 trªn bµn phÝm. Th«i tr×nh chiÕu Ên phÝm ESC trªn bµn phÝm hoÆc nh¸y chuét ph¶i chän End Show. Một dòng chữ có thể chọn nhiều kiểu trình diễn, có thể thay đổi hoặc xóa hiệu ứng bình thờng.
<span class='text_page_counter'>(13)</span> Khi đã chọn đợc kiểu trình diễn nó sẽ xuất hiện báo số đợt bạn chọn (nó sẽ mất khi trình chiếu). Nếu bạn muốn xóa đợt 3 hay đợt n nào đó bạn chỉ cần nháy chuột trái vào đợt đó rồi ấn phím Delete trên bàn phím.. Cho ch¹y thö nh¸y vµo ®©y * Mét sè thuéc tÝnh cÇn nhí: + Trong môc Start: chän c¸c ®iÒu kiÖn xuÊt hiÖn hiÖu øng + Trong môc Direction: Chän híng xuÊt hiÖn hiÖu øng + Trong mục Speed: Chọn tốc độ xuất hiện các hiệu ứng 2. Một số tinh chỉnh hiệu ứng cho đối tợng: Nhấn chuột phải vào hiệu ứng cần tinh chỉnh chọn Effect option xuÊt hiÖn b¶ng sau: * Trong môc Effect: + T¹o ©m thanh ®i kÌm hiÖu øng ë môc Sound + Chọn trạng thái ẩn hiện đối tợng sau hiệu ứng ở mục After anmation (VD: Don’t Dim kh«ng cã g× xÈy ra sau hiÖu øng, more color sau khi hiệu ứng cuất hiện đối tợng đổi sang màu vừa chọn, Hide after animation đối tợng sẽ ẩn sau khi hiệu ứng xuất hiện, Hide on next mouse click v¨n b¶n sÏ Èn sau khi nhÊp chuét) + C¸ch xuÊt hiÖn hiÖu øng cho v¨n b¶n chän môc Animatext (VÝ dÞ: All at once xuÊt hiÖn v¨n b¶n theo tõng dßng, By word xuÊt hiÖn v¨n b¶n theo tõng ch÷, By letter xuÊt hiÖn v¨n b¶n theo tõng kÝ tù) * Trong môcTiming + Delay: Xác định thời gian hiệu ứng bao nhiêu giây + Repeat: Lặp lại hiệu ứng với số lần xác định (Ví dụ Until next click lặp lại khi nhấp chuột, Unil end of slide: lặp lại cho đến khi kết thúc slide) * Tạo hiệu ứng chuyển tiếp giữa các trang: Là việc làm thông thờng để áp dụng cho toàn bộ bài tr×nh gi¶ng hay chi cho 1 trang hiÖn hµnh: + C¸ch lµm: Nh¸y chuét chän b¶ng chän Slide show -> Slide transition, hép tho¹i Slide transition xuất hiện sau đó: - Trong môc Apply to selected slide chän hiÖu øng chuyÓn tiÕp cho slide.
<span class='text_page_counter'>(14)</span> - Trong mục Modify to selected: Speed(chọn tốc độ chuyển tiếp giữa các slide), Sound(chọn âm thanh ®i kÌm khi hiÖu øng chuyÓn tiÕp thùc hiÖn). NÕu chän vµo môc Loop until next sound th× âm thanh đó sẽ lặp lại cho đến khi một âm thanh mới đợc phát - Trong môc Advance slide: chän môc On mouse click th× hiÖu øng chuyÓn tiÕp chØ xuÊt hiÖn khi nhấp chuột, nếu muốn định thời gian cho slide tự động chuyển tiếp thì chọn mục Automatically after vµ nhËp thêi gian. NÕu muèn ¸p dông hiÖu øng chuyÓn tiÕp cho tÊt c¶ c¸c slide th× nhÊp chuét vµo môc Apply to all slides III. ChÌn c«ng thøc to¸n häc - §èi víi vÏ h×nh häc b¹n cã thÓ vÏ trùc tiÕp b»ng c¸ch sö dông thanh c«ng cô Drawing hoÆc b¹n vÏ h×nh bªn word hoÆc sö dông c¸c phÇn mÒm vÏ h×nh vµ copy h×nh sang Powerpoint. - Để soạn giáo án đại số bạn sử dụng công thức toán học gièng bªn word, b¹n thùc hiÖn nh sau:. 1. Nh¸y chuét vµo ®©y 2. XuÊt hiÖn cöa sæ. 3. Gâ c«ng thøc to¸n häc 4. Gõ xong nháy chuột vào Update để cập nhật sang Slide . 5. Dùng các phím mũi tên để di chuyển công thức đến vị trí b¹n muèn trªn Slide, ®iÒu chØnh cho phï hîp.. IV. Liªn kÕt tinh chØnh bµi tr×nh chiÕu §Ó cho bµi tr×nh chiÕu linh ho¹t vµ phong phó cÇn sö dông c¸c liªn kÕt (hyperlinks) nh»m t¹o ra kh¶ n¨ng di chuyÓn gi÷a c¸c slide, hay gi÷a c¸c bµi tr×nh diÔn vµ c¸c ch¬ng tr×nh øng dông kh¸c bªn ngoµi PowerPoint 1, Liªn kÕt gi÷a c¸c slide trong cïng bµi tr×nh chiÕu: Nh¸y chuét vµo menu Slide show -> Action Settings xuÊt hiÖn h×nh bªn cã hai lùa chän: + Chän Mouse Click: lÖnh sÏ thùc hiÖn khi nhÊp chuét + Chän Mouse Over: lÖnh sÏ thùc hiÖn khi di chuyển chuột qua đối tợng Trong 2 môc trªn cã c¸c lùa chän sau: - None: kh«ng thùc hiÖn g× c¶ - Hyperlink to: cho phép liên kết đến các Slide trong bài trình chiếu, hay liên kết đến c¸c tÖp tµi liÖu nh Word, Excel, hoÆc c¸c trang web - Run program: liên kết đến 1 chơng trình khác 2, Liªn kÕt víi mét bµi tr×nh diÔn kh¸c:.
<span class='text_page_counter'>(15)</span> Thao t¸c t¬ng tù nh môc 1, trong môc Hyperlink to: chän Other powerPoint Presentation hoặc chọn OtherFile…để liên kết đến các tệp tài liÖu kh¸c 3, Nhúng Violet vào Power Point Nhúng Violet vào Powerpoint là cách hiện nội dung của các trang Violet ngay trên trang màn hình của Powerpoint, bên cạnh các nội dung Powerpoint khác. Ví dụ bạn có thể dùng Violet để tạo ra các bài tập (trắc nghiệm, ô chữ, kéo thả,...), sau đó nhập bài tập này luôn lên trang slide của một bài giảng Powerpoint có sẵn. Cách làm một ví dụ như sau: - Dùng Violet tạo ra một bài tập trắc nghiệm (hoặc bài tập kéo thả, trò chơi ô chữ,...) - Nhấn F8 và chọn giao diện trắng (không có giao diện). - Đóng gói dưới dạng HTML (thực chất là tạo ra file Player.swf).. - Chạy Microsoft Powerpoint. - Mở một file PPT có sẵn, hoặc tạo một file PPT mới nhưng phải save lại luôn. Để đơn giản, ta nên copy (hoặc save) file PPT này vào thư mục chứa thư mục đóng gói của bài giảng Violet. Ví dụ, Violet đóng gói ra “D:\BaiGiang\Bai1\Package-tracnghiem1” thì file PPT sẽ được đặt vào “D:\BaiGiang\Bai1” như hình dưới đây.. - Trên giao diện Powerpoint, đưa chuột đến vùng thanh công cụ, nhấn phải chuột, chọn Control Toolbox. Thanh công cụ Control Toolbox sẽ xuất hiện như hình dưới..
<span class='text_page_counter'>(16)</span> - Trên thanh công cụ, click vào nút Shockwave Flash Object.. ở góc dưới bên phải. Một menu thả hiện ra, chọn dòng. - Lúc này con chuột có hình chữ thập, hãy kéo chuột để tạo một hình chữ nhật với hai đường chéo. Click phải chuột vào vùng hình chữ nhật vừa tạo, chọn Properties. Bảng thuộc tính (Properties) xuất hiện. - Chỉnh 2 thuộc tính sau: o Base: là thư mục chứa gói sản phẩm, chú ý phải dùng đường dẫn tương đối so với file PPT. Như ví dụ trước, với file Powerpoint đặt tại D:\BaiGiang\Bai1, còn Violet đóng gói ra thư mục D:\BaiGiang\Bai1\Package-tracnghiem1, thì ta sẽ đặt Base là Packagetracnghiem1. o Movie: là tên đầy đủ (gồm cả đường dẫn) của file Player.swf được Violet sinh ra trong gói sản phẩm, chính là bằng thuộc tính Base cộng thêm \Player.swf. Ví dụ Package-tracnghiem1\Player.swf.. - Cuối cùng chạy trang Powerpoint này để xem kết quả. Chú ý: Ta có thể nhập nhiều bài tập Violet vào nhiều trang khác nhau của Powerpoint bằng cách đóng gói các bài tập đó ra nhiều thư mục khác nhau. Để cho dễ quản lý thì nên đặt các thư mục đóng gói này nằm trong thư mục chứa file PPT như sau:. v. thao t¸c tr×nh chiÕu.
<span class='text_page_counter'>(17)</span> - §Ó tr×nh chiÕu thö cho tõng Slide b¹n nh¸y chuét vµo . - §Ó b¾t ®Çu tr×nh chiÕu b¹n nhÊn F5 trªn bµn phÝm . Khi thuyÕt gi¶ng, tr×nh chiÕu tèt nhÊt lµ b¹n thö ©m thanh xem ©m lîng cã qu¸ lín hoÆc qu¸ nhỏ để điều chỉnh cho phù hợp. trình chiếu đến đâu thì ấn chuột đến đó ( hoặc sử dụng các phím mòi tªn trªn bµn phÝm ).. VI. Thao t¸c in c¸c Slide ra giÊy. - T¬ng tù gièng nh word. - Nếu chọn các Slide có màu nền bạn vào Design để chọn đổi màu trắng cho tất cả các Slide, đổi màu đen cho tất cả các chữ để in không tốn mực. muốn làm đợc vậy bạn Copy toàn bộ các Slide thành một tệp mới và sửa một tệp nh vậy thì tệp cũ vẫn còn nguyên nh ban đầu đã thiết kế.. In tÊt c¶ c¸c trang Slide. In (trang) Slide hiÖn thêi. Lùa chän in (trang) Slide. Vµo ®©y chän Handouts. Chän sè lîng b¶n in. Sè lîng Slide sÏ in n»m trong 1 trang giÊy nã hiÓn thÞ ë ®©y. Lo¹i bá Chän sè lîng Slide in trong mét trang giÊy. Chọn ok.
<span class='text_page_counter'>(18)</span>