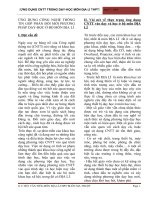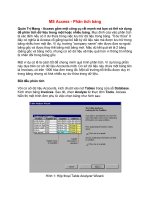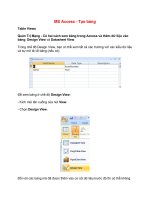Tài liệu MS Access - In ấn thông tin cho các đối tượng pptx
Bạn đang xem bản rút gọn của tài liệu. Xem và tải ngay bản đầy đủ của tài liệu tại đây (281.5 KB, 4 trang )
MS Access - In ấn thông tin cho các đối tượng
Access cho phép bạn in ấn sự bố trí các bảng hay bất kỳ đối tượng cơ sở
dữ liệu bạn đã định rõ (như các truy vấn, biểu mẫu, macro). Thực hiện điều
này sử dụng một tính năng mà Access gọi là Documenter. Để in một sắp
xếp báo cáo, chọn tùy chọn Analyze từ thực đơn Tools. Access hiển thị một trình
đơn phụ và từ đó bạn chọn Documenter. Access hiển th
ị hộp thoại Documenter
như hình 1.
Hình 1: Hộp thoại Documenter
Nếu bạn có một đối tượng được lựa chọn trước khi bạn chọn Documenter, loại
đối tượng bạn đã chọn điều chỉnh tab của hộp thoại Documenter mà Access hiển
thị. Tuy nhiên, bạn có thể xác định một đối tượng khác, chỉ cần kích chuột vào
tab thích hợp. Access hiển thị đối tượng đã định nghĩ
a phù hợp với thể loại bạn
lựa chọn.
Tiếp theo, tích vào các hộp chọn bên cạnh đối tượng hoặc các đối tượng mà bạn
muốn có một báo cáo được in. Ví dụ, nếu bạn muốn có một sắp xếp báo cáo cho
bảng Business Customers (hình 1), bạn nên chắc chắn hộp chọn phía bên trái
đối tượng Business Customers được tích. Sau đó, kích chuột vào nút Options.
Access hiển thị hộp thoại Print Table Definition như hình 2.
Hình 2: Hộp thoại Print Table Definition.
Hộp thoại Print Table Definition cho phép bạn xác định các phần của bảng định
nghĩa mà bạn muốn Access in. Trong phần đầu tiên, xác định bảng thuộc tính
bạn muốn Access bao gồm cả dữ liệu in ra. Hai phần tiếp theo cho phép bạn chỉ
ra mức độ chi tiết cho các trường và các chỉ mục. (Indexes là một hình thức dưới
dạng các phím cho các bảng. Chúng không thường được sử dụng, ngoại trừ các
cơ sở
dữ liệu chuyên dụng. Bạn tạo các chỉ mục khi thiết kế bảng.) Hãy thực
hiện những điều chỉnh nếu cần thiết và sau đó kích chuột vào nút OK.
Chú ý: Nếu bạn chọn in sự sắp xếp của các đối tượng cơ sở dữ
liệu khác (ngoài bảng), Access thay thế hộp thoại Print Table
Definition với một hộp thoại thích hợp cho loại đối tượng được
chọn.
Kích chuột vào nút OK ở hộp thoại Documenter. Access kiểm tra bảng (hoặc các
đối tượng cơ sở dữ liệu bạn đã chọn) và đưa ra một sự xác định in. Sau một thời
gian ngắn, Access hiển thị dữ liệu in ra trên màn hình như hình 3.
Hình 3: Print Definition cho một bảng.
Trước khi in sự định nghĩa từ máy in, Access cho bạn một cơ hội để xem nó trên
màn hình. Quá trình xem này là print preview (xem trước khi in); nó cho phép
bạn chắc chắn lại mọi thứ đều ổn trước khi in. Chú ý rằng Access làm giảm bớt
số lượng các công cụ trên thanh công cụ ở phía trên cùng của màn hình. Chỉ có
một vài công cụ mà bạn thường sử dụng sau đây hiển thị:
•
Print: Công cụ này hiển thị hộp thoại Print, với mục tiêu của các báo cáo
gửi tới máy in.
•
Zoom: Có hai công cụ zoom. Một công cụ trông giống kính lúp; nó luân
phiên giữa việc xem cận cảnh và toàn bộ trang dữ liệu in. Một công cụ
khác là công cụ tỷ lệ phần trăm; nó cho phép bạn chỉ ra một tỷ lệ phần
trăm cụ thể cho phóng đại.
•
Pages Per Screen. Loại này có 3 công cụ, được gọi là One Page, Two
Pages, và Multiple Pages. 3 công cụ này cho phép bạn xác định có bao
nhiêu trang in được hiển thị trên màn hình cùng một lúc.
•
Close Window. Công cụ này hủy bỏ việc in báo cáo và trở lại cửa sổ
Database.
Thông tin thêm về công cụ Zoom, bạn có thể sử dụng chuột để phóng đại hoặc
thu nhỏ. Chú ý rằng khi bạn di chuyển nó trên trang in, con trỏ chuột xuất hiện
như một kính lúp. Nếu bạn kích chuột, Access hiển thị luân phiên việc xem cận
cảnh hoặc toàn bộ trang. Khi bạn thấy báo cáo (hình 3), nó đang ở chế độ cận
cảnh. Nếu bạn muốn xem toàn bộ trang, chỉ cần kích chuột lên trang in. Màn
hình xuất hiện như hình 4.
Hình 4: Xem toàn bộ trang
Nếu sử dụng con trỏ chuột để kích chuột lên trang in mộ
t lần nữa, bạn sẽ thấy
trang được xem cận cảnh tại nơi con trỏ mà bạn kích
Khi bạn đã sẵn sang sự định nghĩa in, kích chuột vào công cụ Print. Lần lượt,
Access in báo cáo từ máy in mặc định. Thay vào đó, nếu bạn muốn đóng dữ liệu
in, chỉ cần kích chuột vào công cụ Close.