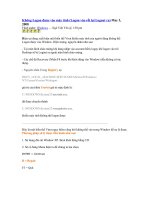Tài liệu Tự thiết lập một máy tính cho riêng mình - Phần 3: Bắt đầu các thiết lập phần mềm ppt
Bạn đang xem bản rút gọn của tài liệu. Xem và tải ngay bản đầy đủ của tài liệu tại đây (778.24 KB, 15 trang )
Tự thiết lập một máy tính cho riêng mình - Phần 3: Bắt đầu các
thiết lập phần mềm
Cho đến phần này, các bạn đã được chúng tôi
giới thiệu để chọn ra những thành phần thích
hợp cho chiếc máy tính của mình và cách thức
lắp ráp chúng lại với nhau để hình thành một
chiếc máy tính đúng cách. Giờ là lúc chúng ta
có thể bật máy và thiết lập các thành phần bên
trong.
Tự thiết lập một máy tính cho riêng mình - Phần 1: Chọn phần cứng
Tự thiết lập một máy tính cho riêng mình - Phần 2: Lắp ráp phần cứng
Trong phần ba này chúng tôi sẽ giới thiệu cho các bạn cách kiểm tra
một số thiết lập BIOS và thực hiện một số bài test.
Khi bật máy, bạn sẽ bắt gặp một nhắc nhở thông báo cho bạn biết
rằng bạn có thể nhấn một phím nào đó để vào setup (thông thường ở
các máy là phím Delete). Các thiết lập mà bạn thấy ở đây sẽ khác nếu
các bo mạch sử dụng khác nhau hay kể cả trườ
ng hợp bo mạch giống
nhau nhưng khác về phiên bản BIOS, chính vì vậy chúng tôi chỉ giới
thiệu những gì chung nhất về các tùy chọn bên trong.
Thiết lập các tùy chọn cho BIOS
Một số trong các bạn có thể muốn cài đặt hệ điều hành của mình với
các thiết lập BIOS mặc định, tuy nhiên theo chúng tôi, cách tốt nhất là
bạn cần hiểu được các tùy chọn quan trọng và thiết lập chúng một
cách đúng cách trước khi th
ực hiện các công việc khác.
(Lưu ý: Nếu bạn cập nhật BIOS của mình sang một phiên bản mới
hơn, các thiết lập sẽ thường bị xóa và bạn sẽ phải thực hiện lại chúng)
Màn hình đầu tiên sẽ cho phép bạn thiết lập đồng hồ, cũng như vô
hiệu hóa ổ đĩa mềm (lưu ý Legacy Diskette A bị vô hiệu hóa ở h
ình bên
dưới).
Màn hình thông tin hệ thống sẽ hiển thị cho bạn thấy phiên bản BIOS
hiện hành và bạn có thể thẩm định rằng CPU và bộ nhớ của bạn đã
được nhận đúng. Nếu không thấy đúng các con số cần thiết phải có ở
đây, bạn cần phải thẩm định rằng bạn đã cài đặt bộ nhớ đúng. (kiểm
tra hướng dẫn sử dụng nế
u cần thiết)
Màn hình cấu hình SATA Configuration có một tùy chọn rất quan trọng
đó là: Bạn muốn SATA hoạt động như IDE hay AHCI?
Đây là những gì bạn cần biết:
•
Chế độ AHCI cho phép máy tính sử dụng các chức năng SATA
nâng cao và cho phép bạn có hiệu suất cao hơn.
•
Windows XP không hỗ trợ một cách nguyên bản cho chế độ SATA
do đó bạn cần phải tạo một đĩa cài đặt hoặc sử dụng chế độ IDE
ở đây để cài đặt.
•
Windows Vista hoặc các phiên bản hiện hành của Linux sẽ hoạt
động hoàn hảo trong chế độ AHCI.
•
Lưu ý: Nếu bạn cài đặt trong chế độ IDE và sau đó chuyển sang
chế độ AHCI thì bạn cần phải thực hiện theo một số hướng dẫn
khác. Chúng tôi sẽ giới thiệu cho các bạn trong một bài nào sau.
Bạn cũng cần phải kiểm tra để bảo đảm rằng ổ đĩa cứng của mình và
các ổ đĩa CD/DVD được nhận đúng. Màn hình này cũng phụ thuộc vào
BIOS. Màn hình đang thể hiện của chúng ở đây nằm trong AHCI
Settings. Nếu các ổ đĩa không được nhận diện đúng, bạn cần thẩm
định rằng mình đã cài đặt chúng đúng hay chưa.
Màn hình cấu hình USB Configuration cho phép bạn vô hiệu hóa/ hay
kích hoạt USB. Một thiết lập quan trọng nữa ở đây là chế độ USB cần
được thiết lập là HiSpeed (480Mbps), dù sao đi chăng nữa thì đây
thường là thiết lập mặc định.
Cũng có một màn hình cho phép bạn thực hiện một số thứ quan trọng
khác … cho ví dụ như vô hiệu hóa các cổng nối tiếp hoặc IDE controller
thông thường. Tuy nhiên chúng tôi khuyên các bạn nên vô hiệu hóa
các cổng không sử dụng để Windows không load các driver không cần
thiết cho phần cứng mà bạn không sử dụng.
Màn hình Power Management cho phép bạn chọn các tùy chọn quản lý
công suất. Nếu bạn đang chạy Windows Vista thì bạn cần phải kích
hoạt tùy chọn ACPI 2.0.
Trong màn hình cấu hình APM Configuration, bạn có thể thiết lập một
số tùy chọn quan trọng hơn ở đây:
Đây là những gì bạn cần biết:
•
Nếu muốn đánh thức máy tính từ chế độ ngủ bằng chuột USB
hoặc bàn phím, bạn nên kích hoạt tùy chọn này.
•
Nếu muốn máy tính khởi động lại một cách tự động sau khi
ngừng chạy vì thiếu điện, bạn hãy thiết lập tùy chọn "Restore on
AC Power Loss".
•
Nếu BIOS của bạn có chức năng "Wake on LAN", bạn cần phải
quyết định xem có nên kích hoạt tùy chọn đó hay không vì đôi
khi việc kích hoạt tùy chọn này sẽ làm cho máy tính của bạn thức
giấc khi bạn không mong muốn.
Bo mạch chủ của bạn có thể có màn hình Hardware Monitor, ở đây bạn
có thể thấy các thông tin chi tiết về nhiệt động, điện áp và thậm chí cả
tốc độ quạt.