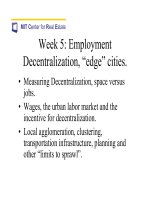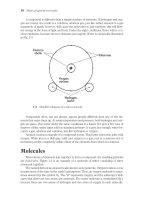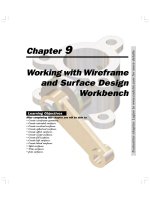Tài liệu AIRBUS UKCATIA V5 and Foundation Course Sketcher docx
Bạn đang xem bản rút gọn của tài liệu. Xem và tải ngay bản đầy đủ của tài liệu tại đây (3.37 MB, 65 trang )
AIRBUS UK CATIA V5 Foundation Course
DMS42188 Page 1 of 65 Issue 1
AN—UG0300111
Compiled by: Kevin Burke
Kevin Burke
Date: 16/Apr/2003
Approved by:
Date:
Authorised by:
Date:
AIRBUS UK Ltd. All rights reserved.
Foundation Course
Sketcher
AIRBUS UK CATIA V5 Foundation Course
DMS42188 Page 2 of 65 Issue 1
AN—UG0300111
Contents
Session 3 – The Sketcher Workbench......................................3
An Introduction to Sketcher...................................................................................... 4
Renaming a Node name on the Specification Tree................................................... 5
Accessing the Sketcher Workbench.......................................................................... 6
Selecting a Sketch Plane ....................................................................................... 7
The Sketcher Workbench.......................................................................................... 8
Sketcher Toolbars and Icons ................................................................................... 10
Selecting and Positioning Geometry....................................................................... 12
The Profile Toolbar................................................................................................. 14
The Profile Icon................................................................................................... 14
Pre-Defined Profiles............................................................................................ 18
Circles and Arcs .................................................................................................. 22
2D Splines........................................................................................................... 24
Conical Shapes.................................................................................................... 25
Lines.................................................................................................................... 26
Axis Line............................................................................................................. 29
Points................................................................................................................... 29
Editing the Definition of an Element ...................................................................... 32
The Operations Toolbar .......................................................................................... 33
Create 2D Fillets.................................................................................................. 33
Relimitation or Trim functions............................................................................ 36
Transformation Tools.......................................................................................... 39
3D Geometry....................................................................................................... 45
Cutting the Part by Sketch plane......................................................................... 49
Constraints............................................................................................................... 50
Constraint and Element Colours ............................................................................. 51
The Constraints Toolbar.......................................................................................... 53
Create Constraints using a dialog box................................................................. 53
Create Constraints by selecting elements............................................................ 54
Create Automatic Constraints ............................................................................. 56
Animates Constraints .......................................................................................... 58
Managing Constraints ............................................................................................. 58
Linking Constraints Together.................................................................................. 60
Further Sketcher Options ........................................................................................ 63
An alternative way of entering Sketcher............................................................. 63
Editing a Sketch .................................................................................................. 64
Changing the Sketch Support.............................................................................. 64
Sketch Analysis Tool .......................................................................................... 65
AIRBUS UK CATIA V5 Foundation Course
DMS42188 Page 3 of 65 Issue 1
AN—UG0300111
Session 3 – The Sketcher Workbench
On completion of this session the trainee will:
♦ Be able to access the Sketcher Workbench.
♦ Understand the Sketcher Toolbars and Icons.
♦ Be able create and manipulate 2D Geometry.
♦ Be able to apply and manipulate Constraints.
AIRBUS UK CATIA V5 Foundation Course
DMS42188 Page 4 of 65 Issue 1
AN—UG0300111
An Introduction to Sketcher
The primary use for Sketcher is for the user to define precise and rapid 2D profiles,
which can then be used in the definition of surfaces and solids.
Within a sketch you can create 2D-wireframe geometry which can be used to produce
Solids or surfaces and is represented by a solid line font. 2D-construction wireframe
geometry can also be created which is used as an aid to produce the solid 2D-
wireframe geometry. To position and control the size of the sketch, geometric and
positional constraints are used which are displayed in green. A Sketch Node will be
attached to the Specification Tree in which the Sketch Axis, Geometry and
Constraints details are held. The Specification Tree can be expanded by selecting the
‘+’ symbol on the Tree Branch or collapsed by selecting the ‘-‘ symbol.
Dimensional
Constraints
Geometric
Constraints
Specification
Tree
Wireframe
Geometry
Construction
Wireframe
Geometry
AIRBUS UK CATIA V5 Foundation Course
DMS42188 Page 5 of 65 Issue 1
AN—UG0300111
Renaming a Node name on the Specification Tree
You can edit the name of a node on the Specification tree by selecting it with MB1
followed by MB3 to display a contextual menu. Now select Properties to display a
Properties panel for the selected
In the Feature Name field on the
Feature Properties tab is the name of
the Node. Select this field and enter the
new name for the Node and click OK to
apply the change.
Node name to
be edited
AIRBUS UK CATIA V5 Foundation Course
DMS42188 Page 6 of 65 Issue 1
AN—UG0300111
Accessing the Sketcher Workbench
To access the Sketcher
workbench select > Start >
Mechanical Design > Sketcher
from the Start drop down menu
or select the Sketcher Icon
from any workbench that
allows sketches to be
created.
If a CATPart is not active a new part will be activated and you will be prompted to
enter a part name by following panel on the desktop. Enter a name and click on OK
and a new CATPart will open.
Note: If the part is to be stored on the vault the name must be in uppercase and
conform to the relevant project naming convention.
AIRBUS UK CATIA V5 Foundation Course
DMS42188 Page 7 of 65 Issue 1
AN—UG0300111
Selecting a Sketch Plane
The sketcher icon will now be orange and you will be prompted to select a plane, a
planar face or a sketch this is known as the Sketch Support. Select the required
plane, face or sketch and the catia desktop will switch to the sketcher workench and
graphic display.
Select a Plane from
the Specification
Tree or Graphically.
For additional
information on
creating user defined
Planes see the Part
Design Session
Select a Planar face
on an existing solid
Select an existing
Sketch on the
Specification Tree
AIRBUS UK CATIA V5 Foundation Course
DMS42188 Page 8 of 65 Issue 1
AN—UG0300111
The Sketcher Workbench
On entering the
Sketcher graphics
window a Yellow
2D Axis is displayed
containing a vertical
Axis ‘V’, a
Horizontal Axis ‘H’
and a origin point.
This is the Sketch
Absolute Axis and
you can use these
elements to position
geometry on the
sketch plane by the
use of Constraints.
Geometry
Part Specification
Tree
Sketcher
Workbench
Toolbars
Sketch Grid
Sketch
Tools
Toolba
Sketch Axis
V Axis
H Axis
Sketch Origin
AIRBUS UK CATIA V5 Foundation Course
DMS42188 Page 9 of 65 Issue 1
AN—UG0300111
The graphic display area will have a Grid displayed on the sketch plane to which
geometry can be snapped. It is possible to change sketcher interface features such as
the grid size by selecting Tools>Options from the Tools drop down menu followed
by the Mechanical Design>Sketcher branch on the displayed panel.
The Grid section controls the visibility, size and whether grid snapping is used.
The Sketch Plane section allows the sketch plane to be shaded and to automatically
position the sketch plane parallel to the screen.
The Geometry section allows the creation of circle/ellipse centre points and the
manipulation of geometry by the use of the mouse.
The Constraints section switches on automatic constraints where appropriate.
The Colors section controls element colours.
AIRBUS UK CATIA V5 Foundation Course
DMS42188 Page 10 of 65 Issue 1
AN—UG0300111
Sketcher
Workbench Icon
Profile Creation
Constraints
Selection Icon
Exit Sketcher
Operations
Sketcher Toolbars and Icons
There are four main toolbars within the
sketcher workbench: -
1. Profile Creation – used for the
creation of geometric elements.
2. Operations – for dressing-up
(Filleting, Trimming, etc.) and
manipulating geometry (Mirroring,
Translating, etc.).
3. Constraints – for controlling
geometry size and position.
4. The Sketch Tools toolbar – is used
for positioning and controlling
geometry and is described on the
following page.
The above commands are also
accessible via the Insert drop down
menu
AIRBUS UK CATIA V5 Foundation Course
DMS42188 Page 11 of 65 Issue 1
AN—UG0300111
Sketch Tools – for controlling grid snapping, construction geometry and applying
automatic constraints.
When automatic geometric constraints are enabled geometric controls are applied to
the element being created, automatic dimension constraints are only created on fillet
radii and chamfers or when entered in the relevant field on the Sketch tools toolbar.
All the constraints will appear in the specification tree under the Sketch node.
Unwanted constraints can be deleted by selecting the constraint with the left mouse
button followed by the Delete key or use the right mouse button and select delete
from the context menu. A more in depth explanation of constraints is given further on
in this session.
Geometric Constraint
Dimensional Constraint
Grid snapping toggle
(orange indicates grid
snapping is on).
Automatic Geometric
constraints (orange
indicates geometric
constraints will be created).
Construction geometry
toggle (orange indicates
construction geometry will
be created).
Automatic Dimensional
constraints (orange indicates
dimensional constraints will
be created).
Fields for entering constraint
value manually.
AIRBUS UK CATIA V5 Foundation Course
DMS42188 Page 12 of 65 Issue 1
AN—UG0300111
Polygon
Trap
Selecting and Positioning Geometry
Individual geometry can be selected by either graphically or from the specification
tree using the left mouse button. Two or more elements can be selected by pressing
the Ctrl Key in conjunction with the left mouse button. Finally selection can be
performed by using one of the selection icons and the left mouse button.
Standard Select - Select by clicking on an element or by clicking and
dragging a rectangle around the elements you wish to select, when the mouse button
is released all the elements fully contained within the rectangle are selected.
Selection Trap - Similar to the standard select command except individual
element cannot be selected. Select by clicking and dragging a rectangle around the
elements you wish to select, when the mouse button is released only the elements
fully contained within the rectangle are selected.
Intersecting Trap - Select by clicking and dragging a rectangle around the
elements you wish to select. All elements contained within and crossing the rectangle
are selected.
Polygon Trap – Select by
enclosing the required elements
within a polygon which is
formed by clicking with the left
mouse button. Double clicking
completes the selection. Only
elements contained fully within
the polygon are selected.
Select
Selection
Trap
Intersecting
Trap
Polygon
Trap
Paint
Stroke
Selection
AIRBUS UK CATIA V5 Foundation Course
DMS42188 Page 13 of 65 Issue 1
AN—UG0300111
Paint Stroke Selection – Select by clicking and dragging a curve through the
elements that you wish to select. When you double click the mouse button all
elements that are crossed by the curve are selected.
In all cases the selected geometry will turn orange.
Once you selected the geometry it can be repositioned by click and dragging the left
mouse button to the desired position. Remember that all elements that are linked or
constrained to the moving elements will also be affected.
To deselect the all the elements click anywhere on the graphics window with the left
mouse button
AIRBUS UK CATIA V5 Foundation Course
DMS42188 Page 14 of 65 Issue 1
AN—UG0300111
The Profile Toolbar
Used to create wireframe geometry with sketcher
Note: By using automatic geometric constraints when creating elements the shape will
be maintained if an element within the profile is moved. The profiles can be defined
either by selecting graphic locations, entering the values via the sketch tools toolbar or
by snapping to existing geometry in the current sketch
The Profile Icon
Creates a profile consisting of lines and arcs. On selecting this icon the sketch
tools toolbar changes to display further options and you are prompt to enter the start
point of the profile. By default the first element will be a Line as indicated by the
icon being highlighted in the toolbar, although you can start with an Arc.
With the automatic dimensions constraint icon selected it is possible to create a
profile two ways.
1. You can enter the ordinates of the start and end points of the line in the ordinate
fields followed by the Enter Key for each point, this will display both the start
and end points plus the constraint values on the screen.
2. You can click on the sketch plane to indicate the start and end points but no
constraints will be generated, although they can be added at any time. This is the
easier way to create geometry.
Creates a profile consisting of lines and arcs.
Creates circles and arcs.
Creates Points.
Creates an axis line.
Creates lines.
Creates Conical shapes.
Creates 2D Splines.
Creates pre-defined profiles.
Insert Line
Insert 3 Point Arc
Insert Tangent Arc
Start Point
Ordinate fields
AIRBUS UK CATIA V5 Foundation Course
DMS42188 Page 15 of 65 Issue 1
AN—UG0300111
Having created the start point you have to enter an end point using either method, for
this example will use the mouse clicks to define the profile. Click on the sketch plane
to indicate the end point of the line. The length and angle of the line is displayed on
the sketch tools toolbar. In some case the element will be displayed in blue before you
click, this indicates a constraint can be automatically generated if the automatic
geometric constraint icon is selected. In this case a horizontal constraint is created.
To create a tangent arc you can either: -
1. Select the Tangent Arc icon and click to indicate the end of the arc.
2. Click and dragging the mouse pointer in the direction you wish the arc to appear,
then release the button and the sketch tool will switch to insert tangent arc mode.
Now click to indicate the end of the arc. Again the arc will turn blue if automatic
geometric constraints are available.
The size of the radius is dynamically displayed on the sketch tools toolbar again you
could enter the size directly into this field.
Line length
and Angle
Tangent
Arc
Radius
Value
AIRBUS UK CATIA V5 Foundation Course
DMS42188 Page 16 of 65 Issue 1
AN—UG0300111
The sketch tools toolbar switches back to insert line mode once the arc is completed.
Indicate the end point for the line using the left mouse button, again the line length is
displayed on the toolbar.
Finally click and drag from the end of the line to switch to insert arc mode, then select
the start of the first line to close the profile. As you hover over the start point of the
line a blue circle with a solid blue dot will appear, which indicates the end of the arc
will snap to the start of the line if you click. Once the profile is closed the command is
completed. If an open profile is required you can either double click after completing
an element or deselect the profile icon to terminate the command. If a mistake is made
when defining a profile, you can click on the Undo icon during the command to
step back through the profile.
Element snapping
indicator
AIRBUS UK CATIA V5 Foundation Course
DMS42188 Page 17 of 65 Issue 1
AN—UG0300111
Starting a Profile with a three point Arc.
To start the profile with a arc rather than a line the following method can be used.
1. Select the Profile icon then click to indicate start point of the arc followed by the
insert three point arc icon on the sketch tools toolbar.
2. Click to indicate the second point.
3. Finally click to indicate the end point of the arc.
The profile command will now switch back to insert line mode.
Note: Complete circles can not be produced using this icon
Arc start
point
Insert 3
Point Arc
AIRBUS UK CATIA V5 Foundation Course
DMS42188 Page 18 of 65 Issue 1
AN—UG0300111
Pre-Defined Profiles
Creates pre-defined profiles.
.
Creates a rectangle using 2 points or locations.
Click to indicate the first corner of the rectangle followed by second click to indicate
the diagonally opposite corner.
Insert a
Rectangle
Insert a
Parallelogram
Insert an
Oriented
Rectangle
Insert a
Keyhole
Profile
Insert an
Elongated Hole
Insert a
Hexagon
Insert a
Cylindrical
Elongated Hole
Second
point
First
point
Size of
rectangle
Ordinate values
of the points
AIRBUS UK CATIA V5 Foundation Course
DMS42188 Page 19 of 65 Issue 1
AN—UG0300111
Creates an Orientated Rectangle using 3 points or locations.
Click to indicate the first corner of the rectangle followed a second click to complete
the first side. Finally click a location to indicate the diagonally opposite corner.
Creates a Parrallelogram using 3 points or locations.
Click to indicate the first corner of the Parrallelogram followed by the second click to
complete the first side. Finally click a location to indicate the diagonally opposite
corner.
First
point
Second
point
Third
point
First
point
Third
point
Second
point
AIRBUS UK CATIA V5 Foundation Course
DMS42188 Page 20 of 65 Issue 1
AN—UG0300111
Creates an Elongated Hole or Slot using 3 points or locations.
The first two points selected using the mouse will define the position and length of the
slot axis. The third selection controls the size of the slot.
Creates a Cylindrical Elongated Hole or Slot.
The first selection indicates the centre point of the radial axis of the slot. The second
and third selections define the radius and radial length of the slot. The final selection
defines the size of the slot.
Third
point
Slot
Axis
Second
point
First
point
First point
(Centre of slot axis)
Third
point
Second
point
Slot Axis
Fourth
point
AIRBUS UK CATIA V5 Foundation Course
DMS42188 Page 21 of 65 Issue 1
AN—UG0300111
Creates a Keyhole profile using 4 points or locations.
The first selection indicates the centre of the large radius of the profile. The second
indicates the centre of the small radius, the third selection defines the size of the small
radius and finally the last selection indicates the size of the large radius.
Creates a Hexagon profile using 2 points or locations.
The first selection indicates the centre of the Hexagon and the second define the size
of the profile.
First
point
Second
point
First
point
Third
point
Second
point
Fourth
point
AIRBUS UK CATIA V5 Foundation Course
DMS42188 Page 22 of 65 Issue 1
AN—UG0300111
Circles and Arcs
Creates Circles and arcs.
Creates a Circle using 2 points or locations.
The first selection indicates the centre of the circle and second defines its size.
Creates a Circle through 3 points or locations.
Creates a Circle using Cartesian or Polar ordinates.
After selecting the icon a Circle Definition panel will appear. Select either the
Cartesian or Polar Tab and enter the Center Point ordinates as required. Enter the
radius size in the Radius field and click the OK button to insert the circle. The circle
is generated with the controlling constraints. The Center Point constraints are relative
to the sketch axis H and V.
Insert a Tri-Tangent
Circle
Insert
Arc
Insert a 3
Point circle
Insert
Circle
Insert a
Circle by
ordinates
Insert a 3 Point
Circle with limits
Insert a
3 Point
Arc
Cartesian defined
Circle
V Axis
H Axis
Constraints
AIRBUS UK CATIA V5 Foundation Course
DMS42188 Page 23 of 65 Issue 1
AN—UG0300111
Creates a Circle tangent between 3 elements.
After selecting the icon select the 3 elements you wish the Circle to be tangent to.
Creates an Arc through 3 points or locations.
Select 3 locations to create the Arc (Start point, Mid point and then End point). The
arc can be changed to a full circle or compliment arc by using use the right mouse
button to access the contextual menu whilst the arc is highlighted in orange, you can
then select the Circle. object tab to access the Close and Complement options.
Circle tangent
to 3 Lines
Circle tangent
to a Line, Spline
and a Point
Circle tangent
to 3 Circles
AIRBUS UK CATIA V5 Foundation Course
DMS42188 Page 24 of 65 Issue 1
AN—UG0300111
Creates an Arc using 3 points or locations starting with its limits.
Select 3 locations (Start point, End point and then Mid point). Again the contextual
menu can be used to close to a circle or create a complement arc.
Creates an Arc using 3 points or locations.
The first selection indicates the centre point of the arc, the second defines the radius
and its start point. The final selection defines the end of the arc.
2D Splines
Creates 2D Splines and Connect Curves.
Creates a 2D Spline through a series of Control points or locations.
Select a series of locations known as Control Points through which a 2D Spline is
generated as you define the control point locations. Double click the finish the Spline.
Creates a Connect Curve between to elements.
Select 2 elements to produce a trimmed circle between them. The contextual menu
can be used to produce a closed circle or complement arc.
Insert 2D
Spline
Insert a
Connect Curve
Spline
Control
Points
AIRBUS UK CATIA V5 Foundation Course
DMS42188 Page 25 of 65 Issue 1
AN—UG0300111
Conical Shapes
Creates Conical shaped elements.
Creates an Ellipse using 3 points or locations.
Firstly select a location to indicate the centre of the ellipse followed by a location to
define the Major axis radius and finally a location to define the Minor axis radius.
Remember the sketch tools toolbar displays the geometric values of the ellipse as it is
being define.
Creates a Parabola defined by its Focus point using 4 points or locations.
The first selection defines the Focus point, the second defines the Apex, the third and
fourth define the start and end points of the Parabola.
Creates a Hyperbola defined by its Focus point using 5 points or locations.
First select the Focus point, followed by the centre intersect point. The third selection
defines the Apex, the fourth and fifth define the start and end points of the Hyperbola.
Insert a
Parabola
Insert
Hyperbola
Insert a
Conic
Insert an
Ellipse
First
point
Second
point
Third
point