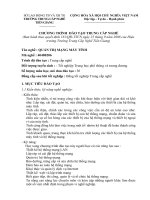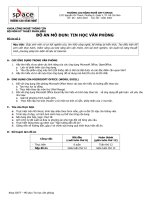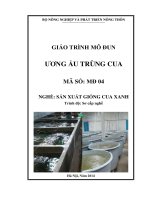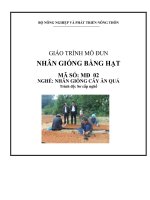GIÁO TRÌNH Mô đun: TIN HỌC VĂN PHÒNG NGHỀ: QUẢN TRỊ MẠNG MÁY TÍNH
Bạn đang xem bản rút gọn của tài liệu. Xem và tải ngay bản đầy đủ của tài liệu tại đây (4.15 MB, 140 trang )
ỦY BAN NHÂN DÂN TỈNH HÀ TĨNH
TRƯỜNG CAO ĐẲNG KỸ THUẬT VIỆT - ĐỨC
GIÁO TRÌNH
Mơ đun: TIN HỌC VĂN PHỊNG
NGHỀ: QUẢN TRỊ MẠNG MÁY TÍNH
TRÌNH ĐỘ: TRUNG CẤP
Hà Tĩnh, năm 2017
2
3
Bài 1:TỔNG QUAN VỀ PHẦN MỀM XỬ LÝ VĂN BẢN
Giới thiệu:
Bộ Microsoft Office 2003 người sử dụng quen thuộc với thanh menu
chuẩn nằm ở phía trên cửa sổ thì Microsoft Word 2010 sử dụng thanh menu
theo giao diện Ribbon, các chức năng sẽ được chia ra theo từng tab riêng biệt
trên menu. Ngồi những tính năng cơ bản, phần mềm soạn thảo văn bản còn
cung cấp cho người sử dụng những tính năng giúp người sử dụng có thể giao
tiếp với các trình ứng dụng khác.
Mục tiêu:
- Trình bày được các thao tác căn bản trên một tài liệu.
- Mô tả được chức năng của các thanh công cụ.
- Thực hiện các thao tác an tồn với máy tính.
Nội dung chính:
1. Giới thiệu về Word
Mục tiêu:
- Giới thiệu giao diện, chức năng các tab trên thanh menu
Với thanh menu theo giao diện Ribbon, các chức năng sẽ được chia ra
theo từng tab trên menu, khơng hiển thị ra tồn bộ như kiểu menu cũ 2003
Hình 3.1: Menu Ribbon trên Word 2010
Thanh Ribbon có 3 thành phần căn bản:
1. Tab (thẻ) có 8 Tab cơ bản nằm ngang phía trên, mỗi Tab đại diện cho một
vùng hoạt động.
2. Group (nhóm) mỗi Tab bao gồm nhiều Group tập họp các đối tượng có
liên quan mật thiết với nhau.
3. Command (lệnh) mỗi Command có thể là một nút, một vùng để nhập nội
dung hoặc một Menu (trình đơn). Mọi thứ trên một Tab đều được lựa chọn cẩn
thận dựa trên các hoạt động của người dùng. Ví dụ Tab Home chứa những lệnh
có tần suất sử dụng nhiều nhất chẳng hạn như các lệnh trong nhóm Font để định
dạng văn bản như: Font, Font Size, Bold, Italic, v.v...
4
2. Các thao tác căn bản trên một tài liệu
Mục tiêu:
- Trình bày các thao tác cơ bản tạo mới, mở, kết thúc văn bản
- Trình bày các thao tác với chuột và bàn phím
2.1. Tạo mới văn bản
Thơng thường sau khởi động Word, một màn hình trắng xuất hiện. Đó là tài
liệu mới mà Word tự động tạo ra. Tạo mới gồm các cách sau đây:
+ Nhấn chuột vào Microsoft Office Button (hoặc Tab File), chọn New, nhấn đúp
chuột vơ mục Blank document.
+ Nhấn tổ hợp phím tắt Ctrl + N
Tạo một tài liệu mới từ mẫu có sẵn: Nhấn Microsoft Office Button (hoặc Tab
File), chọn New. Nhấn nút Create để tạo một tài liệu mới từ mẫu đã chọn.
Hình 3.2 : Tạo mới văn bản
Mặc định lưu tài liệu dạng Word 2003 trở về trước
Mặc định, tài liệu của Word 2010 được lưu với định dạng là *.DOCX, khác với
*.DOC quen thuộc. Với định dạng này, không thể nào mở được trên Word 2003
trở về trước nếu không cài thêm bộ chuyển đổi. Để tương thích khi mở trên
Word 2003 mà khơng cài thêm chương trình, Word 2007 cho phép lưu lại với
định dạng Word 2003 (trong danh sách Save as type của hộp thoại Save As,
chọn Word 97-2003 Document).
Muốn Word 2010 mặc định lưu với định dạng của Word 2003, nhấn Microsoft
Office Button (hoặc Tab File), chọn Word Options để mở hộp thoại Word
Options.
Trong khung bên trái, chọn Save. Tại mục Save files in this format, chọn Word
97-2003 Document (*.doc). Nhấn OK.
5
Hình 3.3: Định dạng văn bản
2.2. Mở một văn bản tạo sẵn
Tương tự như Word 2007, phím tắt mở tài liệu có sẵn là Ctrl+O. Chúng ta cũng
có thể vào Microsoft Office Button (hoặc Tab File), chọn Open.
Hình 3.4: Mở văn bản tạo sẵn
2.3. Lưu một văn bản đã soạn thảo
Để ghi tài liệu lên đĩa có các cách sau:
+ Nhấn Microsoft Office Button (hoặc Tab File), chọn Save.
+ Nhấn tổ hợp phím Ctrl + S
2.4. Kết thúc làm việc trong Word
Khi không làm việc với Word, thực hiện một trong các cách sau:
+ Mở mục chọn File / Exit
+ Mở mục chọn File / Close
+ Nhấn tổ hợp phím Alt + F4
2.5. Thao tác với chuột và bàn phím
2.5.1. Thao tác với chuột
2.5.1.1. Sao chép dạng văn bản
Dùng Format Painter (nút hình cây cọ trên thanh cơng cụ Standard). Chúng ta có
thể dùng để sao chép dạng từ một đoạn văn bản này đến một hoặc nhiều đoạn
văn bản khác.
6
Cách dùng:
+ Đánh khối văn bản có dạng cần chép
+ Bấm một lần vào nút Format Painter (nếu muốn dán dạng vào một đoạn văn
bản khác) hoặc bấm đúp nút (nếu muốn dán dạng vào nhiều đoạn văn bản khác).
+ Để dán dạng vào những đoạn văn bản nào thì đánh khối chúng là xong (nhấn
thêm phím Esc để tắt chức năng này nếu bấm đúp nút Format Painter).
2.5.1.2. Sao chép hoặc di chuyển dòng hoặc cột trong table
Trong một table, nếu muốn chép thêm hay di chuyển một hay nhiều dịng hoặc
cột thì có thể dùng cách kéo và thả bằng chuột như sau: chọn dòng hoặc cột cần
chép hoặc di chuyển, kéo khối đã chọn (nếu sao chép thì trước đó nhấn giữ phím
Ctrl) đặt tại vị trí mong muốn.
2.5.1.3. Sao chép hoặc di chuyển văn bản
Sao chép:
▪ Chọn khối muốn sao chép
▪ Chọn HOME → Clipboard→ Copy
▪ Di chuyển con trỏ đến điểm cần chèn
▪ Chọn HOME → Clipboard→ Paste
Di chuyển:
▪ Chọn khối muốn sao chép
▪ Chọn HOME → Clipboard→ Cut
▪ Di chuyển con trỏ đến điểm cần chèn
▪ Chọn HOME → Clipboard→ Paste
2.5.1.4. Phóng to hoặc thu nhỏ tài liệu
▪ Chọn VIEW → Zoom → Nút Zoom
Hình 3.5: Hộp thoại phóng to hoặc thu nhỏ tài liệu
▪
Chọn Zoom trong hộp thoại
7
2.5.1.5. Đánh khối toàn bộ tài liệu
Thực hiện một trong các cách sau:
+ Chọn HOME→Editing→Select All
+ Nhấn tổ hợp phím Ctrl+A
+ Đưa chuột về lề trái văn bản (mũi tên trỏ chuột sẽ nghiêng về phải) và bấm
nhanh 3 lần chọn tồn bộ tài liệu.
2.5.2. Thao tác với bàn phím
Các phím thường dùng trong Winword gồm các phím:
Các phím di chuyển con trỏ:
Phím ↑: Di chuyển con trỏ lên một dịng.
Phím ↓: Di chuyển con trỏ xuống một dịng.
Phím →: Di chuyển con trỏ sang phải một ký tự.
Phím ←: Di chuyển con trỏ sang trái một ký tự.
Các phím xố ký tự:
Phím Delete: Xố ký tự tại vị trí con trỏ (bên phải con trỏ).
Phím Backspace: Xố ký tự liền trái vị trí con trỏ.
Phím Insert: Để chuyển đổi giữa chế độ chèn (Insert) và thay thế (Overwrite) ký
tự.
Các phím điều khiển:
Phím Home: Chuyển vị trí con trỏ về đầu dịng văn bản chứa con trỏ.
Phím End: Chuyển vị trí con trỏ về cuối dịng văn bản chứa con trỏ.
Phím Page Up: Chuyển vị trí con trỏ lên trên một trang màn hình.
Phím Page Down: Chuyển vị trí con trỏ xuống dưới một trang màn hình.
Muốn về đầu văn bản: ấn đồng thời Ctrl+Home.
Muốn về cuối văn bản: ấn đồng thời Ctrl+End.
Một số thao tác nhanh trong văn bản với các phím tắt thơng dụng
Ctrl+1: Giãn dịng đơn (1)
Ctrl+2:Giãn dịng đơi (2)
Ctrl+5: Giãn dịng 1,5
Ctrl+0: (zero) Tạo thêm độ giãn dòng đơn trước đoạn
8
Ctrl+Shift+F: Thay đổi phông chữ
Ctrl+Shift+P: Thay đổi cỡ chữ
Ctrl+D: Mở hộp thoại định dạng font chữ
Ctrl+B: Bật/tắt chữ đậm
Ctrl+I: Bật/tắt chữ nghiêng
Ctrl+U: Bật/tắt chữ gạch chân đơn
Ctrl+A: Lựa chọn (bôi đen) tồn bộ nội dung file
Ctrl+F: Tìm kiếm k tự
Ctrl+G (hoặcF5): Nhảy đến trang số
Ctrl+H: Tìm kiếm và thay thế ký tự
Ctrl+]: Tăng 1 cỡ chữ
Ctrl+[: Giảm 1 cỡ chữ
Ctrl+W: Đóng file
Ctrl+Shift+>: Tăng 2 cỡ chữ
Ctrl+Shift+<: Giảm 2 cỡ chữ
Ctrl+F2: Xem hình ảnh nội dung file trước khi in
Alt+Shift+S: Bật/Tắt phân chia cửa sổ Window
Ctrl+enter: Ngắt trang
Ctrl+Home: Về đầu file
Ctrl+End: Về cuối file
Alt+Tab: Chuyển đổi cửa sổ làm việc
2.5.3 Chọn khối và thao tác trên khối
• Chọn khối:
Thực hiện các cách sau:
+ Nhắp chuột từ điểm đầu đến điểm cuối của văn bản cần chọn
+ Nhắp chuột để đặt con trỏ text ở điểm đầu, giữ Shift và nhắp chuột
ở điểm cuối của đoạn văn bản cần chọn
+ Dùng phím Home, End và phím mũi tên trên bàn phím để di chuyển
con trỏ text đến điểm đầu
Giữ phím Shift và gõ các phím mũi tên thích hợp để di chuyển con trỏ text đến
điểm cuối của đoạn văn bản cần chọn
• Sao chép, di chuyển:
Lệnh Biểu tượng Phím tương đương
Cut
Ctrl + X
Ý nghĩa
Chuyển đoạn văn bản đã chọn
vào bộ nhớ Clipboard
9
Copy
Paste
Ctrl + C
Chép đoạn văn bản đã chọn vào bộ
nhớ Clipboard
Ctrl + V
Dán đoạn văn bản có trong
Clipboard vào vị trí con trỏ text
Đánh dấu chọn đoạn văn bản
- Vào menu HOME → Clipboard chọn Copy hoặc Cut
- Đặt con trỏ ở vị trí kết quả chọn Paste
• Xóa khối
- Chọn đoạn văn bản cần xóa. Nhấn phím Delete trên bàn phím
2.6. Truy tìm và thay thế trong văn bản
Truy tìm: Thực hiện các cách sau
+ Chọn HOME → Editing → chọn Find
+ Nhấn tổ hợp phím Ctrl+F xuất hiện hộp thoại
Gõ từ cần tìm
Kết quả tìm kiếm
Hình 3.6: Hộp thoại tìm kiếm
Thay thế:
+ Chọn HOME → Editing → chọn Replace xuất hiện hộp thoại:
Gõ từ cần tìm
Gõ từ cần thay thế
Hình 3.7: Hộp thoại thay thế
3. Soạn thảo văn bản
Cách gõ Tiếng Việt:
Có rất nhiều cách gõ Tiếng Việt trong môi trường Windows. Sau đây là 2
cách gõ thông dụng nhất:
- Kiểu gõ Telex:
aa
→â
s → dấu sắc
10
aw
→ă
f → dấu huyền
dd
→đ
r → dấu hỏi
ee
→ê
x → dấu ngã
oo
→ô
j → dấu nặng
ow,]
→ơ
z → hủy dấu
w,uw,] → ư
Lặp dấu:
ddd
→ dd
[[
→[
ooo
→ oo
]]
→]
eee
→ ee
Ví dụ: Gõ dịng chữ: Nước chảy đá mịn
bằng dãy các phím sau:
Nwowcs chayr ddas monf
hoặc N][cs chary ddas mofn
- Kiểu VNI:
Phím số số 1
=
Dấu sắc
Phím số số 2
=
Dấu huyền
Phím số số 3
=
Dấu hỏi
Phím số số 4
=
Dấu ngã
Phím số số 5
=
Dấu nặng
Phím số số 6
=
Dấu mũ của chữ â, ê và ơ
Phím số số 7
=
Dấu râu của chữ ơ và ư
Phím số số 8
=
Dấu mũ của chữ ă
Phím số số 9
=
Dấu gạch ngang của chữ đ
Phím số số 0= Hủy dấu (xóa dấu)
Ví dụ: Gõ dịng chữ: Nước chảy đá mịn
bằng dãy các phím sau:
Nu7o71c cha3y d9a1 mo2n hoặc Nu7o7c1 chay3 d9a1 mon2
Bảng mã và Font chữ Tiếng Việt:
Để gõ được Tiếng Việt, ngồi kiểu gõ, thì cịn cần phải có sự tương thích
giữa Bảng mã và Font chữ. Hiện nay có rất nhiều Bảng mã dùng để gõ tiếng
Việt. Tuy nhiên thông dụng nhất vẫn là các Bảng mã sau đây:
•
Bảng mã TCVN3 - 5712:
Là loại font 1 Byte được dùng hầu hết tại các tỉnh khu vực phía Bắc và Hà
nội. Font này tuân thủ theo bảng mã chuẩn quốc gia TCVN 5712 được phát hành
năm 1993 và được khuyến cáo dùng trong khối cơ quan nhà nước.
Font chữ soạn thảo cho bảng mã TCVN3 có 2 loại:
- Font soạn thảo chữ thường có dạng: .Vn................
Ví dụ: Các Font chữ như: .VnTime, .VnArial, ......
- Font soạn thảo chữ hoa có dạng: .Vn...............H
11
Ví dụ: Các Font chữ như: .VnTimeH, .VnArialH, ......
•
Bảng mã VNI:
Font VNI do công ty Vietnam International (USA) phát triển, là font chữ 2
byte thường được sử dụng trong khu vực phía Nam và ở nước ngồi.
Font chữ soạn thảo cho bảng mã VNI có dạng: VNI-...............
Ví dụ: Các Font chữ như: VNI-Times, VNI-Univer, VNI-Vari, .........
•
Bảng mã Vietware_X:
Là loại Font chữ 2 Byte.
Font chữ soạn thảo cho bảng mã Vietware_X có dạng: VN...............
Ví dụ: Các Font chữ như: VNtimes new roman, VNarial, VNrenfrew, .........
•
Bảng mã Unicode:
Là loại Font chữ 1 Byte. Rất thông dụng hiện nay, và đang là Font chuẩn trên
các trang Web tiếng Việt.
Font chữ dành cho bảng mã này: Times new roman, Tahoma, Verdana,.....
Sử dụng bộ gõ Unikey trong soạn thảo:
Để sử dụng bộ gõ này cần tiến hành như sau:
- Khởi động Unikey (Nếu bộ gõ chưa khởi động).
- Nhấp phải chuột vào biểu tượng Unikey trên Taskbar, chọn mục “Hiện cửa
sổ Unikey” (Unikey Panel). Màn hình Unikey có dạng:
Hình 3.8: Giao diện Unikey
o
Trong mục “Kiểu gõ”, chọn kiểu gõ (Telex/VNI); chọn kiểu bỏ dấu
o
Trong mục “Bảng mã”, chọn bảng mã cần dùng.
o
Trong mục “Mở rộng”, dùng bật/tắt các chức năng tùy chọn .
Bài tập 1: Tìm hiểu về Microsoft
Yêu cầu:
- Khởi động Microsoft Word: Quan sát, di chuyển qua các tab trên thanh
Ribbon -> kích vào Office Button và chọn Word Options -> để thiết lập
12
một số thông số như: đơn vị đo, hiển thị khung, đặt mặc định lưu tài liệu
ở định dạng Word 97-2003, ....
- Tạo một tệp mới, không cần soạn thảo nội dung hãy
o Ghi văn bản với tên “Vidu_1”: theo định dạng
Word 97-2003
o Sử dụng hộp thoại “Save As” lưu file này sang định dạng Word
2007 (docx)
- Quan sát và thử thay đổi các cách hiển thị, di chuyển tài liệu
Bài 2: Tìm kiếm và thay thế
- Tìm kiếm các từ “Microsoft” trong đoạn văn bản
đã soạn ở Bài 1 b)
- Thay thế từ “Microsoft” bằng “MS”
Bài tập thực hành của học viên
Kiến thức:
Câu 1: Các tổ hợp phím sau có tác dụng gì ?
Ctrl - I
Ctrl - P
Ctrl - L
Ctrl - F
Ctrl - V
Alt - F4
Ctrl - B
Ctrl - N
Ctrl - G
Ctrl - S
Câu 2: Trình bày cách sao chép và di chuyển khối văn bản?
Câu 3: Trình bày kiểu gõ Telex trong tiếng việt ?
Kỹ năng:
BÀI TẬP THỰC HÀNH WORD 1
YÊU CẦU :
- Gõ và trình bày văn bản theo mẫu sau va lưu lại với tên TH01.DOC
- Sao chép khổ thơ thứ hai xuống dưới khổ thơ thứ ba
- Di chuyển tên tác giả dưới tiêu đề
- Thay thế từ “ta” thành từ “anh”
- Tìm từ “sơn ” trong đoạn thơ trên
Hướng dẫn thực hành
1.
- Mở file mới:File/New/Blank document
- Gõ bài thơ theo mẫu
- Chọn thẻ File/Save hay CTRL+ S để lưu bài thơ tên TH01.doc
13
2. Sao chép: Đánh khối khổ thơ thứ hai;chọn Home/Copy hoặc Ctrl+C; sau đó
chuyển điểm chèn xuống dưới khổ thơ thứ ba rồi chọn home/paste hoặc ctrl+v
3. Di chuyển tên tác giả: Thao tác như trên nhưng chọn home/cut
4. Chọn Home→ Editing → chọn Replace thay thế từ “ta” thành từ “anh”
5. Chọn Home → Editing → chọn Find hoặc CTRL+F
ĐÔI MẮT NGƯỜI SƠN TÂY
Em ở thành sơn chạy giặc về
Ta từ chinh chiến cũng ra đi
Cách biệt bao ngày q Bất Bạt
Chiều xanh khơng thấy bóng Ba Vì
Vầng trán em mang trời quê hương
Mắt em dìu dịu buồn Tây Phương
Ta nhớ xứ đồi mây trắng lắm
Em có bao giờ em em nhớ thương?
…
Đôi mắt sơn tây
U uẩn nhiều lưu lạc
Buồn viễn xứ khôn khuây
Ta gửi niềm nhớ thương
Em mang giùm ta nhé
Ngày trở lại quê hương
Đường hoa khô ráo lệ
…
Bao giờ ta gặp em lần nữa
Ngày ấy thanh bình rộn tiếng ca
Đã hết sắc màu chinh chiến cũ
Cịn có bao giờ em nhớ ta?
Lưu Trọng Lư
14
Bài 2: TRÌNH BÀY VĂN BẢN
Mã bài: 07.4
Giới thiệu:
Trong Windows loại chữ được dùng có bề rộng ký tự khơng cố định, do
đó khi soạn thảo khơng được dùng dấu khoảng cách để chỉnh dịng, chỉnh đoạn.
Khơng nên để hai dấu cách hoặc hơn liền nhau. Đầu dòng thứ nhất của một đoạn
không được gõ các dấu khoảng cách mà dùng chức năng định dạng đoạn để lùi
đầu dòng.
Word là một bộ xử lý từ có định dạng, tức là sau khi nhập nội dung ta có
thể quy định hình thức trình bày cho các nội dung đó tùy ý. Hai yếu tố cơ bản để
định dạng cho văn bản là định dạng ký tự (quy định hình dạng từng ký tự trong
văn bản). Về cơ bản thuộc tính của ký tự bao gồm: font chữ, kiểu chữ (thường,
đậm, nghiêng, gạch chân, chỉ số trên, chỉ số dưới), cỡ chữ tính theo chiều cao
của ký tự và màu chữ. Thuộc tính của đoạn bao gồm: lề trái và lề phải của đoạn,
khoảng cách lùi vào của dòng đầu tiên trong một đoạn, cách dóng đoạn (dóng
trái, dóng phải, dóng giữa và dóng đều hai bên) và khoảng cách các dịng trong
đoạn.
Mục tiêu:
- Sử dụng được các đối tượng và hiệu ứng để trình bày văn bản.
- Trình bày cách thức định dạng văn bản.
- Định dạng được một văn bản đúng yêu cầu.
- Thực hiện các thao tác an toàn với máy tính.
Nội dung chính:
1. Định dạng văn bản
Mục tiêu:
- Giúp sinh viên định dạng văn bản thành thạo: định dạng chữ, canh lề văn bản,
khoảng cách các đoạn, định dạng cột, số thứ tự tự động, thẻ tab, khung nền,
đánh số trang cho văn bản.
- Thao tác thành thạo định dạng trang văn bản: định dạng lề, hướng trang văn
bản, chèn một trang trống , chèn trang bìa, cách ngắt trang.
1.1. Định dạng đoạn văn bản
Định dạng chữ: Chọn đọan văn bản muốn định dạng, đưa con trỏ chuột vào
vùng chọn cho đến khi xuất hiện thanh công cụ Mini.
15
Cỡ chữ
Font chữ
In đậm
In nghiêng
Gạch dưới
Màu chữ
Căn lề đoạn văn:
Để căn lề cho đoạn văn thực hiện các bước sau:
- Bước 1: Chọn 1 đoạn văn hoặc các đoạn văn cần căn lề
- Bước 2: Trong thẻ Home, nhóm Paragraph, nhấn nút Align Left để canh lề trái,
nhấn Align Right để canh phải, nhấn nút Center để canh giữa (giữa 2 lề trái và
phải), hay nhấn nút Justify để canh đều hai bên.
Định dạng khoảng cách các đoạn văn:
Để định dạng khoảng cách cho đoạn văn thực hiện các bước sau:
- Bước 1: Chọn đoạn văn bản muốn thay đổi.
- Bước 2: Trong thẻ Home, nhóm Paragraph, nhấn nút Line Spacing.
- Bước 3: Chọn khoảng cách muốn, chẳng hạn 2.0
Các kiểu khoảng cách dòng mà Word hỗ trợ:
- Single (dòng đơn). Tùy chọn này hỗ trợ font lớn nhất trong dòng đơn
- 1.5 lines: Gấp 1,5 lần khoảng cách dòng đơn.
- Double: Gấp 2 lần khoảng cách dòng đơn.
- At least: Lựa chọn này xác lập khoảng cách dòng tối thiểu cần thiết để phù hợp
với font hoặc đồ họa lớn nhất trên dòng.
- Exactly: Cố định khoảng cách dòng và Word sẽ khơng điều chỉnh nếu sau đó
tăng hoặc giảm cỡ chữ.
- Multiple: Xác lập khoảng cách dòng tăng hoặc giảm theo tỉ lệ % so với dòng
đơn mà ta chỉ định. Ví dụ, nhập vào 1.2 có nghĩa là khoảng cách dòng sẽ tăng
lên 20% so với dòng đơn.
Ghi chú: Nếu muốn đặt nhiều khoảng cách giữa các dịng nhưng khoảng cách
này khơng có trong menu xuất hiện khi nhấn nút Line Spacing, hãy chọn Line
Spacing Options, và nhập vào khoảng cách cần định dạng.
16
Hình 4.1: Hộp thoại định dạng đoạn văn bản
Thụt lề dòng đầu tiên của đoạn
Thực hiện các bước sau
- Bước 1: Nhấn chuột vào đoạn mà ta muốn thụt lề dòng đầu tiên.
- Bước 2: Trong thẻ Home, nhấn vào nút mũi tên góc dưới bên phải của nhóm
Paragraph.
- Bước 3: Ở hộp thoại Paragraph, chọn thẻ Indents and Spacing. Tại mục
Special, ta chọn First line. Tại mục By, chọn khoảng cách thụt vào. Nhấn OK.
Hình 4.2: Lựa chọn các thông số định dạng lề đặc biệt
17
1.2. Định dạng cột, tab, Numbering
❖ Định dạng cột:
Cách 1: Gõ văn bản trước, chia cột sau:
- Bước 1: Nhập văn bản, hết đoạn nhấn
Enter để xuống hàng. Sau khi đã gõ hết
nội dung văn bản, nhấn Enter để con trỏ
xuống hàng tạo một khoảng trắng.
- Bước 2: Bôi đen nội dung cần chọn
(khơng bơi đen dịng trắng ở trên), tại thẻ
Page Layout, nhóm Page Setup chọn các
mẫu cột do Word mặc nhiên ấn định.
Hình 4.3: Chọn mẫu cột mặc định
Nhấn vào More Columns hiển thị hộp
thoại:
Hình 4.4: Hộp thoại Column
+ Presets : các mẫu
chia cột
+ One – Two – Three :
Các cột có độ rộng
bằng nhau
+ Left – Right : Các
cột có độ rộng khác
nhau
+ Number of Columns
: Số cột (nếu muốn số
cột chữ >3)
+ Line Between :
Đường kẻ giữa các cột
+ Width and Spacing :
Điều chỉnh độ rộng và
khoảng cách
18
+ Equal column width: Các cột có độ rộng cột bằng nhau nếu nhắp chọn vào
ơ vng phía trước
Cách 2: chia cột trước, gõ văn bản sau
- Tại thẻ Page Layout, nhóm Page Setup chọn các mẫu cột do Word mặc nhiên
ấn định - Nhập văn bản vào.
- Tại thẻ Page Layout, nhóm Page Setup chọn Breaks, Column Break: để ngắt
cột khi muốn sang các cột cịn lại.
Hình 4.5: Ngắt cột
❖ Định dạng tab:
Hiển thị thước ngang trên đầu tài liệu bằng cách nhấn nút View Ruler ở đầu trên
thanh cuộn dọc.
Chọn tab bằng cách lần lượt nhấn vào ô tab selector – là ô
giao nhau giữa thước dọc và thước ngang (ở góc trên bên trái
trang tài liệu) cho đến khi chọn được kiểu tab mong muốn,
Kích chuột đến khi xuất hiện
loại Tab cần dùng
Tab trái:
Đặt vị trí bắt đầu của đoạn văn bản chạy sang
phải khi nhập liệu
Tab giữa:
Đặt vị trí chính giữa đoạn văn bản. Đoạn văn bản sẽ nằm giữa
vị trí đặt tab.
Tab phải:
Nằ m ở bên phải cuối đoạn văn bản. Nhập liệu, đoạn văn bản
sẽ di chuyển sang trái kể từ vị trí đặt tab.
Tab thập phân:
Khi đặt tab này, những dấu chấm phân cách phần thập
phân sẽ nằm trên cùng một vị trí.
19
Bar Tab:
Chèn một thanh thẳng đứng tại vị trí đặt tab.
❖ Định dạng Numbering:
Số thứ tự tự động cho phép
định dạng và tổ chức văn bản với
các số, các bullet (dấu chấm trịn).
Chọn HOME →Paragraph
Các danh sách Bullet có các dấu
chấn trịn
Danh sách các Number có các số
và danh sách các Ountline là sự
phối hợp giữa các số và các chữ
cái phụ thuộc vào sự tổ chức của
danh sách.
Hình 4.6: Bulleted and Numbered
❖ Định dạng khung và làm nền:
Để dễ dàng cho việc tạo nền và đóng khung cho văn bản, ta nên gõ văn bản
xong rồi mới thực hịên.
Quét chọn văn bản chọn HOME→Paragraph→ chọn
→ Border and
Shading, hộp thoại hiển thị với 3 thẻ
sau:
Border: Các định dạng về đường kẻ
khung:
+ None: khơng đóng khung
+ Box: đóng khung với kiểu đường
được chọn ở mục Stype
+ Shadow: đóng khung có viền bóng
với kiểu đường chọn ở mục Stype
+ 3- D: đóng khung với hiệu ứng
Hình 4.7: Định dạng khung và làm nền
không gian 3 chiều với kiểu đường
chọn ở mục Stype
+ Custom: tuỳ chọn kiểu đường khung, có thể Nhấp chọn cho từng
đường trên từng cạnh Stype khác nhau và Nhấp chỉ định tương ứng ở
mục Preview
+ Color và Width: chọn màu và độ rộng cho đường kẻ khung
20
Thẻ Page Border: Tương tự như áp dụng cho kẻ khung câu văn nhưng the này
áp dụng cho cả trang vản bản. Đặc biệt mục Art liệt kê các kiểu đường viền cho
cả trang theo các mẫu được thiết kế sẵn.
Thẻ Shading: Chọn kiểu tô nền cho câu văn chọn. Các mục gồm:
+ Fill: chọn màu tô cho câu văn, ngầm định no Fill không tô nền
+ No Fill: huỷ chọn việc tô nền
+ Stype: chọn kiểu tô nền
+ Color: chọn màu tơ, ta có thể Nhấp More Color để tự pha trơn màu tơ.
Thẻ Shading:
Fill: Kích chuột chọn một
màu làm màu nền từ bảng
màu
Patterns: Chọn nét hoa văn
làm nền
+Stype: Chọn lựa kiểu hoa
văn
+Color: Chọn màu cho nét
hoa văn
Hình 4.8: Định dạng khung và làm nền (thẻ Shading)
1.3. Drop Cap (Tạo chữ hoa thụt cấp)
Tạo một chữ hoa thụt cấp (Dropped Cap)
Microsoft Word có tính năng tạo chữ nhấn manh gọi là Drop Cap. Đó là chữ cái
đầu câu được phóng to và thả xuống. Kiểu trình bày văn bản này có tính mỹ
thuật cao.
Chọn Insert → nhóm Text → chọn lệnh Drop Cap
Có 2 chế độ:
1. Dropped cap.
2. In-margin dropped cap.
Để có thể tùy biến chữ cái nhấn mạnh này, nhấn chuột lên lệnh Drop Cap
Options trên menu của Drop Cap. Trên hộp thọai Drop Cap, có thể chọn vị trí
của chữ nhấn mạnh, font chữ, số dịng thả xuống và khoảng cách từ chữ nhấn
mạnh tới văn bản. Nhấn OK để hồn tất.
Sau này, nếu khơng muốn nhấn mạnh kiểu Drop Cap, vào lại màn
hình Drop Cap và chọn lệnh None.
21
Hình 4.9: Tạo chữ Drop Cap
Đối với văn bản vừa trình bày chia cột, vừa có tạo chữ Drop Cap, cần chú
ý:
• Nếu tạo: Chia cột trước, tạo chữ Drop sau.
• Nếu hủy: Hủy chữ Drop Cap trước, hủy chia cột sau.
1.4. Watermark (Nền bảo vệ
văn bản)
Một hình mờ là một ảnh trong
suốt mà xuất hi n ngay sau văn
bản trong tài liệu. Để chèn một
hình mờ:
- Chọn tab Page Layout
trên vùng Ribbon
- Chọn nút Watermark trong
nhóm Page Background
- Nhấp chọn Watermark
cần chọn hoặc Chọn
Custom Watermark và
Hình 4.10: Hình bảo vệ văn bản
tạo một hình mờ riêng.
- Để bỏ một hình mờ, thực hiện các bước như trên nhưng chọn Remove
Watermark.
22
1.5. Tạo tiêu đề trên và dưới (Header và Footer)
Các văn bản như giáo trình dạy học, tài liệu, chuyên đề, báo cáo, v.v... thường
phải có các thơng tin mang tính hướng dẫn, xuất xứ như: Tên chuyên đề, người
thực hiện, số trang, người hướng dẫn, v.v...Các thông tin này thường được đặt ở
đầu trang và chân trang (Header and Footer).
Tại thẻ Insert → nhóm Header & Footer, nhấn nút Header hay Footer.
Hình 4.11: Hình tạo Header & Footer
- Menu xổ xuống với các Header, Footer mẫu cần chọn.
- Nhập nội dung cho Header hay Footer đó.
- Nhấn đúp chuột vào vùng nội dung của trang, lập tức Header/ Footer sẽ
được áp dụng cho toàn bộ trang của tài liệu.
23
1.6. Đánh số thứ tự cho trang văn bản
❖ Chèn số trang vào văn bản
Hình 4.12: Đánh số trang văn bản
- Chọn thẻ Insert → nhóm Header & Footer, nhấn nút Page Number
- Trong menu xuất hiện, trỏ tới Top of Page (chèn số trang vào phần
Header) hoặc Bottom of Page (chèn vào Footer)
❖ Thay đổi dạng số trang
- Nhấn đúp vào Header hay Footer, nơi cần đặt số trang.
- Tại thẻ Design, nhấn Header & Footer, nhấn nút Page Number,
chọn tiếp Format Page Numbers.
+ Number format: Chọn dạng số thứ tự
+ Include Chapter Number: Số trang được kèm với số chương
+ Continue From Previous Section: Số trang nối tiếp với section trước đó
+ Start at: Số trang được bắt đầu từ số
+ Trong hộp thoại Page Number, tại mục Number format, chọn một
kiểu đánh số mình thích, sau đó nhấn OK.
❖ Xóa số trang đã đánh
Thẻ Insert, nhấn Header & Footer, nhấn nút Page Number, sau đó chọn Remove
Page Numbers ở cuối menu.
❖ Định dạng trang văn bản
❖ Chỉnh sửa lề trang:
+ Chọn tab Page Layout → Page Setup, Nhấp chọn Margins
✓ Chọn Default Margin, hoặc
✓ Chọn vào Custom Margins và hoàn thành hộp thoại
24
4.13: Định lề trang
❖ Định hướng lề trang, Nhấp thước hay cột của trang:
✓ Chọn thẻ Page Layout → nhóm Page Setup, Chọn Orientation,
Size hay Columns
✓ Chọn kiểu thích hợp.
Hình 4.14: Định hướng trang
Áp dụng đường viền trang và màu sắc
25
Chọn tab Page Layout → nhóm Page Background, Chọn Page Colors
và lựa chọn màu muốn áp dụng cho trang hoặc Page Borders và chọn đường
viền thích hợp cho trang.
Hình 4.15 Tạo viền trang và màu sắc
❖ Tạo một ngắt trang
Để chèn một ngắt trang:
Chọn tab Page Layout → Page Setup, chọn menu Breaks, chọn Page
Break.
Hình 4.16: Tạo ngắt trang
❖ Chèn một Trang bìa
Để chèn một trang bìa:
Chọn tab Insert → nhóm Pages, chọn nút Cover Page , chọn một kiểu
trang bìa.