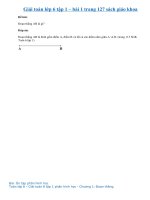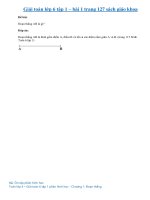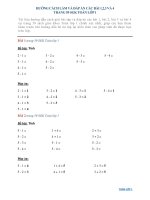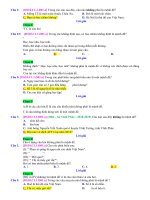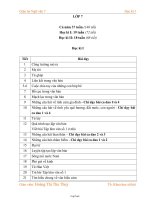BAI 1
Bạn đang xem bản rút gọn của tài liệu. Xem và tải ngay bản đầy đủ của tài liệu tại đây (171.65 KB, 9 trang )
<span class='text_page_counter'>(1)</span>MÃ LỆNH TRONG POWERPOINT BÀI GIẢNG TƯƠNG TÁC BÀI 1. LÀM QUEN VỚI VBA (Visual Basic for Application).
<span class='text_page_counter'>(2)</span> I) Lời mở đầu - Hiện nay đa số GV đều thiết kế bài giảng điện tử bằng phần mềm trình chiếu PowerPoint với các hiệu ứng, hoạt cảnh và các thành phần multimedia như hình ảnh, âm thanh…người nghe (học sinh) chỉ tiếp nhận thông tin một chiều: nghe và tiếp nhận chứ không có sự tương tác giữa bài giảng với GV và HS. - Dùng ngôn ngữ lập trình VBA (Visual basic for Application) được tích hợp sẵn trong PowerPoint (PP) ta có thể tạo ra bài giảng tương tác (bài trình chiếu tác động lên người dùng – người dùng tác động lên bài trình chiếu thì bài trình chiếu trả về cho người dùng các kết quả khác nhau. - Trong loạt bài này tôi xin giới thiệu tới các thầy cô một số mã lệnh giúp tạo ra các bài trình chiếu tương tác nhằm khắc phục phần nào sự một chiều của bài giảng , gây hứng thú học tập cho HS..
<span class='text_page_counter'>(3)</span> II) Khởi tạo VBA 1- Thiết lập chế độ an ninh cho máy: - Theo mặc định thì PP không cho phép các macro hoạt động nên để khởi tạo và chạy được VBA bạn phải thiết lập lại chế độ an ninh cho máy. - Cách thực hiện: Vào menu Tool > Macro > Security. Trong hộp thoại hiện ra bạn chọn tab Security Level rồi đánh dấu vào nút Low (chế độ an ninh thấp)..
<span class='text_page_counter'>(4)</span> II) Khởi tạo VBA 2- Bật thanh cộng cụ VBA: - Theo mặc định thì PP không bật thanh công cụ VBA ở trên Tool Bar. Để bật thanh này bạn lần lượt thực hiện các thao tác sau: -Vào menu View chọn Toolbars > Control Toolbox. Một thanh công cụ sẽ xuất hiện như hình bên, để cho gọn trang soạn thảo bạn nên kéo nó đặt vào Toolbar (nhấp chuột vào phần tiêu đề chỗ chữ Co rồi kéo lên đặt vào Toolbar) như hình dưới.. Control Toolbox.
<span class='text_page_counter'>(5)</span> III) Các thành phần trên Toolbox Properties(thuộc tính) Check box (ô kiểm). View Code (xem mã) Text Box (ô kí tự). Command Button (nút (ô bấm) List Box danh sách). Option Button (nút chọn) Combo Box. Toggle Button (nút chốt) Scoll Bar (thanh cuộn). Spin Button (bấm lên xuống) Label (nhãn). Image (hình ảnh). More Controls (thành phần khác).
<span class='text_page_counter'>(6)</span> IV) Ví dụ minh họa làm xuất hiện thông báo 1- Ý đồ thiết kế : - Tạo một nút bấm mà khi trình chiếu người dùng nhấp chuột, nhấp đúp hoặc rê chuột qua thì xuất hiện thông báo nào đó. 2- Quy trình thực hiện : - Tạo một nút bấm trên slide bằng cách nhấp vào biểu tượng Comman Button ở trên Control Toolbox. Bấy giờ con trỏ chuyển thành hình dấu (+), bạn nhấp và kéo rê chuột trên slide để tạo nút bấm.. CommandButton1.
<span class='text_page_counter'>(7)</span> IV) Ví dụ minh họa: làm xuất hiện thông báo - Chuột phải vào nút bấm và chọn Properties, bảng Properties hiện ra. Bạn để ý tới 2 mục BackColor và ForeColor, hãy nhấp vào cột phía phải (bấm vào nút tam giác đen phía cuối sẽ hiện bảng màu thả xuống) để thay đối màu của nút và màu của chữ tiêu đề (có hai thẻ là System và Palette để bạn chọn). - Để thay đổi chữ tiêu đề, bạn chọn mục Caption rồi gõ chữ tiêu đề vào cột bên phải. Để ý mục Font, ngầm đình là Arial, nhấp vào nút (…) cuối ô sẽ hiện bảng tùy chọn font và cỡ chữ, bạn có thể thay đổi tùy ý.. Thông báo.
<span class='text_page_counter'>(8)</span> IV) Ví dụ minh họa: làm xuất hiện thông báo - Để viết mã lệnh bạn nhấp đúp vào nút bấm sẽ hiện cửa sổ soạn thảo VBA Tên đối tượng đang chịu tác động của VBA. Thông báo Hành động chuột đối với nút bấm. Nơi soạn thảo các mã lệnh. - Để hiện thông báo khi nút bị hành động chuột tác động thì trước hết bạn chọn hành động chuột tác động là Click (ngầm định), dblClick hay là MouseMove..
<span class='text_page_counter'>(9)</span> IV) Ví dụ minh họa: làm xuất hiện thông báo -Gõ vào phần giữa của cấu trúc: Private Sub CommandButton1_Click() End Sub. Thông báo. Theo cú pháp sau: Private Sub CommandButton1_Click() MsgBox “<gõ nội dung thông báo>”, ,”<gõ nội dung tiêu đề của thông báo>” End Sub. Bây giờ bạn có thể nhấp vào nút bấm mà tôi tạo, các bạn sẽ đọc được một thông điệp, nếu các bạn chưa làm thành công thì hãy thoát khỏi chế độ trình chiếu, trở về chế độ soạn thảo và nhấp đúp vào nút bấm để xem mã lệnh. Chúc các bạn thành công!. Hẹn gặp lại các bạn trong bài 2 !.
<span class='text_page_counter'>(10)</span>