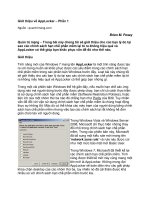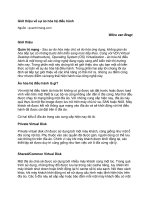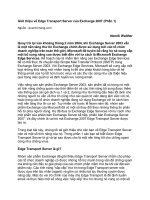Tài liệu Giới thiệu về ECLIPSE pdf
Bạn đang xem bản rút gọn của tài liệu. Xem và tải ngay bản đầy đủ của tài liệu tại đây (951.88 KB, 34 trang )
Trường Đại Học Khoa Học Tự Nhiên Tp.HCM
Khoa Toán - Tin Học
@ Phạm Thế Bảo Trang 1
Phần I
: GIỚI THIỆU ECLIPSE
A. Eclipse là gì ?
Eclipse là phần mềm miễn phí, được các nhà phát triển sử dụng để xây dựng những ứng dụng J2EE,
sử dụng Eclipse nhà phát triển có thể tích hợp với nhiều công cụ hỗ trợ khác để có được một bộ công
cụ hòan chỉnh mà không cần dùng đến phần mềm riêng nào khác.Eclipse SDK bao gồm 3 phần chính:
Platform, Java Development Toolkit (
JDT
), Plug-in Development Environment (
PDE
). Với JDT,
Eclipse được xem như là một môi trường hỗ trợ phát triển Java mạnh mẽ. PDE hỗ trợ việc mở rộng
Eclipse, tích hợp các Plug-in vào Eclipse Platform. Eclipse Platform là nền tảng của toàn bộ phần mềm
Eclipse, mục đích của nó là cung cấp những dịch vụ cần thiết cho việc tích hợp những bộ công cụ phát
triển phần mếm khách dưới dạng Plug-in, bản thân JDT cũng có thể được coi như là mộ
t Plug-in làm
cho Eclipse như là một Java IDE (Integrated Development Enviroment).
B. Kiến trúc Eclipse:
1. The Platform runtime :
Công việc chính của Platform runtime là phát xem plug-in nào đang có trong thư mục plug-in của
Eclipse.Mỗi Plug-in đều có 1 tập tin Manifest liệt kê những kết nối mà plug-in cần.Pug-in chỉ được tải
vào Eclipse mỗi khi thực sự cần thiết để giảm lượng tài nguyên yêu cầu và thời gian khởi tạo.
2. The workspace :
• Workspace chịu trách nhiệm quản lý tài nguyên người dùng được tồ chức dưới dạng Project.
Mỗi Project là một thư mục con trong thư mục Workspace.
•
Workspace bảo quản cấp thấp lịch sử những sự thay đổi tài nguyên, tránh thất thoát tài nguyên
người dùng.
•
Workspace đồng thời chịu trách nhiệm thông bào những công cụ cấn thiết cho việc thay đổi tài
nguyên.
3. The Workbench :
Trường Đại Học Khoa Học Tự Nhiên Tp.HCM
Khoa Toán - Tin Học
@ Phạm Thế Bảo Trang 2
Workbench là giao diện đồ họa người dùng của Eclipse, gồm có Standard Widget Toolkit (
SWT
)
và JFace. Eclipse không hòan toàn bắt buộc phải sử dụng SWT hay Jface để lập trình giao diện, bạn
vẫn có thể sử dụng AWT hay SWING của Java thông qua việc cài đặt các Plug-ins.
4. Team support :
Trang bị hệ thống quản trị để quản lý dự án của người dùng : Concurrent Versions System (
CVS
)
5. Help :
Cung cấp hệ thống tài liệu mở rộng, có thể là định dạng HTML hay XML.
Trường Đại Học Khoa Học Tự Nhiên Tp.HCM
Khoa Toán - Tin Học
@ Phạm Thế Bảo Trang 3
PHẦN II: LÀM QUEN VỚI ECLIPSE
A. Cài đặt Eclipse :
Giải nén tập tin Eclipse SDK vào thư mục mà bạn muốn cài đặt (Ví dụ : C:\Eclipse). Chép thư mục
JRE của JDK vào thư mục con của thư mục Eclipse. Sau đó, chạy tập tin eclipse.exe để hoàn thành cài
đặt. Chú ý, khi cài đặt Eclipse không đòi hỏi cài đặt, đăng ký vào hệ điều hành, sửa đổi biến môi trường
hay yêu cầu boot lại máy.
B. Perspective :
Khi khởi động Eclipse, màn hình đầu tiên bạn thấy đó là Eclipse Workbench. Eclipse Workbench
đưa ra khái niệm về Perspective, đó là những bối cảnh khác nhau của giao diện Eclipse hỗ trợ cho một
công việc nhất định. Khi làm việc với Eclipse bạn sẽ luôn chuyển qua lại giữa các Perspective khác
nhau. Ví dụ như khi sọan thảo chương trình, kiểm tra lỗi, biên dịch, sữa lỗi đều có mỗi Perspective khác
nhau.
C. Tạo một chương trình Java :
Trước tiên, bạn phải tạo một Project mới:
1. Chọn File Æ New Project Æ Hộp thọai New Project mở ra có 3 chọn lựa ở bên cửa sổ trái: Java,
Plug-in Development, và Simple. Chọn Java để tạo một Project Java. Sau đó chọn Java Project ở
cửa sổ bên phải. Chú ý nếu bạn có cài đặt các Plug-ins phát triển Java thì sẽ được liệt kê hết tất cả ở
phần chọn lựa con trong chọn lựa Java bên cửa sổ trái.
2. Click Next
Æ Hộp thoại mới mở ra, yêu cầu đặt tên cho Project mới. Bạn hãy điền vào tên project
là Hello.
3. Chọn Next Æ Hộp thoại kế tiếp cho phé bạn thay đổi các cấu hình Java. Chọn Finish để kết thúc.
Kế tiếp, bạn có thể tạo ra một chương trình Java:
1. Click phải chuột trên project Hello, chọn NewÆ Class.
2. Hộp thoại mới mở ra, gồm có :
a. Source Folder : giữ nguyên, không thay đổi
b.
Package : gỏ vào org.eclipseguide.hello
c. Class Name : gõ vào HelloWorld
d. Ở phần Which Method Stubs Would You Like to Create?, chọn
public static void main(String[]
args
)
3. Chọn Finish để kết thúc.
Trường Đại Học Khoa Học Tự Nhiên Tp.HCM
Khoa Toán - Tin Học
@ Phạm Thế Bảo Trang 4
Đoạn mã chương trình tự động được sinh ra, với các phương thức rỗng. Bạn phải tự điền thêm vào các
chức năng mới cho các phương thức này, thêm dòng lệnh S
ystem.out.println("Hello,
world!")
vào hàm
main()
:
/*
* Created on Feb 14, 2003
*
* To change this generated comment go to
* Window>Preferences>Java>Code Generation>Code and Comments
*/
package org.eclipseguide.hello;
/**
* @author david
*/
public class HelloWorld {
public static void main(String[] args) {
System.out.println("Hello, world!");
}
}
D. Chạy chương trình Java:
1. Chọn chương trình Java bạn muốn chạy bên cửa sổ Package Explorer. Ở đây, sẽ chọn tập tin Hello
World.java
2. Trên Menu chính, chọn Run Æ Run As Æ Java Application.
3. Cửa sổ Task sẽ thay đổi bằng cửa sổ Console, xuất ra kết quả chương trình như hình dưới đây:
Trường Đại Học Khoa Học Tự Nhiên Tp.HCM
Khoa Toán - Tin Học
@ Phạm Thế Bảo Trang 5
E. Gỡ lỗi một chương trình Java (Debug):
Chúng ta sẽ debug chương trình HelloWorld.java. Trước tiên, bạn phải thay đổi chương trình
HelloWorld.java theo chương trình dưới đây :
public class HelloWorld {
public static void main(String[] args) {
say("Hello, world");
}
public static void say(String msg) {
for (int i = 0; i < 3; i++) {
System.out.println(msg);
}
Khi debug một chương trình, bạn cần thiết lập các điểm ngắt cần thiết để kiểm tra lỗi, chương trình
sẽ tạm dừng khi gặp các điểm ngắt này, cho phép bạn gỡ lỗi, nếu không có các điểm ngắt này chương
trình sẽ tiếp tục thực hiện. Để tạo các điểm ngắt, bạn chọn dòng cần dừng lại, rồi double-click vào lề
trái màu xám của cử
a sổ sọan thảo phía trước dòng lệnh. Một dấu chấm màu xanh xuất hiện, cho biết đã
kích họat điểm ngắt. Sau đó, bạn thực hiện các bước sau để debug chương trình:
1. Chọn chương trình cần debug.
2. Chọn Menu Run trên thanh Menu chính Æ chọn Debug As Æ Java Application
3. Eclipse tự động chuyển từ Java Perspective sang Debug Perspective.
Trường Đại Học Khoa Học Tự Nhiên Tp.HCM
Khoa Toán - Tin Học
@ Phạm Thế Bảo Trang 6
F. Các tính năng mới của Eclipse hỗ trợ cho việc soạn thảo chương trình Java:
1. Code Completion (Hoàn chỉnh đoạn mã) : Eclipse hỗ trợ bạn viết mã chương trình Java thêm
chính xác, đồng thời giúp không cần phải nhớ nhiều về cú pháp câu lệnh. Mỗi khi bạn đặt dấu chấm
hoặc ấn Ctrl + Space (kích hoạt Content Assistant), trình soạn thảo Java của Eclipse sẽ sổ ra một
danh sách các câu lệnh hỗ trợ tương ứng, đồng thời xuất hiện phần hướng dẫn sử dụng câu lệnh
tương ứ
ng bên cạnh.
Trường Đại Học Khoa Học Tự Nhiên Tp.HCM
Khoa Toán - Tin Học
@ Phạm Thế Bảo Trang 7
Chú ý: để sử dụng tính năng hỗ trợ phần hướng dẫn sử dụng, bạn cần phải chỉ cho Eclipse biết
đường dẫn đặt Javadoc của JDK như sau :
- Trên thanh Menu chính, chọn Window Æ Preferences Æ ở danh sách cửa sổ bên trái,
chọn Java Æ Installed JREs Æ phía cửa sổ bên phải chọn Standard VM, click nút Edit.
- Hộp thoại mới xuất hiện Æ bạn hãy thay đổi đường dẫn ở ô Javadoc URL theo đúng
đường dẫn củ
a Javadoc trong máy của bạn.
2. Quick Fix (Sửa lỗi nhanh): Mỗi khi bạn gõ vào một câu lệnh mà có vấn đề về lỗi thì Eclipse ngay
lập tức thông báo lỗi, khi đó ngay phía trước vị trí dòng lệnh xuất hiện một ký hiệu hình bóng đèn
sáng, click vào ký hiệu này (hoặc đặt con trỏ chuột ngay dòng lệnh lỗi, nhấn Ctrl+1) Eclipse sẽ đề
nghị bạn một danh sách các phương pháp khắc phục lỗi tương ứng, double-cliclk vào biện pháp
thích hợp Eclipse sẽ hỗ trợ b
ạn sữa lỗi một cách nhanh chóng.
3. Refactor: Trong Project của bạn nếu có việc các lớp sử dụng kế thừa hoặc cài đặt từ các lớp khác,
khi đổi tên một lớp sẽ ảnh hương đến toàn bộ Project, bắt buộc bạn phải tra lại toàn bộ Project để
thay đổi. Eclipse đã giúp bạn làm việc này một các nhanh chóng nhờ tính năng Refactor, Eclipse sẽ
tự động cập nhật tòan bộ Project cho phù hợp với tên m
ới, bạn chỉ cần thụchiện theo các bước sau :
nhấn phải chuột trên tên tập tin cần đổi, chọn Refactor Æ Rename. Ngoài ra, Refactor sẽ giúp bạn
rút trích ra được lớp giao diện (Interface) từ các lớp dựng sẵn và Eclipse sẽ tự động cài đặt Interface
trên các lớp có sử dụng giao diện này, tương tự như trên bạn chọn Extract Interface trong Refactor
và tiếp tục thực hiện theo các hộp thoại xuất hiện kế tiếp.
4. Local History:
giúp bạn so sánh giữa phiên bản mới và phiên bản cũ của tập tin bạn đang làm việc:
- Nhấp phải trên tập tin trong cửa sổ Package Explorer.
- Chọn Compare With Æ Local History.
Bạn có thể cho phép Eclipse thay đổi mã chương trình thành trở lại phiên bản cũ bằng cách
tương tự, thay vì chọn Compare With, bạn sẽ chọn Replace With.
Trường Đại Học Khoa Học Tự Nhiên Tp.HCM
Khoa Toán - Tin Học
@ Phạm Thế Bảo Trang 8
5. Java Scrapbook pages (Trang Java rời đính kèm): Khi viết chương trình Java, đôi khi bạn có
một ý tưởng mới mà bạn không chắc nó sẽ hoạt động tốt, bạn chỉ muốn thử trước mà không muốn
ảnh hưởng đến chương trình bạn đang làm việc. Eclipse sẽ giúp bạn viết một chương trình nhỏ rời
ra bằng cách sử dụng trình soạn thảo đơn giản được thực thi dưới dạng command prompt. Đó là
Java Scrapbook Pages. B
ạn có thể gõ vào Scrapbook Pages các câu lệnh Java và thực thi nó mà
không cần khai báo lớp (class) hay phương thức (method). Để tạo một trnag Scrapbook, bạn phải
chuyển sang bối cảnh soạn thảo Java (Java Perspective), rồi thực hiện các bước sau :
a. Nhấp phải chuột vào tên Project (ở đây là HelloWorld project).
b. Chọn New Æ Scrapbook Page Æ Hộp thoại xuất hiện yêu cầu nhập vào tên tập tin :
Test.
c. Sau đó, gõ vào một vài dòng lệnh Java để thử :
for(int i = 1; i < 10; i++)
{
HelloWorld.say(Integer.toString(i));
}
d.
Thực thi đoạn mã này như sau : nhấp phải chuột trên màn hình soạn thảo, chọn Set
Imports trong Menu phụ.
e. Hộp thoại Java Snippet Imports xuất hiện, nhấn vào nút Add Packages.
f. Hộp thoại mới xuất hiện yêu cầu bạn chọn gói được sử dung : org.eclipseguide.hello.
Nhấn OK.
g. Bây giờ, bạn có thể thực thi đoạn mã bằng cách quét chuột chọn toàn bộ đoạn mã Æ
nhấp phải chuột
Æ Execute. Như bất kì chương trình Java bình thường , kết quả sẽ
được xuất ra trong ô Console View.
CHÚ Ý:
khi sử dụng với StringTokenizer, bạn phải khai bào gói tương ứng trong
java.util.*, bằng cách sau : trong hộp thoại Java Snippet Imports, nhấn vào nút Add Types
và gõ vào StringTokenizer , Eclipse sẽ tự động tìm thấy gói tương ứng
java.util.StringTokenizer.
G. Thay đổi cấu hình và thông số cài đặt, bao gồm kiểu định dạng mã và thiết lập biến
đường dẫn môi trường:
Trường Đại Học Khoa Học Tự Nhiên Tp.HCM
Khoa Toán - Tin Học
@ Phạm Thế Bảo Trang 9
1.
Câu chú thích Javadoc:
Đây là đoạn văn bản xuầt hiện ở phần đầu khi bạn tạo ra một lớp mới. Bạn có thể thay đổi nó theo
các bước sau đây:
- Chọn WindowPreferences Æ Java Æ Code Generation
- Nhấn chuột vào tab Code and Comment.
- Chọn Code Æ New Java files Æ click vào nút Edit.
- Thay đổi lại như sau :
/* ${file_name}
* Created on ${date}
*/
${package_declaration}
${typecomment}
${type_declaration}
- Click OK trong hộp thoại Edit Template.
- Bằng cách tương tự bạn có thể
thay đổi TypeComment trong Code Æ Types.
2.
Định dạng lại đoạn chương trình: để đồng bộ hoá toàn bộ đoạn mã chương trình theo một chuẩn
định dạng nhất định, bạn click phải chuột trên màn hình soạn thảo Æ chọn Format. Bạn có thể thay
đổi lại chuẩn định dạng này :
- Chọn Preferences Æ Java Æ Code Formatter.
- Ở phía bên cửa sổ Options, chọn tab New Lines.
- Đánh dấu kiểm chọn vào Insert a New Line Before an Opening Brace (Cho phép chèn thêm
một dòng trướ
c khi mở ngoặc { ).
3.
Mẫu đoạn mã chung: Eclipse cho phép ta có thể tạo ra những mẫu đoạn mã chung, giúp ta dễ
dàng sử dụng nhiều lần mà không cần phải gõ lại toàn bộ như trước.
- Windows Æ Preferences Æ Java Æ Editor Æ Templates.
- Nhấn vào nút New.
- Hộp thoại New Templates xuất hiện : đặt tên cho mẫu sử dụng là sop và Shortcut for
System.out.println() vào ô mô tả (Description).
- Điền mẫu vào Template: System.out.println(“${cursor}”).
- Nhấn OK để đ
óng hộp thoại Template.
- Nhấn OK để đóng Preferences.
Cursor chỉ ra rằng vị trí con trỏ chuột được đặt vào đó khi chèn đoạn lệnh vào. Khi sử dụng,
bạn chỉ cần gõ vào sop và ấn Ctrll+Space thì câu lệnh System.out.println(“${cursor}”) xuất hiện.
Trường Đại Học Khoa Học Tự Nhiên Tp.HCM
Khoa Toán - Tin Học
@ Phạm Thế Bảo Trang 10
Bạn có thể tạo mẫu Template cho cấu trúc vòng lặp hay cấu trúc điều kiện.
Ví dụ: Template mẫu của vòng lặp for :
for(int ${index}=0; ${index}< ${cursor}; ${index}++})
{}
4.
Đường dẫn và biến đường dẫn: Để sử dụng lại các gói JAR thêm vào nhiều lần, trong nhiều
Project khác nhau, bạn cần phải thiết lập biến đường dẫn trỏ tới các gói JAR này, ví dụ thiết lập
đường dẫn cho gói JAR sử dụng cơ sở dữ liệu MySQL :
- Windows Æ Preferences Æ Java Æ Classpath Variables
- Nhấn nút New, đặt tên cho biến (MYSQL_JDBC) và trỏ đường dẫn tới vị trí gói JAR trên máy
của bạn.
- Nhấ
n OK kết thúc.
Sau này mỗi khi cần sử dụng gói JAR này, bạn chỉ cần nhấp phải chuột trên tên Project Æ chọn
Properties Æ Hộp thoại mới xuất hiện : chọn Java Build Path bên trái và tab Library bên phải Æ
nhấn núy Add Variable Æ chọn MYSQL_JDBC. Ngoài ra, tại đây bạn có thể thêm vào các gói
JAR ở bên ngoài ba72ng cách chọn Add External Jars.
5.
Lưu giữ và sử dụng các thông số:
Các bước trên cho thấy bạn thường bỏ ra nhiều thời gian để cấu hình các thông số cho phù hợp với
các bạn. Do đó, Eclipse cho phép bạn lưu lịa cấu hình này để có thể cất giữ và sử dụng lại nhiều lần
tại các máy khác nhau :
- Chọn Windows Æ Preferences Æ chọn 1 trong 2 nút Import và Export
- Export để lưu cấu hình ra 1 tập tin và Import giúp bạn đưa cấu hình từ 1 tập tin
lưu tr
ước đó vào Eclipse.
Trường Đại Học Khoa Học Tự Nhiên Tp.HCM
Khoa Toán - Tin Học
@ Phạm Thế Bảo Trang 11
PHẦN III: ECLIPSE VÀ JUNIT
A.
Định nghĩa và cài dặt vùng làm việc (working set):
Khi bạn đang có nhiều Project thì cửa sổ Package Explorer tỏ ra chật chội, khiến bạn khó nhìn
và dễ nhầm lẫn khi chọn các tập tin. Eclipse đã đưa ra khái niệm mới : working set (vùng làm việc)
để khắc phục chuyện này. Mỗi Project sẽ có một vùng làm việc khác nhau nếu bạn có định nghĩa
working set cho từng Project. Như vậy, mỗi lần bạn chỉ nhìn thấy duy nhất một Project mà bạn
đang làm việc. Các bước để định nghĩa m
ột working set:
1. Nhấn chuột vào mũi tên đen bên trái cửa sổ Package Explorer.
2. Chọn Working Set Æ Hộp thọai mới xuất hiện Æ nhấn vào nút New.
3. Bạn sẽ được hỏi về kiểu working set, chọn Java Æ nhấn nút Next Æ Hộp
thoại New Working Set xuất hiện yêu cầu đặt tên cho Working Set mới, rồi
chọn tài nguyên bạn muốn thể hiện trong Working Set ở cửa sổ phía dưới, có
thể là tậ
p tin, thư mục con hay toàn bộ một Project.
4. Nhấn FinishÆ nhấn OK.
Ngay lúc này, bạn chỉ còn thấy duy nhất một tài nguỵên mà bạn đã chọn khi định nghĩa
Working Set, muốn thấy lại hết tòan bộ các Project chỉ cần chọn Deselect Working Set treong
menu phụ của cửa sổ Package Explorer.
B.
Kiểm tra đơn vị (JUNIT) với Eclipse:
Eclipse cho phép ta cài đặt JUNIT để kiểm tra đơn vị các hàm Java ngay bên tron Eclipse.
1. Cấu hình JUNIT với Eclipse:
• Nhấn phải chuột trên tên Project cần kiểm tra và chọn Properties Æ Hộp thoại mới xuất hiện.
• Chọn Java Build Path bên cửa sổ phải và tab Libraries bên cửa sổ trái. Nhấn vào nút Add
Variable.
• Nhấn New. Điền tên JUNIT vào tên biến và nhấn vào File để chọn gói JUnit JAR trong thư
mục plugins của Eclipse, ví dụ : c:\eclipse\plugins\org.junit_3.8.1\junit.jar.
• Nhấn Open để chọn gói JAR và OK chấp nhận mộ
t biến mới.
• Tiếp theo bạn cần phải thêm một biến nữa dành cho gói JAR nguồn của JUnit, gói này cần
trong việc debug chương trình. Nhấn nút New lần nữa, điền tên JUNIT_SRC vào và chọn tập
tin junitsrc.zip trong thư mục JDT, ví dụ : c:\eclipse\plugins\org.eclipse.jdt.source_2.1.0\src\
org.junit_3.8.1\ junitsrc.zip.
• Nhấn OK để trở lại hộp thoại New Variable Classpath Entry.
Bây giờ, bạn sẽ gắn biến JUNIT và biến JUNIT_SRC vào đường dẫn lớp (classpath):
• Chọn biến JUNIT và ấn OK, trở l
ại cửa sổ Java Build Path trong Properties.
• Nhấn vào kí hiệu dấu + bên cạnh JUNIT, bạn sẽ thất không có Javadoc và nguồn đính kèm.
• Double-click vào Source Attachment và điền vào tên biến JUNIT_SRC, nhấn OK và kiểm tra
đã đính kèm đúng tên tập tin junitsrc.zip
• Nhấn OK để lưu lại những thay đổi đường dẫn lớp và đóng cửa sổ Properties. Lúc này bạn sẽ
thấy thư viện JUNIT được liệt kê trong cửa sổ Package Explorer.
2. Các bước tiến hành kiểm tra đơn vị:
a. Kiểm tra đơn vị sử dụng lớp Test Case:
Chúng ta dễ dàng tạo lớp Test Case theo các bước như sau :
• Nhấn phải chuột vào tập tin cần kiểm tra Æ chọn New Æ Other Æ Hộp thoại xuất hiện.
• Bạn nhấn vào dấu (+) mở rộng tùy chọn Java, chọn JUnit bên cửa sổ trái và chọn TestCase bên
cửa sổ phải Æ Nhấ
n Next.
Trường Đại Học Khoa Học Tự Nhiên Tp.HCM
Khoa Toán - Tin Học
@ Phạm Thế Bảo Trang 12
• Chọn các thư mục Project, các gói và tập tin cần kiểm tra. Nhớ đánh dấu kiểm chọn vào 2 ô
setUp()
và
tearDown(). setUp()
là phương thức tạo ra các đối tượng và dữ liệu cần kiểm tra, còn
tearDown()
là để hủy bỏ chúng. Nhấn Next tiếp theo.
• Hộp thoại mới xuất hiện cho phép bạn chọn các phương thức cần được kiểm tra đơn vị và lớp
cha của chúng.
• Nhấn Finish kết thúc.
• Eclipse sẽ tự động sinh ra tập tin kiểm tra tương ứng mà mình đã chọn ở các bước trước với các
phương thức
setUp(),tearDown()
và các phương thức kiểm tra.
Để chạy lớp Test Case, bạn phải chọn tập tin kiểm tra Test Case, trên thanh Menu chính chọn Run
Æ Run As Æ JUnit Test, để gở lỗi bạn chọn Run Æ Debug AsÆ JUnit Test. Khi chạy JUnit, một
cửa sổ mới xuất hiện cho biết kết quả kiểm tra có thành công hay không. Nếu thành công sẽ có
thanh màu xanh. Ngược lại sẽ có thanh màu đỏ.
Ví dụ :
Ta có một Project tên là Persistence với tập tin FilePersistenceServices nằm trong gói
org.eclipseguide.persistence như sau:
package org.eclipseguide.persistence;
/**
* File-based persistence class
* Provides methods for maintaining records using files
*
* @author david
* @version 1.0 Dec 30, 2002
*/
import java.util.Vector;
public class FilePersistenceServices
{
public static boolean write(String fileName, int key, Vector
v)
{
return false;
}
public static Vector read(String fileName, int key)
{
return null;
}
}
Các hình dưới đây minh họa thực hiện tạo Test Case kiểm tra lớp FilePersistenceServices :
Trường Đại Học Khoa Học Tự Nhiên Tp.HCM
Khoa Toán - Tin Học
@ Phạm Thế Bảo Trang 13