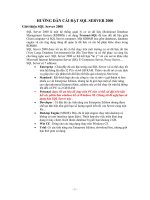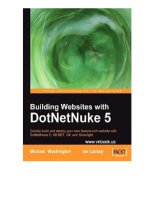Tài liệu Hướng dẫn Cài đặt hệ điều hành Fedora Core 4 pdf
Bạn đang xem bản rút gọn của tài liệu. Xem và tải ngay bản đầy đủ của tài liệu tại đây (3.05 MB, 73 trang )
2:43 pm06/10/2005
Hướng dẫn cài đặt
Fedora Core 4
Nguồn: />Copyright © 2005 Red Hat, Inc., Stuart Ellis, Paul W. Frields
Dịch bởi: Lê Đức Thuận ()
1/73
2:43 pm06/10/2005
Table of Contents
Tổng quan
1. Bắt đầu cài đặt
1.1. Booting from Disc
1.2. Using Other Removable Media
1.3. Booting from the Network using PXE
2. Các cách cài đặt khác
2.1. Installation from a Network Server
2.1.1. TCP/IP Configuration
2.1.2. Network Service Setup
2.2. Installation from a Hard Drive
3. Xác định vị trí của bạn
4. Nâng cấp hệ thống đang tồn tại
5. Các kiểu cài đặt
6. Phân hoạch đĩa
6.1. Choosing a Partitioning Method
6.1.1. Setting Up Partitions Automatically
6.1.2. Setting Up Partitions Manually
6.2. General Information on Partitions
6.2.1. Partition Types
6.2.2. Understanding LVM
6.3. Disk Druid
7. Tải khởi động
7.1. Keeping Your Existing Boot Loader Settings
7.2. Booting Additional Operating Systems
7.3. Setting a Boot Loader Password
7.4. Advanced Boot loader Options
8. Cấu hình mạng
9. Cấu hình bảo mật
10. Lựa chọn vùng, miền
11. Thiết lập Mật khẩu cho Root
12. Lựa chọn các gói tin
13. About to Install
14. Cài đặt các gói tin
15. Lần khởi động đầu tiên
16. Các bước tiếp theo (trong khi sử dụng)
2/73
2:43 pm06/10/2005
Tổng Quan
Fedora Core là một hệ điều hành đầy đủ dành cho máy để bàn hoặc máy Server
với phần mềm có mã nguồn mở
Vòng đời của Fedora Core
Fedora Core là một hệ thống có tốc độ phát triển rất nhanh nó cho
phép nhân viên kỹ thuật triển khai nhanh một hệ thống.
Bản hướng dẫn này giúp bạn cài đặt Fedora Core trên máy để bàn, máy sách
tay và server. Cài đặt hệ thống này rất mềm dẻo với một chút kiến thức về Linux
hoặc mạng máy tính. Nếu bạn chọn giá trị mặc định, Fedora Core sẽ cung
cấp cho bạn một HĐH trên máy để bàn một cách đầy đủ nhất. nó bao gồm
cả các chương trình ứng dụng cơ bản, các tiện ích Internet và các bộ công
cụ cho một máy để bàn.
Tài liệu này không đi vào chi tiết cho tất cả các bước trong quá trính cài đặt.
1. Nền tảng
Dự án Fedora Core, ý nói các sản phẩm và ủng hộ cho Fedora Core, nó là một
sự thỏa thuận được ký giữa công ty RedHat và cộng đồng phát triển mã nguồn
mở (FOSS). Dự án Fedora Core được hỗ trợ bởi Fedora Extras, thêm vào đó các
gói tin luôn được cài đặt với hệ thống Fedora Core.
Để có thêm thông tin về dự án Fedora Core, xin thăm các trang web
Tham khảo và
/>mềm mã nguồn mở.
3/73
2:43 pm06/10/2005
2. Trước khi bắt đầu.
Cài đặt Fedora Core từ bộ đĩa, bạn cần 4 đĩa CD, hoặc đĩa cài đặt DVD. Có
những bộ đĩa tách rời cho mỗi kiến trúc. Thường thì, Fedora Core hỗ trợ tốt kiến
trúc i386, ppc, và x86_64. Các kiến trúc cụ thể sẽ được mô tả dưới đây.
kiến trúc i386
Vi sử lý Intel x86 hoặc tương đương, bao gồm Intel Pentium và PentiumMMX,
Pentium Pro, PentiumII, PentiumIII, Celeron, Pentium 4, và Xeon; VIA C3/C3m
và Eden/EdenN; và AMD Athlon, AthlonXP, Duron, AthlonMP, và Sempron
kiến trúc PowerPC
Vi sử lý PowerPC, thường thấy trong hệ thống của Apple Power Macintosh, G3,
G4, and G5, and IBM pSeries.
kiến trúc vi sử lý i386, 64 bit
Như vi sử lý 64bit AMD, Athlon64, Turion64, Opteron; và Intel 64bit trong hê
thống EM64T
Bạn có thể thấy nó theo các tài liệu sau:
• Bản sao của Release Notes
• Bản sao của tài liệu Hướng dẫn cài đặt
Release Notes chỉ rõ yêu cầu về phần cứng cho mỗi phiên bản của Fedora Core
nó giúp ích cho bạn khi bạn cài đặt. Nó cung cấp những lời khuyên khi có bất cứ
vấn đề gì với phần cứng và cấu hình phần mềm trên phần cứng đó.
4/73
2:43 pm06/10/2005
Release Notes luôn có sẵn trên chiếc đĩa đầu tiên với định dạng HTML và text.
Phiên bản mới nhất chính là hướng dẫn cài đặt và Release Notes luôn được tìm
thấy ở />2.1. Mạng
Theo mặc định, hệ thống Fedora Core cố gắng phát hiện đúng nhất kết nối được
gắn với mạng sử dụng giao thức DHCP (giao thức điều khiển Host động). Mạng
của bạn luôn cung cấp một DHCP, nó được phân phối từ một hệ thống khác.
Cung cấp DHCP có thể là Router hoặc điểm truy cập Wireless, hoặc là chính
Server của bạn.
Trong trường hợp đặc biệt bạn có thể cần đến sự giúp đỡ về thông tin từ mạng
máy tính mà bạn đang sử dụng. Để có thêm nhiều thông tin xin tham khảo phần
to Section 2.3, “Installing from a Network Server” and Section 2.4, “Installing
Fedora Core on a Managed Network”.
Cấu hình Modem
Cài đặt hệ thống Fedora Core không cấu hình modem. Nếu máy
tính của bạn có modem, cấu hình quay số được thiết lập sau khi bạn
cài đặt thành công và thực hiện Reboot
2.2. Cài đặt Fedora Core như một Server
Fedora Core bao gồm bộ phần mềm để hoàn thiện một dịch vụ mạng lớn. Để cài
đặt một hệ thống với các dịch vụ mạng chung nhất, chọn kiểu cài Server trong
khi cài đặt. Để có thêm nhiều thông tin xin tham khảo Chapter 5, Installation
Types. Bạn có thể chọn gói phần mềm một cách riêng biệt trong quá trình cài
đặt, hoặc cài đặt tất cả chúng.
2.3. Cài đặt từ máy Server.
5/73
2:43 pm06/10/2005
Để cài đặt Fedora Core sử dụng dịch vụ cài đặt qua mạng bạn cần tuân theo các
bước sau:
• tên máy server
• giao thức của mạng mà bạn sử dụng để cài đặt (FTP, HTTP, hoặc NFS)
• đường dẫn đế các file cài đặt
Cài đặt qua mạng yêu cầu khởI động thông qua một điểm trung gian, trừ khi máy
tính của bạn sử dụng khởI động thông qua Preboot eXecution Environment.
Khởi động máy tính từ bộ đĩa DVD, đĩa đầu tiên của bộ đĩa CD, hoặc đĩa USB.
Preboot eXecution Environment (tham khảo netboot) là một chuẩn để PCs có
thể sử dụng các file trên server như một thiết bị có thể khởi động. Fedora Core
bao gồm tiện ích cho phép nó thực thi như một Preboot eXecution Environment
server thông qua một máy tính khác.
Khởi động máy tính được giải thích kỹ ở phần tiếp theo Chapter 1, Beginning the
Installation.
2.4. Cài đặt Fedora Core trên Managed Network
Một vài mạng trong công ty luôn bao gồm một thư mục dịch vụ, nó quản lý tài
khoản người dùng trong một tổ chức. Hệ thống Fedora Core có thể liên kết đến
một Kerberos, NIS, Hesiod, or Microsoft® Windows® domain như một phần của
quá trình cài đặt. Fedora Core có thể sử dụng các thư mục LDAP.
6/73
2:43 pm06/10/2005
Tham khảo đến người quản trị mạng
Nếu bạn cần cài đặt ở ngoài (nơi mà bạn không biết chính xác cấu
hình mạng). Luôn tham khảo người quản trị mạng trước khi bạn cài
đặt hệ thống Fedora Core trên một mạng đã tồn tại. Họ có thể cung
cấp cho bạn một cách chính xác mạng và thẩm quền được thiết lập,
và các điều khoản đặc biệt, các yêu cầu trong công ty
Chương 1. Bắt đầu cài đặt
Bắt đầu cài đặt Fedora Core, khởi động máy tính thông qua thiết bị khởi động
trung gian. Bạn có thể cài đặt từ đĩa CD hoặc DVD, USB, HDD, hoặc máy tính
trên mạng.
Cài đặt từ đĩa mềm
Không có tùy chọn để có thể cài Fedora Core từ đĩa mềm
BIOS trên máy tính của bạn phải hỗ trợ cách thức khởi động từ thiết bị trung gian
để bạn chọn. Chỉnh BIOS chấp nhận một vài thiết bị phần cứng trong khi khởi
động. Bất kỳ máy tính nào phù hợp với khuyến caod tối thiểu của Fedora Core
đều có thể khởi động từ đĩa thứ nhất trên ổ đĩa CD hoặc DVD. Ổ đĩa USB là
công nghệ mới, nhưng nhiều máy tính có thể sử dụng chúng như một thiết bị khởi
động. Một vài Card mạng và chipset đã hỗ trợ cho việc khởi động thông qua
PXE. PXE (phát âm giống như pixie) cho phép bạn tải các file khởi động từ trên
máy Server thay cho việc liên kết trực tiếp đến phần cứng.
Nếu bạn chưa chắc chắn rằng máy tính của bạn đủ khả khả năng hoặc cách cấu
hình của BIOS, bạn hãy tham khảo các tài liệu được cung cấp bởi nhà sản xuất.
Các thông tin chi tiết về phần cứng đặc biệt và cấu hình nó luôn có trong tài liệu.
7/73
2:43 pm06/10/2005
Hủy bỏ cài đặt
Bất cứ tại thời điểm nào trong quá trình cài đặt trước khi màn hình
Installing Packages, nhấn CtrlAltDel hoặc tắt nguồn máy tính bởi
nút ngắt nguồn. Fedora Core sẽ không thay đổi bất cứ gói tin nào
trên máy tính của bạn cho đến khi quá trính cài đặt bắt đầu
1.1. Khởi động từ đĩa
Khởi động máy tính từ đĩa
1. Bật nguồn máy tính
2. Đưa đĩa thứ nhất vào ổ đĩa CD hoặc DVD.
3. Màn hình khởi động sẽ xuất hiện. với lời mời boot:
8/73
2:43 pm06/10/2005
Figure 1.1. Boot Screen
Nếu bạn nhấn Enter, việc cài đặt sẽ chạy với chế độ mặc định. Trong chế độ
mặc định này cài đặt chạy từ đĩa CD or DVD, và sử dụng giao diện đồ họa nếu
màn hình hợp lý. Để thay đổi chế độ cài đặt, tại lời mời boot:, gõ linux theo một
hoặc vài tùy chọn:
• Để cài đặt từ đĩa cứng hoặc mạng, thêm lời dẫn askmethod.
• Để sử dụng giao diện text, thêm lời dẫn text.
• Nếu cài đặt có lỗi tại thời điểm đầu tiên, cố gắng cài đặt, thêm lời dẫn
acpi=off.
Tham khảo Release Notes để biết thêm các tùy chọn, nó giúp đỡ bạn nếu bạn
gặp những vấn đề trong chương trình cài đặt. Thường thì một bản Release Notes
luôn có ở />Khi bạn xác định lệnh tại lời mời boot:, màn thứ nhất của chương trình cài đặt sẽ
được bắt đầu. Sau khi tải đủ, màn hình dưới đây sẽ xuất hiện.
9/73
2:43 pm06/10/2005
Figure 1.2. Media Test Screen
Chọn OK để kiểm tra chất lượng đĩa, chọn Skip để bắt đầu cài đặt bỏ qua việc
kiểm tra đĩa.
Kiểm tra đĩa
Kiểm tra đĩa, nó giúp bạn không có đĩa bị lỗi. Một đĩa lỗi trong quá
trình cài đặt khiến bạn phải làm lại toàn bộ quá trình cài đặt đó.
Sau khi kiểm tra đĩa thứ nhất, một màn hình khác xuất hiện và hiển thị kết quả:
10/73
2:43 pm06/10/2005
Figure 1.3. Media Check Result
Chọn OK, theo màn hình:
11/73
2:43 pm06/10/2005
Figure 1.4. Next Disc Screen
Chọn Test để kiểm tra đĩa tiếp theo trong bộ đĩa, hoặc Continue để thực hiện
cài đặt
Sau khi kiểm tra bộ đĩa và chọn Continue, hoặc nếu bạn chọn bỏ qua việc kiểm
tra. Chương trình cài đặt với giao diện đồ họa sẽ được tải vào.
Khởi động từ đĩa, nhưng cài đặt từ một thiết bị khác hoặc trên mạng, tại lời mời
boot: sử dụng lệnh linux askmethod. Fedora Core chỉ khởi động từ CD với duy nhất
mục đích này mà thôi, nó chứa trên đĩa thứ nhất của bộ đĩa cài đặt Fedora Core
như một file ISO, images/boot.iso.
Để đưa file ISO trên đĩa CD, sử dụng tùy chọn trong chương trình ghi đĩa CD.
Nếu bạn sao chép file đó vào đĩa CD, đĩa đó sec không khởi động được một
cách chính xác. Thamm khảo thêm tài liệu của chương trình ghi đĩa CD. Nếu bạn
sử dụng Linux, sử dụng lệnh để ghi file ảnh vào đĩa CD trắng.
12/73
2:43 pm06/10/2005
cdrecord device=cdwriterdevice tao eject imagefile.iso
Thứ tự khởi động của BIOS
BIOS luôn có thiết lập, nó cho phép điều khiển thứ tự các thiết bị
khởi động. Nếu máy tính của bạn khởi động từ một thiết bị không
phải từ Fedora Core, hãy kiểm tra lại cấu hình khởi động trong BIOS.
1.2. Sử dụng thiết bị lưu trữ trung gian
Để sử dụng đĩa USB hoặc card Compact Flash như một thiết bị khởi động, ghi
các file cần thiết vào thiết bị đó. Thiết bị đó phải đủ lớn để chứa các file ảnh.
1.2.1. Chuẩn bị cho việc khởi động
Mất dữ liệu
Thủ tục này phá hủy dữ liệu trên thiết bị trung gian. Sao lưu tất cả
các thông tin quan trọng trước khi bắt đầu. Một vài kiểu USB sử
dụng các phân vùng hoặc phần mềm cung cấp các chức năng để
mã hóa. Thủ tục đó làm cho nó thêm phức tạp hoặc không thể truy
cập đến những vùng đặc biệt trên thiết bị khởi động.
File images/diskboot.img trên đĩa cài đặt thứ nhất được thiết kế để khởi động từ
USB. File này có trong FTP và Web site cung cấp bởi Fedora Core.
Core:
1.Vị trí của file ảnh.
2.Ngắn hoặc ghi vào thiết bị.
3.Nếu đột nhiên thiết đó đóng hoặc ngắt liên kết trước khi tiếp tục thì hệ
thống của bạn phải tự động phát hiện và mở được thiết bị đó.
4. Mở một cửa sổ Terminal.
5. Trong cửa sổ đó, xác định lệnh
6.dd if=diskboot.img of=/dev/sda1
13/73
2:43 pm06/10/2005
1.2.2. Khởi động từ thiết bị trung gian
Khởi động máy tính của bạn từ thiết bị trung gian đã được chuẩn bị:
1. Gắn hoặc đưa thiết bị đó vào.
2. Bật máy tính
3. Một màn hình khởi động sẽ xuất hiện, với lời chào boot: Để bắt đầu, đơn
giản là nhấn phím Enter.
Thứ tự khởi động của BIOS
Trong BIOS luôn có phần thiết lập việc điều khiển thứ tự khởi động
từ các thiết bị. Nếu máy tính khởi động từ một thiết bị không phải
của Fedora Core, hãy kiểm tra lại cấu hình khởi động của BIOS.
1.3. Khởi động từ mạng sử dụng PXE
Khởi động với PXE, bạn cần cấu hình Server và giao diện mạng trên máy sao
cho nó có hỗ trợ PXE.
Cấu hình máy tính khởi động từ giao tiếp mạng. Tùy chọn này nằm trong BIOS,
và thường được gán nhã Network Boot hoặc Boot Services. Để cầu hình khởi động
PXE đúng thì máy tính có thể khởi động với hệ thống cài đặt Fedora Core mà
không cần đến bất kỳ thiết bị trung gian nào.
Khởi động máy tính rừ Server PXE.
14/73
2:43 pm06/10/2005
1. Chắc chắn rằng cáp mạng đã được gắn vào máy. Đèn chỉ thị liên kết đã
bật sáng trên lỗ cài jack mạng, trừ khi máy tính không phải là chuyển
mạch.
2. Bật nguồn máy tính.
3. Xuất hiện thực đơn trên màn hình. Nhấn khóa tương ứng với tùy chọn đã
được tả.
Figure 1.5. Welcome to Red Hat Network Installer
Chọn một tùy chọn cài đặt trên mạng để tiếp tục.
Gỡ rối cho PXE
Nếu máy tính không khởi động được từ máy tính mạng, chắc chắn
rằng BIOS đã cấu hình để khởi động từ mạng được đặt lên đầu tiên.
Một vài BIOS xác định giao tiếp mạng là một thiết bị khởi động,
nhưng nó không hỗ trợ chuẩn PXE. Để biết thêm thông tin xin tham
khảo thêm tài liệu về phần cứng.
15/73
2:43 pm06/10/2005
Chương 2. Các cách thức cài đặt khác.
Cách thức cài đặt này sẽ xuất hiện nếu bạn thực hiện theo:
1. Bạn khởi động từ PXE, hoặc USB
2. Bạn nhập tùy chọn askmethod tại lời mời boot:
Figure 2.1. Installation Method Screen
Bật sáng phương thức cài đặt trong danh sách, và nhấn OK.
16/73
2:43 pm06/10/2005
Tính hoạt động của CD/DVD
Nếu đĩa Fedora Core nằm trên ổ đĩa CD hoặc DVD, thì chương trình
cài đặt sẽ tải nó vào từ đĩa đó. chương trình cài đặt tải các gói tin từ
nguồn mà bạn đã chọn.
2.1. Cài đặt từ máy chủ
Bạn có thể cài Fedora Core từ một máy chủ sử dụng giao thức FTP, HTTP, hoặc
NFS
2.1.1. Cấu hình TCP/IP
Giá trị mặc định, chương trình cài đặt tự động sử dụng DHCP (IP động) được
cung cấp bởi mạng. Nếu mạng không có Server DHCP, loạI bỏ tùy chọn trên
nhãn Use dynamic IP configuration và nhập vào các tham số bằng tay. Chọn
OK để tiêp tục
17/73
2:43 pm06/10/2005
Figure 2.2. Configure TCP/IP Dialog
Chương trình cài đặt cho phép bạn cấu hình mạng lần cuối.
2.1.2. Cài dịch vụ mạng
Các dịch vụ FTP, HTTP và NFS có hộp đối thoạI gần giống nhau. Mỗi cái đều
yêu cầu tên hoặc địa chỉ IP của dịch vụ đó, và một thư mục nơi chứa các thứ để
cài đặt.
Figure 2.3. FTP Setup Dialog
Thiết lập dịch vụ FTP có tùy chọn nonanonymous FTP. Nếu dịch vụ FTP của
bạn không hỗ trợ try cập anonymous, chọn lựa chọn này, và cung cấp tên
account và password cho hộp thoại. Chọn OK để tiếp tục.
18/73
2:43 pm06/10/2005
Figure 2.4. Nonanonymous FTP Account Dialog
2.2. Cài đặt từ đĩa cứng
Bạn có thể cài đặt từ đĩa cứng chứa đựng các file ảnh của đĩa Fedora Core. Đĩa
cứng này phải nằm trong máy tính đó hoặc ngắn với USB. Phân vùng trên đĩa
cứng lưu trữ các file ISO phải có định dạng file là ext2, ext3 hoặc vfat. Trong
Fedora Core vfat bao hàm một vùng các file hệ thống, như FAT16 và FAT32 mà
nó tìm thấy được trên thiết bị lưu trữ. Ổ cứng ngoài thường chứa hệ thống file vfat
(FAT32). Một vài hệ thống của Microsoft Windows dùng hệ thống file vfat trên
các phân vùng đĩa cứng gắn trong máy
19/73
2:43 pm06/10/2005
Phân vùng FAT16, FAT32, và vfat
Trước khi bạn bắt đầu cài đặt từ đĩa cứng, kiểm tra kiểu phân vùng
(partition) để chắc chắn rằng Fedora Core có thể đọc được chúng. Để
kiểm tra hệ thống file dưới nền Windows, sử dụng công cụ Disk
Management. Để kiểm tra hệ thống file dưới nền Linux, sử dụng tiện
ích fdisk
Bạn không thể sử dụng file ISO trên các phân vùng điều khiển bởi LVM Logical
Volume Management. Để biết thêm thông tin xin tham khảo Section 6.2,
“General Information on Partitions”
Nếu bạn chọn tùy chọn này, sẽ thấy màn hình như dưới đây.
Figure 2.5. Select Partition Screen
Chọn phân vùng chứa các file ISO từ danh sách phân vùng đã được liệt kê. Tên
ổ đĩa IDE gắn bên trong máy được bắt đầu là /dev/hd. Tên ổ đĩa SCDI hoặc USB
20/73
2:43 pm06/10/2005
được bắt đầu là /dev/sd. Mỗi một ổ đĩa độc lập có một chữ đại điện, ví dụ như /
dev/had. Mỗi một phân vùng trên một ổ đĩa là một số, ví dụ như /dev/sda1
Xác định Directory holding images (thư mục chứa file ảnh). Nhập đầy đủ
đường dẫn dến ổ đĩa chứa đựng các file ảnh ISO.
Chọn OK để tiếp tục
Chương 3. Xác định vị trí của bạn
Nếu hệ thống cài đặt của bạn bị fail mà nỗi được xác định do phần cứng trên
máy, nó đưa ra màn hình text hơn là một giao diện đồ họa. Màn hình text cung
cấp các hàm chức năng giống như màn hình chuẩn vậy. Sau đó quá trình cài đặt
có thể hướng dẫn bạn hiển thị chính xác phần cứng.
Important
Cài đặt qua mạng với HTTP và FTP thường sử dụng màn hình
text với hệ thống có ít RAM (< 128M)
3.1. Lựa chọn ngôn ngữ
Chương trình cài đặt hiển thị danh sách các ngôn ngữ mà Fedora Core hỗ trợ
(trong đó có cả tiếng Việt)
21/73
2:43 pm06/10/2005
Figure 3.1. Language Selection Screen
Điểm sáng ngôn ngữ được chọn trong danh sách và nhấn Next
Thêm ngôn ngữ hỗ trợ cho việc cài đặt.
Để chọn hỗ trợ thêm ngôn ngữ, khách hàng cài đặt các gói tin tại
phần thêm/bớt gói tin. Để có thêm thông tin, xin tham khảo
Section 12.3, “Additional Language Support” .
3.2. Cấu hình Bàn phím
Chương trình cài đặt hiển thị danh sách các bàn phím được Fedora Core hỗ trợ.
22/73
2:43 pm06/10/2005
Figure 3.2. Keyboard Configuration Screen
Điểm sáng đúng bàn phím trong danh sách, và nhấn Next
Chương 4. Bổ xung vào hệ thống đã tồn tại
Chương trình cài đặt tự động phát hiện bất kỳ Fedora Core đã tồn tại. Quá trình
bổ xung sẽ thêm vào hệ thống đang tồn tại những phiên bản mới nhất, nhưng nó
không loại bỏ bất kỳ dữ liệu nào trên cây thư mục của người dùng đó. Cấu trúc
phân vùng đang tồn tại trên đĩa cứng của bạn không bị thay đổi. Cấu hình hệ
thống của bạn chỉ bị thay đổi nếu các gói tin chấop nhận nâng cấp. Rất nhiều
gói tin nâng cấp không thay đổi trên hệ thống, nhưng trừ khi bạn cài thêm các file
cấu hình cho những gì bạn đã kiểm tra.
23/73
2:43 pm06/10/2005
4.1. Bổ xung vào phần kiểm tra
Nếu hệ thống của bạn chứa một bản Fedora Core hoặc Red Hat, thì một màn
hình như dưới đây sẽ xuất hiện.
Figure 4.1. Upgrade Examine Screen
Để thực thi việc bổ xung vào hệ thống đã tồn tạo, chọn cách cài đặt từ menu thả
xuống và chọn Next.
Hướng dẫn cho các phần mềm đã được cài đặt
Phầm mềm, những cái đã được cài đặt trên hệ thống Fedora Core
hoặc Red Hat đang tồn tại có thể rất khác sau khi bạn bổ xung. Bạn
cần dịch lại một số phần mềm sau khi bạn nâng cấp đểm nó thực thi
một cách đúng đắn trên hệ thống vừa được nâng cấp.
4.2. Nâng cấp cấu hình khởi động.
24/73
2:43 pm06/10/2005
Cài đặt Fedora Core một cách hoàn thiện cần phải đăng ký boot loader để khởi
động. boot loader là phần mềm trên máy, nó xác định và bắt đầu cho một HĐH.
Để biết thêm thông tin về boot loader xin xem Chapter 7, Boot Loader
Figure 4.2. Upgrade Bootloader Screen
Nếu một boot loader đã được cài đặt bởi một nhà phân phối Linux, hệ thống cài
đặt có thể sử đổi nó để tải vào hệ thôngư Fedora Core mới. Để nâng cấp boot
loader Linux đang tồn tại, chọn Update boot loader configuration. Đó là giá trị
mặc định khi bạn nâng cấp với một Fedora Core hay Red Hat đã tồn tại
GRUB là chuẩn boot loader của Fedora Core. Nếu máy của bạn sử dụng một
boot loader khác, như BootMagic™, System Commander™, hoặc loader đã
được cài đặt bởi Microsoft Windows, thì hệ thống cài đặt của Fedora Core không
thể nâng cấp nó. Trong trường hợp này, chọn Skip boot loader updating. Khi
quá trình cài đặt hoàn thiện, tham khảo thêm tài liệu để hỗ trợ thêm cho sản
phẩm của bạn.
25/73