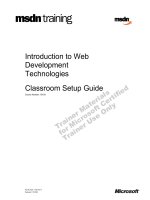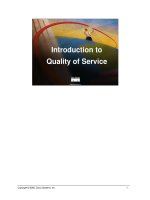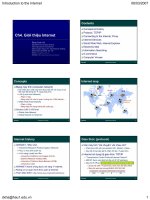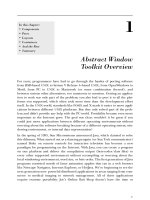Tài liệu Introduction to Netscape Composer pptx
Bạn đang xem bản rút gọn của tài liệu. Xem và tải ngay bản đầy đủ của tài liệu tại đây (472.18 KB, 3 trang )
Introduction to Netscape Composer
® Updated February, 00
Welcome to the Introduction to Netscape Composer. This handout is divided into five sections: Inserting Text, Inserting
Hyperlinks, Inserting Images, Formatting the Page, Inserting a Table, and Creating a Second Page.
Section 1: Inserting Text
The first step to inserting text into a Web page is to open Netscape Composer (Start, Internet Tools, Netscape
Composer). To insert text, simply begin typing like you would in any word processor. When you are ready to save, create
a folder on the desktop and save your files to this folder. We will refer to this folder throughout the handout.
Section 2: Inserting a Hyperlink
Your Web page won’t get very far if it is only a single page of text.
You’ll need a “hyperlink” (an instant connection to another Web
page). Creating hyperlinks in Composer is very straightforward.
• Click the link icon in the button toolbar. A window will pop up
asking you to enter text to display. This is just what text you
want to act as the link.
• Once you have inserted the link text you want to use as the
link, click in the Link To box. This is the address or “URL” of
the page you want the link to go to.
• As an example, type into the box, and click
OK. A link will appear in your document, and it will take visitors
to your homepage to the WFU Web site.
• You can insert hyperlinks in documents to anything on the
Web, even specific files, like images or text documents.
Section 3: Inserting Images
Inserting an image into a document is almost as straightforward as inserting a link. But,
first, you need an image to display. The most common way to get images for a site is to
“steal” them. Prior to “stealing” an image, please remember images on the web are usually
copyright protected. To use images on your personal pages requires the permission of the
owner. Certain companies such as Disney take a dim view of illegal use of copyrighted
images and actively pursue people who use Disney images without permission.
• To “steal” an image, open up Netscape (Start, Internet Tools, Netscape Navigator).
Since Navigator uses the Wake Forest Homepage as its start page, you might as well
take an image from it.
• To take an image (the logo at the top of the page, in this case), move your mouse over
it, and right-click. A menu will pop up with a lot of different choices. Choose “Save
Image As” and a screen will pop up asking you where you want to save the image.
• save this file in the web folder you created on the desktop. Do this by clicking the
dropdown arrow beside the Save In box.
• This will bring up a list of places to save the file to. Click on Desktop
and select the folder you created on the desktop. Then click Save and
the image will be saved to the directory on the desktop. To add the
image to your page, click the Image button. A window will pop up.
• To add the image you just saved, click the Choose File button, and it
will open up another window that looks like the window you used to
save the image.
• Just open up the folder you created on the Desktop in the same way,
and select the file name (“wfu-top4.gif” in this case). Click Open and
the path for the file should appear in the “Image Location” field. Click
OK and the image will appear in your page.
• To change the position of the image in relation to the text, or to resize it,
right-click on the image and choose Image Properties. You can
choose to left-justify or right-justify, top-align, middle-align, or bottom-
align, resize the image (by number of pixels), and adjust the border.
Section 4: Formatting the Page
If you want your Web page to be more than simply black text and a white background, or if you want to use some of the
more advanced features of Composer, you’ll need to know how to use the Format options. In the Format menu, there
are several options, each of them deserving of its own section.
• Font: This tab allows you to change the font used in your page (click on any of the fonts listed), and change from
fixed to variable width ().
• Size: This tab allows you to change the size of the font from two sizes below up to four sizes above the default font
size. This is helpful when you want to make headlines, or draw attention to certain sentences.
• Style: This tab allows you to add various effects to the text in your document. The only two effects that aren’t self-
explanatory are blinking and nonbreaking. Blinking text does exactly that: blink. It is very annoying if used on
anything of interest, but is a good way to make prerequisite text (like an ad you have to write into your page) illegible.
Nonbreaking text scrolls right off the edge of the screen, until you turn the function off. It basically disables word wrap
on a section of your document.
• Color: This function is self-explanatory.
• Heading: Choosing one of these options serves the same purpose as changing the font size. Heading 4 is the same
as default-sized text.
• Paragraph: This tab selects how a paragraph will be set up, including a block quote.
• List: This tab changes how a list is displayed. It can be bulleted, numbered, as a directory, or as a menu.
• Align: This tab sets the alignment of the current line, either left, center, or right.
• Increase/Decrease Indent: These options allow you to vary the indention size.
• Character Properties: This tab is a format window that allows you to select all manners of options for the text.
• Table Properties: If you are currently working in a table, this tab allows you to modify it further.
• Page Properties: This tab contains most of the remaining options not included in Character Properties, including
META tags, which are for more advanced users.
Section 5: Inserting a Table
Unlike a table in a word processor, a table in an HTML document can be used
for more than just displaying words and numbers. These tables can hold
images, links (sometimes both at the same time), text, just about any element
of a Web page will fit in a table.
• To create a table, select Insert and Table. Your only option will be Table,
which brings up a menu giving you several choices.
• You can select the number of rows and columns (which can be changed
later without having to start over), the alignment on the page, any sort of
option. The border line width and cell spacing are a bit confusing for some,
because they don’t know how big a pixel is. For comparison, the image of
the table window is 300 pixels across. You can even select an image as
your table background.
• Inserting text and/or pictures into the table now that it has been formatted
is very simple, and works exactly like inserting text or pictures into a
regular document.
Section 6: Creating a Second Page
• Click File, New, and Blank Page . A new blank Web page will pop up in the same window. All the functions still work
the same, and you now have a new page.
• To link these two pages together, save your page in the folder on the desktop and name it something like
“page2.html” then close it.
• You will now be back at your first page, and you can link the two together with a link. Instead of using the URL of a
Web page, click the Choose File button, and select “page2.html” as your document. Now, when you click on the link
you just made, you will connect to the second page you made.
• To link back to the first page, just do the same thing, only selecting “index.html” as the file to link to. You can actually
use this feature to make links to open up WAV files, JPEG images, or any files that you may have as a part of your
Web page.
Now that you can perform all of these tasks in Netscape Composer, you can create your own Web page. The final
step in this process is to publish your pages to the web. Please see the handout “Web pages at WFU” for more
information regarding publishing.