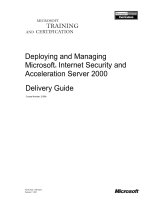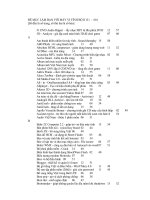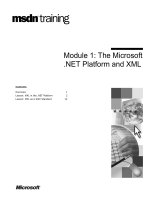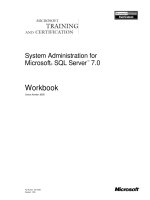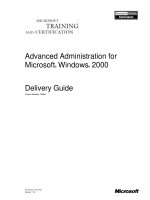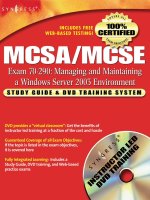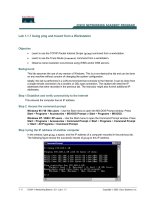Tài liệu Share internet với Microsoft Internet Security and Acceleration Sever (ISA Server) ppt
Bạn đang xem bản rút gọn của tài liệu. Xem và tải ngay bản đầy đủ của tài liệu tại đây (1015.15 KB, 31 trang )
Share internet với Microsoft Internet Security and Acceleration
Sever (ISA Server)
I. Lời giới thiệu
Microsoft Internet Security and Acceleration Sever (ISA Server) là phần mềm
share internet của hãng phần mềm nổi tiếng Microsoft, là bản nâng cấp duy
nhất (tính đến thời điểm này) từ phần mềm MS Proxy Server 2.0. Có thể nói
đây là một phần mềm share internet khá hiệu quả, ổn định, dễ cấu hình,
firewall tốt, nhiều tính năng cho phép bạn cấu hình sao cho tương thích với
mạng LAN của bạn. Tốc độ nhanh nhờ chế độ cache thông minh, với tính
năng lưu Cache vào RAM (Random Access Memory), giúp bạn truy xuất
thông tin nhanh hơn, và tính năng Schedule Cache (Lập lịch cho tự động
download thông tin trên các WebServer lưu vào Cache và máy con chỉ cần
lấy thông tin trên các Webserver đó bằng mạng LAN). Trong khuôn khổ bài
viết này tôi sẽ tập trung vào những tính năng quan trọng để bạn đọc có thể
cấu hình phòng máy của bạn sao cho tốc độ chấp nhận được, sử dụng được
tất cả các dịch vụ của nhà cung cấp. Bạn có thể tìm hiểu thêm những tính
năng trên website
hay
II. Cấu hình tối thiểu của máy Sever
Máy Tính: Pentium II 300Mhz, 256MB RAM trở lên.
Hệ điều hành: Microsoft Windows 2000 Server, Microsoft Windows
2000 Advanced Server với Service Pack 1 trở lên hay Microsoft
Windows 2000 Datacenter và các partition phải định dạng theo NTFS.
III. Cấu hình mạng LAN (Local Area Network)
Mạng LAN nên cấu hình theo IP tĩnh.(tất cả các máy đều gán một địa chỉ IP
và Subnet mask)
IV. Cài đặt ISA Server
Bạn tìm tập tin Setup trong phần mềm ISA để cài đặt, sau khi kích hoạt tập
tin bạn chọn Continue, rồi chọn đường dẫn của chương trình để tiếp tục cài
đặt, bạn nhập cdkey của ISA. (hình 1)
hình 1
Click OK, chọn Agree để cài đặt, bạn chọn Full Installation. (hình 2)
hình 2
Sau khi kiểm tra các thông số của hệ thống nếu hệ điều hành của bạn cài
theo Workgroup thì thì ISA sẽ xuất hiện cửa sổ thông báo bạn chỉ cài theo
chuẩn Stand-alone server còn hệ điều hành của bạn cài theo Domain thì
bạn cũng chọn chế độ này, bạn chọn Yes. (hình 3)
hình 3
Cửa sổ tiếp theo xuất hiện cho phép bạn chọn một trong ba chế độ:
Firewall mode, Cache mode, Intergrated mode, bạn chọn
Intergrated mode, Click Continue. (hình 4)
hình 4
ISA sẽ stop dịch vụ IIS (Internet Information Services), nếu muốn sử
dụng dịch vụ này bạn có thể cấu hình lại sau khi ISA cài đặt hoàn tất. (hình
5)
hình 5
Cửa sổ tiếp theo sẽ cho bạn qui định dung lượng Cache của ISA. ISA không
giới hạn dung lượng của cache nên bạn có thể Set càng nhiều càng tốt, tùy
theo dung lượng ổ cứng của bạn nhiều hay ít, bạn nên chọn partition khác
với patition đã cài đặt Hệ điều hành và phần mềm ISA và phải format theo
NTFS, bạn nhập dung lượng Cache vào ô Cache Size(MB) rồi click vào nút
Set, sau đó click OK. (hình 6)
hình 6
Cửa sổ tiếp theo xuất hiện của ISA là yêu cầu tạo bảng LAT(Local Address
Table).Ðể dễ quản lý cho việc truy xuất của máy con (client), ISA dựa vào
bảng này , nếu các máy con không thuộc lớp IP của mạng LAN th
ì ISA không
cho phép truy cập ra ngoài. Lúc này bạn nhập số IP theo qui định của mạng
LAN của bạn. Giả sử số IP của mạng LAN của bạn đánh từ 192.168.205.1
trở đi thì trong ô From bạn phải đánh là 192.168.205.0 và ô To bạn phải
đánh là 192.168.205.255. (hình 7)
hình 7
Click Add để tạo LAT, click OK để hoàn thành quá trình cài đặt ISA.
Sau khi hoàn tất quá trình cài đặt ISA, chúng at bước snag bước config nó để có
thể sử dụng được.
Conifg ISA thì nó có nhiều cách config khác nhau, tôi xin trình bày với các bạnn cách config của
mình, có thể nó còn nhiều hạn chế các bạn có thể góp ý thêm.
Sau khi cài đặt xong, các bạn mở cửa dổ ISA mangement ra, các bạn có hình ảnh bên dưới.
Để máy chủ và máy con có thể sử dụng các dịch vụ của web các bạn làm các bước sau
Các bạn lặp lại từ hình thứ hai đến hình thứ bảy thay thế http bằng https. Xong một bước, chuẩn
bị chuyển sang bước thứ haiBây giờ các bạn thêm port 80 và 443 ở mục Ip Packet Filter
Lặp lại từ hình hai đến hình bảy với port 443 và thay thế http bằng https
Sau khi thêm hai port này nó sẽ xuất hiện như hình, kiểm tra thì các bạn có như sau
Port 443
Port 80