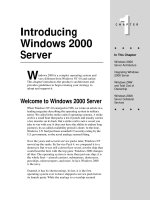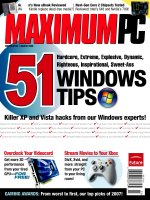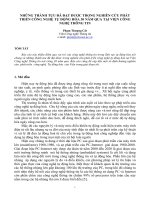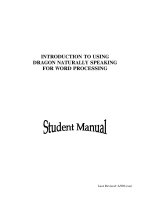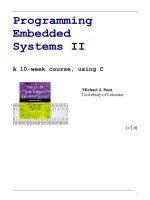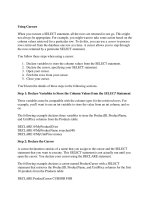Tài liệu Using Window Systems pptx
Bạn đang xem bản rút gọn của tài liệu. Xem và tải ngay bản đầy đủ của tài liệu tại đây (792.6 KB, 25 trang )
2
Using Window
Systems
In this chapter:
• Introduction to
Windowing
• Star ting X
• Running Prog rams
• Working with a
Mouse
• Working with
Windows
• Other Window
Manager Features
• Unresponsive
Windows
• Other X Window
Prog rams
• Quitting
All versions of Unix work with alphanumeric terminals that handle a sin-
gle session in a single screen, such as those described in Chapter 1. On
most modern Unix versions, you can also use a window system. A window
system is software that lets a single screen handle many sessions at once.
*
Window systems use a mouse or another device (such as a trackball) to
move a pointer acr oss the screen. The pointer can be used to select and
move parts of the screen, copy and paste text, work with menus of com-
mands, and more. If you’ve used a Macintosh or Microsoft Windows,
among others, you’ve used a window system. Figure 2-1 shows a typical
scr een with windows.
This chapter introduces the X Window System, which is called X for short,
the most common Unix window system. This introduction should also
help you use window systems other than X.
* If you’re using a PC operating system, such as Linux or NetBSD, your system probably also
supports virtual consoles. See the Glossary for a definition and more infor mation.
17
7 January 2002 13:11
18 Chapter 2: Using Window Systems
Introduction to Windowing
Like Unix, X is very flexible. The appearance of windows, the way menus
and icons work, as well as other features, are contr olled by a program
called the window manager. Ther e ar e many differ ent window managers;
some have many features and “eye candy,” while others are simple and
have just basic features. A window manager can make your desktop look
a lot like a Macintosh or Microsoft Windows system, or it can look com-
pletely differ ent. Your system may also have an optional desktop environ-
ment that provides even more featur es, such as support for “drag and
dr op” (for example, printing a file by dragging its icon onto a printer
icon). Two popular desktop environments are GNOME and KDE. In this
chapter, we show GNOME with the Sawfish window manager, as well as
KDE with the kwm window manager. Details of other window managers,
including how they make your screen look, are somewhat differ ent—but
this chapter should help you use them, too.
Desktop
Icons
Control
Window
Browser
Window
Terminal
Window
Menu
Icon
Program Icons
Pager
(for Virtual Desktops)
Window Control Buttons
Image
Window
Figur e 2-1. An X scr een with KDE and kwm
7 January 2002 13:11
Star ting X
Ther e ar e several ways to start X and its window manager. This section
explains a few common ways. Figure 2-2 shows some steps along a few
dif ferent paths to starting X. (The large “X” on the figures is the mouse
pointer, or cursor, that you may see on your screen.) If your screen is like
any of the following, refer to the section noted. If none fits your situation,
skim through the next three sections or ask another X user for help.
• Figur e 2-2A, xdm (or another program, such as gdm or kdm) is run-
ning and waiting for you to log in graphically. Start reading at Section
A.
• Figur e 2-2B has a standard Unix login session; the X Window System
is not running. Start reading at Section B.
• Figur e 2-2C shows X running, but a window manager probably isn’t.
(You can tell because the window doesn’t have a frame ar ound it:
ther e’s no titlebar or border.) Read Section C.
• Figur e 2-2D shows the window with a frame (titlebar and border), so
X and the window manager (in this example, mwm) are running.
You’r e ready to go! Skip ahead to the section “Running Programs.”
A. Ready to Run X (with a Graphical Login)
Some terminals, like the one whose screen is shown in Figure 2-2A, are
ready to use X. Your terminal has probably been set up to use one of the
X display managers called xdm, gdm, kdm, or others; these log you in to
your account and usually also start the window manager.
When you start, there’s a single window in the middle of the screen that
has two prompts like “login:” and “password:”. The cursor sits to the right
of the “login:” line. To log in, type your username (login name) and press
RETURN , then do the same for your password. The login window disap-
pears.
If a screen something like Figure 2-1 or Figure 2-2D appears, you’re ready
to use X. You can skip ahead to “the section “Running Programs.”
If you get a screen such as Figure 2-2C (a single window with no title and
no border), read Section C. Or, if you get a blank screen, press and
release your mouse buttons one by one, slowly, to see if a menu pops up.
Star ting X 19
7 January 2002 13:11
20 Chapter 2: Using Window Systems
login: john
Password:
$ xinit
xterm
$
$
Login:
Password:
X Window System
A B
C D
Figur e 2-2. Four scenarios that may occur while starting X
B. Starting X from a Standard Unix Session
If your terminal shows something like Figure 2-2B, with a standard Unix
“login:” prompt (not in a separate window; the display fills the whole
scr een, making it look like a terminal), X isn’t running. Log in (as the sec-
tion “Logging in Nongraphically” in Chapter 1 explains) and get a shell
pr ompt (such as
$
or
%
). Next, you need to start X. Try this command first:
$ startx
If that doesn’t seem to work (after waiting a minute or so; X can be slow
to start), try the command xinit instead. If all goes well, your screen
spr outs at least one window. If the window looks like Figure 2-2C, with-
out a titlebar or border from a window manager, read Section C. Other-
wise, your window manager is running, so skip ahead to the section
“Running Programs.”
7 January 2002 13:11
Problem checklist
No windows open. I get the message “Fatal server error: No screens found.”
Your terminal may not be able to run X. Try another terminal or ask a
local expert.
C. Starting the Window Manager
Once you have a window open with a shell prompt in it (usually
$
or
%
),
you can start the window manager program. If a window manager isn’t
running, windows won’t have frames (with titles, control boxes, and so
on). Also, if you move the pointer outside any window (to the desktop)
and press the mouse buttons, menus won’t appear unless the window
manager is running. If you have to start the window manager by hand,
your account probably hasn’t been set up correctly. To make your life eas-
ier, get help from an X-pert and fix your account!
If you need to start the window manager by hand, move your pointer into
the terminal window. At the shell prompt, type the name of your window
manager, followed by an ampersand (
&
). If you don’t know your window
manager’s name, try the following names, one by one, until one works
(i.e., doesn’t give you a “command not found” error): gnome-session,
star tkde, wmaker, after step, fvwm2, fvwm,ortwm. For example:
$ fvwm &
[1] 12345
$
In a few moments, the window should have a frame. (For more about
starting programs, see the section “Ter minal Windows,” later in this chap-
ter.)
Running Prog rams
A window manager can open windows of its own. But the main use of a
window manager is to manage windows opened by other programs. We
mention a few window programs here; the section “Other X Window Pro-
grams,” near the end of this chapter, has more.
Running Prog rams 21
7 January 2002 13:11
22 Chapter 2: Using Window Systems
One of the most important X features is that windows can come either
fr om pr ograms running on your local computer, or over a network from
pr ograms running on remote computers. The remote computers can run
Unix or another operating system. So, if your favorite program from
another operating system doesn’t run under Unix but has an X interface,
you may be able to run that program on its native OS and display its win-
dows with X on your Unix computer. (Check your program’s documenta-
tion; see the section “Documentation” in Chapter 8.) Researchers can run
graphical data analysis programs on supercomputers in other parts of the
country and see the results in their offices. There’s much more than we
can explain here. We cover the basics here and in Chapter 6 in the section
“Windows from Other Computers,” which also has a figure showing how
this works. If you’ll do a lot of work with X, you may want a detailed ref-
er ence that explains X and your window manager.
Setting Focus
Of all the windows on your screen, only one window receives the
keystr okes you type. This window is usually highlighted in some way. For
instance, the titlebar of the window that receives your input may be blue
instead of the default grey color. In X jargon, choosing the window you
type to is called “setting the input focus.” Most window managers can be
configur ed to set the focus in one of the following ways:
• Move the mouse pointer into a window and click a mouse button
(usually the first button; see the section “Working with a Mouse,” later
in this chapter). In some systems, you may need to click on the title-
bar at the top of the window.
• Simply move the pointer inside a window.
Your window manager may be configured to give the input focus auto-
matically to any new windows that pop up.
Terminal Windows
One of the most important windows is a ter minal window.A ter minal
window has a Unix session inside with a shell prompt, just like a minia-
tur e alphanumeric terminal. You can have several terminal windows run-
ning at the same time, each doing something differ ent. To enter a Unix
command or answer a prompt in a window, set the focus there and type.
Pr ograms in other windows will keep running; if they need input from
you, they’ll wait just as they would on a standard terminal.
7 January 2002 13:11
Quite a few programs make terminal windows. One of the best-known
pr ograms is xter m. Others include GNOME Ter minal and konsole. All per-
for m the same basic job: they allow you to interact with Unix from a shell
pr ompt.
Figur e 2-2D and Figure 2-4 show a single terminal window with a shell
pr ompt (
$
). If you enter a Unix command (such as date) at the prompt, it
runs just as it would on a terminal that isn’t under the X Window System.
You can also start other X-based window programs (sometimes called X
clients) by entering the program’s name at a shell prompt in any terminal
window. Although you can start new programs (such as terminal win-
dows, xcalc, and so on) from any open terminal window on your com-
puter, we recommend starting them all from the first terminal window that
you open. If you do that, and if your shell has job control (see Chapter 7),
it’s easy to find and control all the other programs and their windows.
Her e’s an example. To start the calculator called xcalc, enter this com-
mand from a terminal window:
$ xcalc &
[1] 12345
$
The shell will put the process in the background — so you get another
shell prompt right away—and will print a process ID (PID) number, such
as 12345. (Chapter 7 has more infor mation on this subject.) If you forget
to add the ampersand (
&
) at the end of the line, then kill (terminate) the
xcalc pr ogram fr om the terminal window where you started it by typing
your interrupt character (such as CTRL-C ). You should get another shell
pr ompt, wher e you can re-enter the xcalc command correctly.
The new window may be placed and get the focus automatically. Or, the
window (or an outline of it) may “float” above the screen, following the
pointer, until you point somewhere and click the first mouse button to
place the window.
You can also start a new terminal window from an existing one. Just enter
the program’s name and an ampersand (for example, xter m &) at the shell
pr ompt. Don’t forget the ampersand.
The same method will start other X programs. (Later in this chapter, the
section “Other X Window Programs” lists some standard X programs.)
Running Prog rams 23
7 January 2002 13:11
24 Chapter 2: Using Window Systems
Window Manager Menus
Your window manager probably has one or more menus, buttons, and
dialogs of its own. These let you control the way the window manager
works, overall. They may also launch programs, open the help system,
and do other useful things that don’t apply to all programs and windows
that are curr ently open (things you can’t do with an individual program’s
own menus, that is). For instance, a window manager menu might let you
set how many rows of program launching buttons are in the panel or the
color of the frame around each window.
Dif ferent window managers have differ ent ways to do these things. To
find the menus on your window manager, read its documentation or
experiment a bit. You might also find that pressing differ ent mouse but-
tons will open differ ent menus. You may need to hold down the button to
keep a menu visible. Move your mouse pointer around to places shown in
the following, then try your mouse buttons:
• The desktop (outside any of your open windows)
• An icon with a logo—for example, the KDE gear with a K over it or
the GNOME footprint
• A blank part of some standard feature of your desktop—for instance,
an empty part of the panel
• Any little feature that doesn’t seem to apply to a particular program
(that isn’t a program icon and doesn’t have the title of a program or
open window)—for instance, the small triangle to the right of the
pager shown in Figure 2-1
You probably can add commands to some menus, or more icons to a
gr oup of program-launching icons. You might add window manager oper-
ations or commands to open other windows. For example, a “New Win-
dow” menu item can open a new terminal window for you. A “Calculator”
item could start xcalc. Dif ferent window managers have differ ent ways to
do this. Check your documentation. To add a command, you’ll need to
specify either the program name (such as xter m or mozilla) or the abso-
lute pathname of its executable file (such as /usr/X11R6/bin/xter m). The
absolute pathname varies system-to-system; you might find it using the
command which or type fr om a shell prompt, like this:
$ type xterm
xterm is /usr/X11R6/bin/xterm
$ which xterm
/usr/X11R6/bin/xterm
7 January 2002 13:11
Exer cise: explor ing your window system
Change to your home directory. Enter
cd
.
Open two terminal windows. Enter the program name and an amper-
sand (such as
xterm &
) twice, or select
that item twice on a window manager
menu.
Practice setting focus on both new win-
dows and entering Unix commands in
each.
Click on a window and/or move the
pointer there. Enter
who am i
, etc.
Start a clock from one terminal window. Enter
xclock &
or
oclock &
.
Start a calculator from one window and
try it.
Enter
xcalc &
.
Change the working directory (see the
section “Changing Your Working Direc-
tory” in Chapter 3) in only one ter minal
window.
Enter
cd /bin
.
Check the working directory in both ter-
minal windows.
Enter
pwd
in both windows.
Terminate xcalc. Set the focus on the xcalc, and either
type your interrupt character (such as
CTRL-C ) or click the close-box (often
an X in the top-right corner of the win-
dow frame).
Problem checklist
When I try to start a window program, I see “connection refused by server”
or “client is not authorized to connect to server.”
You may need to run a command like xhost or xauth. These com-
mands have security implications that we can’t cover adequately in
this little book, though, so please check with your system staff.
When I try to start a window program, I see “Error: Can’t open display.”
Your DISPLAY envir onment variable may not be set correctly or you
may need to use the –display option. Ask for help or check X Win-
dow System documentation.
Why are the columns of text in my terminal window jagged?
• Some programs, such as ls –l and who, expect your display to use
a fixed-width font, where every character is the same width. If
your set your terminal window to a variable-width font, the
columns won’t line up correctly. We recommend fixed-width
fonts, such as Courier, for terminal windows.
Running Prog rams 25
7 January 2002 13:11
26 Chapter 2: Using Window Systems
• Your terminal mode may be incorrect. (This can happen if a pro-
gram fails or is interrupted.) From a shell prompt, use the reset
command, as explained in the section “The Unresponsive Ter mi-
nal” in Chapter 1.
Working with a Mouse
Let’s look at basics of using a mouse or other pointing device. We assume
that your mouse has three buttons, as mice on Unix systems usually do.
(If your mouse has two buttons, you may be able to simulate the missing
middle button by pressing both of the other buttons at once. Your X sys-
tem may need to be reconfigur ed to work this way, though.) When we
say “the first button,” we mean the leftmost button for right-handed users,
or the rightmost button for left-handed users. (Under X, a mouse can be
set for either left-handed or right-handed users, so the button you use to
click on and drag is the button under your index finger.)
Pointer Shape
As you move the mouse pointer
*
fr om the desktop on to other windows
or menus, the shape of the pointer changes. For instance, on some win-
dow systems, while the pointer is over the desktop, it’s shaped like a big
X. The pointer may change to an hourglass shape to tell you to wait.
When you resize a window, the pointer could change to a cross with
arr ows.
Using a Mouse with xterm Windows
One advantage terminal windows have over plain (nonwindowing) termi-
nals is you can copy and paste text within an xter m window or between
xter m windows.
Although this section is specifically about xter m windows,
most tips here also apply to other kinds of terminal win-
dows. Check your documentation or just try these and see!
* The correct word for this symbol is cursor. But xter m and some other windows also have
separate cursors to show where text will be entered. To avoid confusion, we use the word
“pointer” for the cursor that moves all across the screen under control of the mouse.
7 January 2002 13:11