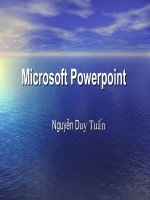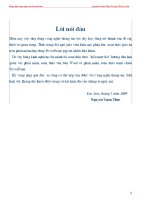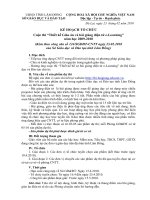HUONG DAN LAM GIAO AN DIEN TU TRINH KIM TUYEN
Bạn đang xem bản rút gọn của tài liệu. Xem và tải ngay bản đầy đủ của tài liệu tại đây (1.04 MB, 32 trang )
<span class='text_page_counter'>(1)</span>LỜI NÓI ĐẦU • BÀI VIẾT NÀY DANH CHO NHỮNG THẦY CÔ NÀO THƯỜNG XUYÊN SỬ DỤNG GIÁO ÁN ĐIỆN TỬ DẠY TRÊN MÁY CHIẾU VÀ ĐÃ TỪNG THAO TÁC THÀNH THẠO VỚI CHƯƠNG TRÌNH WOR. TRONG QUÁ TRÌNH VIẾT BÀI KHÔNG TRÁNH KHỎI THIẾU SÓT MONG QUÝ THẦY CÔ QUAN TÂM BỎ QUA . XIN CHÂN THÀNH CẢM ƠN.
<span class='text_page_counter'>(2)</span> Giáo viên : Trịnh Kim Tuyến trường THCS Thành Công ĐT :0966817913.
<span class='text_page_counter'>(3)</span> 1. Làm quen với Microft Office PowerPoint 2003 2. Gõ chữ việt trong các Slide 3. Chọn hiệu ứng cho các đối tượng 4. Trình chiếu bài giảng 5. Thêm, thay đổi vị trí, xóa Slide cho bài giảng 6. Thay đổi nền cho các Slide 7. Các thao tác định dạng 8. Chèn đối tượng 9. Sử dụng vài chức năng của thanh công cụ Drawing 10. Liên kết đối tượng (Hyperlink) 11. Tạo nhóm cho các đối tượng (Group) 12. Đánh số trang/ chân trang 13. Lưu Font cho bài giảng 14. Đăt mật khẩu cho bài giảng 15. Tạo bài tập trắc nghiệm, trò chơi 16. Sử dụng một vài phím thao tác nhanh 17.Vài điều cần lưu ý khi soạn và giảng.
<span class='text_page_counter'>(4)</span> I. Làm quen với Ms Power Point 2003 1 Giới Giới thiệu thiệu. - Làm việc với PowerPoint là làm việc trên các tệp trình diễn (có phần mở rộng là *.PPT). Mỗi tệp trình diễn bao gồm các Slide được sắp xếp theo một thứ tự. Các Slide này sẽ chứa các nội dung mà ta muốn trình chiếu. - Powerpoint là phần mềm ứng dụng phục vụ cho các công việc sau: • Báo cáo viên trình bày trong các cuộc họp. • Giáo viên trình bày bài giảng. • Sinh viên trình bày đề tài tốt nghiệp, đề tài nghiên cứu • Trình chiếu giới thiệu 1 sản phẩm. • Ứng dụng các quảng cáo. • ... Giáo viên : Trịnh Kim Tuyến trường THCS Thành Công ĐT :0966817913.
<span class='text_page_counter'>(5)</span> I. Làm quen với Ms Power Point 2003 1 Giới Giới thiệu thiệu. 1. Tính phổ dụng: Powerpoint 2003 có sẵn trong bộ Office 2003, vì thế không mất tiền mua, phù hợp với tình hình tài chính chúng ta hiện nay. 2. Chức năng: Powerpoint 2003 được bổ sung nhiều đặc tính mới rất mạnh rất phù hợp với việc khai thác chương trình trong SGK phổ thông hiện nay, đăc biệt là ở TH, THCS. 3. Dễ dùng: Powerpoint 2003 rất dễ học và rất dễ dùng. Khi làm việc với Powerpoint bạn sẽ được tự do sáng tạo 4. Tính tương thích: Powerpoint 2003 là thành viên trong bộ Office 2003 nên Powerpoint hợp nhất dễ dàng với Word, Excel ... và nhiều phần mềm ứng dụng khác, tạo sự thuận lợi tối đa cho người sử dụng. Giáo viên : Trịnh Kim Tuyến trường THCS Thành Công ĐT :0966817913.
<span class='text_page_counter'>(6)</span> I. Làm quen với Ms Power Point 2003 2 Cách Cách khởi khởi động động - Có 2 cách cơ bản: - Click đúp vào biểu tượng của Power Point 2003 trên màn hình nền. - Chọn Start All Programes Micrsoft Office 2003 Microsoft Office Power Point 2003 3 Tạo Tạo mới mới tệp tệp tin tin - Để tạo mới một tệp tin ta thực hiện - Click chuột chọn. trên thanh công cụ hoặc từ bảng chọn. ta chọn lệnh File New Blank presentation Giáo viên : Trịnh Kim Tuyến trường THCS Thành Công ĐT :0966817913.
<span class='text_page_counter'>(7)</span> I. Làm quen với Ms Power Point 2003 4 Mở Mở tệp tệp tin tin lưu lưu trong trong máy máy tính tính. - Để mở tệp tin lưu trong máy tính ta thực hiện - Click chuột chọn. 1. Chọn ổ đĩa chứa tệp tin. trên thanh. công cụ hoặc từ bảng chọn ta chọn lệnh File Open 2. Chọn tệp tin. 3. Click chọn Open. Giáo viên : Trịnh Kim Tuyến trường THCS Thành Công ĐT :0966817913.
<span class='text_page_counter'>(8)</span> I. Làm quen với Ms Power Point 2003 5 Lưu Lưu tệp tệp tin tin lưu lưu trong trong máy máy tính tính. - Để lưu một tệp tin ta thực hiện - Nháy chuột chọn. 1. Chọn ổ đĩa chứa tệp tin. trên thanh. công cụ hoặc từ bảng chọn ta chọn lệnh File Save. 2. Gõ tên cần lưu. 3. Click chọn Save. Giáo viên : Trịnh Kim Tuyến trường THCS Thành Công ĐT :0966817913.
<span class='text_page_counter'>(9)</span> I. Làm quen với Ms Power Point 2003 6 Kết Kết thúc thúc - Để lưu một tệp tin ta thực hiện - Click chuột chọn. ở góc phải trên thanh tiêu đề hoặc. từ bảng chọn ta chọn lệnh File Exit. Giáo viên : Trịnh Kim Tuyến trường THCS Thành Công ĐT :0966817913.
<span class='text_page_counter'>(10)</span> II Gõ chữ việt trong các Slide 1 Kiểm Kiểm tra tra chương chương trình trình hỗ hỗ trợ trợ gõ gõ - Nên kiểm tra chương trình hỗ trợ gõ: Vietkey hay Unikey và tệp Power Point 2003 xem đang hỗ trợ gõ font gì?. VietKey. Unikey. Giáo viên : Trịnh Kim Tuyến trường THCS Thành Công ĐT :0966817913.
<span class='text_page_counter'>(11)</span> II Gõ chữ việt trong các Slide 2 Vài Vài điều điều cần cần lưu lưu ýý Bảng mã: VNI Windows Font Vni- … Bảng mã: Unicode Font Times New Roman, Arial, Tahoma Bảng mã: TCVN3 (ABC) Font .Vn … Cần kiểm tra bật tính năng gõ chữ Việt cho chương trình hỗ trợ gõ. Giáo viên : Trịnh Kim Tuyến trường THCS Thành Công ĐT :0966817913.
<span class='text_page_counter'>(12)</span> II Gõ chữ việt trong các Slide 3 Gõ Gõ vào vào Slide Slide. Click to and title Gõ tiêu đề bài học. Click to and subtitle Gõ nội dung bài học. Giáo viên : Trịnh Kim Tuyến trường THCS Thành Công ĐT :0966817913.
<span class='text_page_counter'>(13)</span> III Chọn hiệu ứng cho các đối tượng 1 Hiệu Hiệu ứng ứng hoạt hoạt động động cho cho các các tiêu tiêu đề, đề, nội nội dung dung 1. Chọn đối tượng trên Slide: 2. Chọn menu Slide show 3. Chọn mục 4. Bảng chứa các hiệu ứng xuất hiện nằm ở phần bên phải màn hình. Kích chuột vào nút: Add Effect 5. Chọn tên hiệu ứng Ok.. Chọn hiệu ứng khác Bảng liệt kê các hiệu ứng. Giáo viên : Trịnh Kim Tuyến trường THCS Thành Công ĐT :0966817913.
<span class='text_page_counter'>(14)</span> III Chọn hiệu ứng cho các đối tượng 2 Hiệu Hiệu ứng ứng màu, màu, kiểu kiểu chữ chữ cho cho các các tiêu tiêu đề, đề, nội nội dung dung 1. Chọn đối tượng trên Slide: 2. Chọn menu Slide show 3. Chọn mục 4. Bảng chứa các hiệu ứng xuất hiện nằm ở phần bên phải màn hình. Kích chuột vào nút: Add Effect. Chọn hiệu ứng khác Bảng liệt kê các hiệu ứng. 5. Chọn ứng Ok. trường THCS Thành Công ĐT :0966817913 Giáotên viênhiệu : Trịnh Kim Tuyến.
<span class='text_page_counter'>(15)</span> III Chọn hiệu ứng cho các đối tượng 3. Hiệu Hiệu ứng ứng kết kết thúc thúc cho cho các các tiêu tiêu đề, đề, nội nội dung dung. 1. Chọn đối tượng trên Slide: 2. Chọn menu Slide show 3. Chọn mục 4. Bảng chứa các hiệu ứng xuất hiện nằm ở phần bên phải màn hình. Kích chuột vào nút: Add Effect. Chọn hiệu ứng khác. Bảng liệt kê các hiệu ứng. 5. Chọn ứng Ok.trường THCS Thành Công ĐT :0966817913 Giáo tên viênhiệu : Trịnh Kim Tuyến.
<span class='text_page_counter'>(16)</span> III Chọn hiệu ứng cho các đối tượng 4. Hiệu Hiệu ứng ứng theo theo hướng hướng cho cho các các tiêu tiêu đề, đề, nội nội dung dung. 1. Chọn đối tượng trên Slide: 2. Chọn menu Slide show 3. Chọn mục 4. Bảng chứa các hiệu ứng xuất hiện nằm ở phần bên phải màn hình. Kích chuột vào nút: Add Effect. Chọn hiệu ứng khác Bảng liệt kê các hiệu ứng. 5. Chọn ứng Ok.trường THCS Thành Công ĐT :0966817913 Giáo tên viênhiệu : Trịnh Kim Tuyến.
<span class='text_page_counter'>(17)</span> III Chọn hiệu ứng cho các đối tượng 5 Định Định dạng dạng hiệu hiệu ứng ứng và và âm âm thanh thanh cho cho tiêu tiêu đề, đề, nội nội dung dung Click đúp chuột lên hiệu ứng cần định dạng âm thanh. Chọn âm thanh. Giáo viên : Trịnh Kim Tuyến trường THCS Thành Công ĐT :0966817913.
<span class='text_page_counter'>(18)</span> VI Thay đổi nền cho các Slide 1. Sử Sử dụng dụng các các nền nền có có trong trong Power Power Point Point 2003 2003. 1. Click chọn Format Slide Design khi đó một bảng danh sách các nền đã thiết kế hiển thị. 2. Click chọn nền mà bạn yêu thích.. Giáo viên : Trịnh Kim Tuyến trường THCS Thành Công ĐT :0966817913.
<span class='text_page_counter'>(19)</span> VIII Chèn đối tượng vào bài giảng 1 Chèn Chèn hình hình ảnh ảnh a) Hình ảnh có sẵn trong Office Chọn slide cần chèn hình ảnh 1. Click Insert Picture Clip Art… 2. Khi đó một hộp thoại chèn hình ảnh xuất hiện bên góc phải màn hình, bạn chọn nút lệnh Go để hiển thị hình ảnh 3. Click lên hình ảnh cần chèn. Giáo viên : Trịnh Kim Tuyến trường THCS Thành Công ĐT :0966817913.
<span class='text_page_counter'>(20)</span> VIII Chèn đối tượng vào bài giảng 2 Chèn Chèn Video Video (đoạn (đoạn phim) phim) Chọn slide cần chèn video 1. Click Insert Moves and Sounds Move form File … 2. Khi đó hộp thoại chèn video xuất hiện, chọn nơi chứa tệp. 3. Click chọn tệp tin cần chèn 4. Click nút OK để chèn Lưu ý: - Chỉ có thể chèn Video có phần mở rộng là: .WMP, .MGP, .AVI, .MPG. 1. Chon thư mục chưa hình ảnh. 2. Chon tệp hình ảnh. 3. Click OK. Giáo viên : Trịnh Kim Tuyến trường THCS Thành Công ĐT :0966817913.
<span class='text_page_counter'>(21)</span> VIII Chèn đối tượng vào bài giảng 3 Chèn Chèn Sound Sound (âm (âm thanh) thanh) Chọn slide cần chèn sound 1. Click Insert Moves and Sounds Sound form File … 2. Khi đó hộp thoại chèn suond xuất hiện, chọn nơi chứa tệp. 3. Click chọn tệp âm thanh cần chèn 4. Click nút OK để chèn Lưu ý: - Khi chèn thành công xuất hiện biểu tượng. 1. Chon thư mục chưa âm thanh. 2. Chon tệp âm thanh. 3. Click OK Giáo viên : Trịnh Kim Tuyến trường THCS Thành Công ĐT :0966817913.
<span class='text_page_counter'>(22)</span> VIII Chèn đối tượng vào bài giảng 4 Tạo Tạo bảng bảng (chèn (chèn hàng, hàng, cột) cột) - Vấn đề cơ bản cần làm trước khi chèn bảng là: xác định số hàng và số cột cần tạo. Số cột cần tạo. 1. Click Insert Table … 2. Khi hộp thoại Insert Table xuất hiện: - Number of Columns: Nhập số cột cần tạo - Number of Rown: Nhập số hàng cần tạo 3. Click OK chấp nhận Số hàng cần tạo Giáo viên : Trịnh Kim Tuyến trường THCS Thành Công ĐT :0966817913.
<span class='text_page_counter'>(23)</span> IX Sử dụng vài chức năng trong thanh công cụ Drawing Ví dụ: Tạo chữ nghệ thuật. Giáo viên : Trịnh Kim Tuyến trường THCS Thành Công ĐT :0966817913.
<span class='text_page_counter'>(24)</span> X Liên kết Hyperlink Liên kết cho phép bạn truy cập nhanh đến một đối tượng nào đó trong các Slide của bài giảng. 2. Chọn Slide cần liên kết 1. Click lên đối tượng cần liên kết 2. Click Insert Hyperlink 3. Click Place in This Document 4. Click lên Slide cần liên kết (bên trái giao diên liên kết có chế độ hiển thị slide cho ta xem trước khi liên kết) 5. Click OK để liên kết. 1. Click Place in This Document. 3. Click OK. Giáo viên : Trịnh Kim Tuyến trường THCS Thành Công ĐT :0966817913.
<span class='text_page_counter'>(25)</span> XI Tạo nhóm cho nhiều đối tượng (Group) Tạo nhóm cho phép bạn thao tác các đối tượng riêng lẽ về thành một đối tượng thống nhất. 1. Chọn các đối tượng riêng lẽ 2. Click chuột phải lên các đối tượng đã chọn Grouping Group Lưu ý: - Nếu muốn kết thúc tạo nhóm cho đối tương đó ta thực hiện: - Click lên đối tượng cần rã nhóm - Chọn Grouping Ungroup Giáo viên : Trịnh Kim Tuyến trường THCS Thành Công ĐT :0966817913.
<span class='text_page_counter'>(26)</span> XII Đánh số trang/ chân trang. 1. 2. 3. 4.. Click View Header and Fooder… Click Slide Number: Đánh số trang Footer: Nội dung chân trang Click Apply to All để chấp nhận. Giáo viên : Trịnh Kim Tuyến trường THCS Thành Công ĐT :0966817913.
<span class='text_page_counter'>(27)</span> XIII Lưu font vào bài giảng Ưu điểm của việc lưu font vào bài giảng là: - Nhằm tránh việc bị biến mã nội dung bài giảng khi chép qua máy tính khác. - Hạn chế trường hợp các Slide mà bạn mất nhiều thời gian thiết kế có kèm theo hình ảnh minh họa (đã tạo nhóm cho đối tượng) đột nhiên bị dịch chuyển các đối tượng không đúng vị trí ban đầu -. Nguyên do là máy tính đó không có font chữ mà bạn đã định dạng trong máy tính của mình.. Giáo viên : Trịnh Kim Tuyến trường THCS Thành Công ĐT :0966817913.
<span class='text_page_counter'>(28)</span> XIII Lưu font vào bài giảng 1. Click Tools Options. 2. Hộp thoại Options xuất hiện, bạn chọn thẻ Save. 3. Tại dòng chữ Font options for current document only bạn đánh dấu check vào tuỳ chọn Embed True Type fonts. 4. Lúc này sẽ có hai lựa chọn: - Embed characters in use only: Không cho phép hiệu chỉnh ở máy khác về sau. - Embed all characters: Cho phép hiệu chỉnh ở máy khác về sau. Giáo viên : Trịnh Kim Tuyến trường THCS Thành Công ĐT :0966817913.
<span class='text_page_counter'>(29)</span> XV Tạo bài tập trắc nghiệm, trò chơi Ví dụ:. 0.0 10 987654321. Câu Câu 6. 6. Để Để mở mở hộp hộp thoại thoại Font Font em em click click vào vào bảng bảng chọn? chọn? Edit Font. A. Insert Font. B. Format Font. C. Giáo viên : Trịnh Kim Tuyến trường THCS Thành Công ĐT :0966817913.
<span class='text_page_counter'>(30)</span> XV Tạo bài tập trắc nghiệm, trò chơi Cách tạo đồng hồ thời gian đếm ngược cho trò chơi 1. Dùng thanh công cụ Drawing vẽ 1 hình tròn và nhập số 10 (giá trị thời gian) 2. Sao chép hình tròn đó và nhập số 9 3. Tiếp tục sao chép hình tròn có giá trị 9 và nhập giá trị 8 4. Sao chép đến giá trị 0.0 5. Khi có đủ 10 đối tượng bạn chọn hiệu ứng cho 10 đối tượng này và có thời gian kèm theo (chọn hiệu ứng từ 10 0.0) 6. Thao tác cuối cùng là kéo thả đối tượng có số 9 này nằm lên trên đối tượng số 10, đối tượng 8 lên đối tượng 9 và 10, cứ như thế đến khi 10 đối tượng nằm chồng lên nhau theo thứ tự 10 0.0 (đếm từ dưới lên) Giáo viên : Trịnh Kim Tuyến trường THCS Thành Công ĐT :0966817913.
<span class='text_page_counter'>(31)</span> XV Tạo bài tập trắc nghiệm, trò chơi. 10. 9. 8. 7. 6. 5. 4. 3. 2. 1. 1. Chọn hiệu ứng cho 10 đối tượng (theo thứ tự 10 0.0) 2. Định dạng hiệu ứng, âm thanh cho các Text này (chọn chế độ: After Previous: sau khi đối tượng hoạt động) 3. Kéo thả các đối tượng này nằm chồng lên nhau theo thứ tự 10 0.0 từ dưới lên. Giáo viên : Trịnh Kim Tuyến trường THCS Thành Công ĐT :0966817913. 0.0.
<span class='text_page_counter'>(32)</span> XV Tạo bài tập trắc nghiệm, trò chơi Caâu 5 Khi noù nóii đế đếnn “Cờ “Cờ lau lau taä taäpp traä traänn”” Khi ta lieâ liênn tưở tưởnngg đế đếnn vị vò vua vua naø naøoo?? ta a. An An Döông Döông Vöông Vöông. b. Ñinh Ñinh Boä Boä Lónh Lónh. c. Trieâ Trieâuu Vieä Vieätt Vöông Vöông. Hết giờ. THỜI GIAN Giáo viên : Trịnh Kim Tuyến trường THCS Thành Công ĐT :0966817913.
<span class='text_page_counter'>(33)</span>