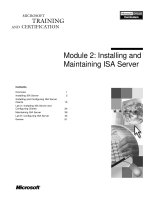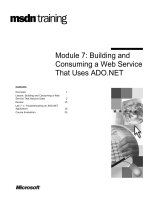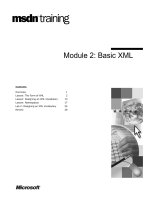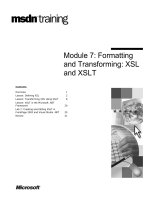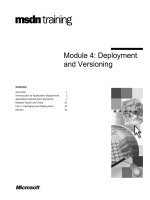Tài liệu Module 2: Installing and Exploring MMS docx
Bạn đang xem bản rút gọn của tài liệu. Xem và tải ngay bản đầy đủ của tài liệu tại đây (1.18 MB, 38 trang )
Module 2: Installing and
Exploring MMS
Contents
Overview
1
Introduction to MMS Server and Clients
2
Installing MMS Server
6
Lab A: Installing MMS Server
12
Installing and Configuring MMS Compass
13
Examining the Results of an MMS Installation21
Lab B: Installing and Using Compass
25
Configuring MMS Server
26
Uninstalling MMS
32
Best Practices
33
Review
34
Information in this document is subject to change without notice. The names of companies,
products, people, characters, and/or data mentioned herein are fictitious and are in no way intended
to represent any real individual, company, product, or event, unless otherwise noted. Complying
with all applicable copyright laws is the responsibility of the user. No part of this document may
be reproduced or transmitted in any form or by any means, electronic or mechanical, for any
purpose, without the express written permission of Microsoft Corporation. If, however, your only
means of access is electronic, permission to print one copy is hereby granted.
Microsoft may have patents, patent applications, trademarks, copyrights, or other intellectual
property rights covering subject matter in this document. Except as expressly provided in any
written license agreement from Microsoft, the furnishing of this document does not give you any
license to these patents, trademarks, copyrights, or other intellectual property.
2000 Microsoft Corporation. All rights reserved.
Microsoft, BackOffice, MS-DOS, Windows, Windows NT,
Microsoft is listed first, followed by all other Microsoft trademarks in alphabetical order. > are
either registered trademarks or trademarks of Microsoft Corporation in the U.S.A. and/or other
countries.
The names of companies, products, people, characters, and/or data mentioned herein are fictitious
and are in no way intended to represent any real individual, company, product, or event, unless
otherwise noted.
Other product and company names mentioned herein may be the trademarks of their respective
owners.
BETA MATERIALS FOR MICROSOFT CERTIFIED TRAINER PREPARATION PURPOSES ONLY
Module 2: Installing and Exploring MMS
1
Overview
Topic Objective
To provide an overview of
the module topics and
objectives.
!
Introduction to MMS Server and Clients
Lead-in
!
Installing MMS Server
!
Installing and Configuring MMS Compass
!
Examining the Results of an MMS Installation
!
Configuring MMS Server
!
Uninstalling MMS
!
Best Practices
In this module, you will learn
about installing MMS Server
and MMS Compass.
Microsoft® Metadirectory Services version 2.2 (MMS) consists of two
components: MMS Server and MMS Compass. MMS Server is installed on a
computer running Microsoft Windows® 2000 Advanced Server or Datacenter
Server, and it handles the storage and maintenance of metadirectory data. MMS
Compass is the client component of MMS, and it is typically installed on the
administrator’s workstation and used to administer the metadirectory.
At the end of this module, you will be able to:
!
Identify the MMS Server and client components.
!
Install MMS Server.
!
Install and configure MMS Compass.
!
Examine the results of an MMS installation.
!
Configure MMS Server by using the server and client interfaces.
!
Uninstall MMS from the computer.
!
Apply best practices for installing and configuring MMS.
BETA MATERIALS FOR MICROSOFT CERTIFIED TRAINER PREPARATION PURPOSES ONLY
2
Module 2: Installing and Exploring MMS
# Introduction to MMS Server and Clients
Topic Objective
To introduce the MMS
server and client
components.
MMS
Compass
Lead-in
Active
Compass
MMS is comprised of both a
server and client
component.
MMS
Server
LDAP
Client
Web
Browser
MMS is comprised of both a server and client component. The server
component manages the storage of the metadirectory data, while the client is
used to manipulate and administer that data. To implement MMS, you will
install the following two components:
!
MMS Server. The server component is responsible for storing and managing
the metadirectory data. MMS Server ensures that network identity data is
synchronized between the connected directories and the metaverse.
!
MMS Compass. MMS Compass is the client application used to administer
the metadirectory data stored on the MMS Server. MMS Compass is a
general-purpose Lightweight Directory Access Protocol (LDAP) client,
which can be used to display and modify MMS data.
MMS Compass is the client program that is included on the installation
compact disc. You can also connect to MMS Server using a generic LDAP
client, a standard Web browser, or the Active Compass client.
BETA MATERIALS FOR MICROSOFT CERTIFIED TRAINER PREPARATION PURPOSES ONLY
Module 2: Installing and Exploring MMS
3
Introducing MMS Server
Topic Objective
MMS Server Architecture
To introduce the MMS
Server.
Lead-in
Connectivity
Interface
MMS consists of one or
more metadirectory servers
that manage the
metadirectory information
base and satisfy requests
from various clients to
display or modify
information in that
information base.
Sync Engine
Management Agents
Script
Templates
LDAP
HTTP
PAL
DSA
Hash DB
Data Store
Transaction DB
Windows 2000 Advanced Server
MMS consists of one or more metadirectory servers that manage the
metadirectory information base and satisfy requests from various clients to
display or modify information in that information base. Once the MMS Server
is started, it monitors a defined LDAP and HTTP port, and responds to queries
to display and modify objects stored in the metadirectory. Through the use of
management agents, MMS Server synchronizes changes to directory objects
between the metaverse namespace and the connected directories.
The MMS Server architecture includes the following components:
!
The data store
The x500.db is a proprietary Abstract Syntax Notation (ASN.1) encoded
database. The data store includes several additional components.
!
Management Agents (MAs)
MAs are the key to the metadirectory. They integrate each connected
directory through the synchronization engine. MAs perform all directory
synchronization and attribute flow. The management agent control script
controls the overall process flow of a MA. MAs use templates during the
synchronization phase to manipulate metadirectory object entries.
!
Transaction stack database
By default, all additions, modifications, and deletions to the directory are
written to a separate transaction database. This database represents physical
files from viatran.000 up to viatran.255.
!
Hash database
A general-purpose search engine provides indexing, hashing, and wildcard
search capabilities. Indexing information is stored in the hash database and
the wildcard hash database: hash.db and hashwild.db, respectively.
BETA MATERIALS FOR MICROSOFT CERTIFIED TRAINER PREPARATION PURPOSES ONLY
4
Module 2: Installing and Exploring MMS
Introducing the MMS Clients
Topic Objective
To introduce the MMS
clients, including MMS
Compass.
!
$
!
General purpose LDAP client included with MMS
$
Lead-in
MMS Server supports both
LDAP and HTTP client
access.
MMS Compass
Installed from the MMS compact disc or from MMS homepage
MMS Active Compass
$
$
!
ActiveX implementation of MMS Compass
Runs from MMS server on client computer with network
connectivity to the MMS server
MMS HTTP Client
$
Web-based client offers basic search and browse functionality
$
Available to any form-enabled Web browser
MMS Server supports both LDAP and HTTP client access. A standard Web
browser provides basic metadirectory access capabilities. It enables you to start
MMS Active Compass within your browser or install the stand-alone MMS
Compass on your local computer. MMS Compass is the most powerful
interface for managing the directory, and it is the one normally used by
directory administrators.
MMS Compass
MMS Compass can either be installed from the initial Web browser connection
to the MMS Server or from the MMS compact disc. Once installed to the local
computer, MMS Compass is used to connect to the MMS Server and administer
the metadirectory. MMS can be configured to allow anonymous access to the
metadirectory, and allow non-administrative access to the data. Anonymous
logon might be permitted to allow users the ability to manage some portion of
their personal data, such as home address or telephone number.
MMS Active Compass
MMS Active Compass is an ActiveX® implementation of the MMS Compass
client that runs within any browser that supports ActiveX technology. Active
Compass is essentially the same application as the stand-alone MMS Compass
client, but it is run from a Web browser, rather than as a locally installed
application. Active Compass allows metadirectory access from any computer
with a compatible Web browser and network access to MMS Server.
BETA MATERIALS FOR MICROSOFT CERTIFIED TRAINER PREPARATION PURPOSES ONLY
Module 2: Installing and Exploring MMS
5
MMS HTTP Client
The MMS HTTP client is a Hypertext Markup Language (HTML) interface
accessed from the MMS Server computer by using a standard Web browser.
The default homepage for the MMS is titled Your Metadirectory, and it
supports basic browse, search, and modify capabilities. You can customize this
default page to meet the specific needs of your organization. You access the
MMS HTTP client by entering the address of the MMS server in the Web
browser address bar.
Note If you are using an HTTP port number other than the default port number
80, you will have to type the port number as part of the URL for the MMS
server. For example, to access the MMS HTTP client for a server named
METAHOST that is configured to use HTTP port 81, you must type
http://metahost:81
In addition to the above-described clients, you can also access the metadirectory
using any generic LDAP client, such LDP.exe from the Windows 2000 Server
Resource Kit.
BETA MATERIALS FOR MICROSOFT CERTIFIED TRAINER PREPARATION PURPOSES ONLY
6
Module 2: Installing and Exploring MMS
# Installing MMS Server
Topic Objective
To introduce the process of
installing MMS Server.
Lead-in
To implement MMS in your
enterprise network
environment, you must first
install MMS Server.
Computer Must Meet the MMS Server System
Requirements
Perform Preinstallation Tasks to Ensure a
Successful Installation
Install the MMS Server by Running the
Installation Wizard
To implement MMS in your enterprise network environment, you must first
install MMS Server. Before starting the server installation process, you must
verify that the computer on which you will install MMS meets the minimum
system requirements.
During MMS Server installation, you will supply information that determines
how MMS is configured in your network. By carefully considering these
preinstallation tasks, prior to starting the installation process, you ensure a
successful install of the server.
The installation process itself is accomplished by running the MMS Server 2.2
Installation wizard. This wizard prompts you for the necessary information to
successfully install MMS Server. There are several dialog boxes in the
Installation wizard in which you will supply the information determined
through accomplishing the preinstallation tasks.
BETA MATERIALS FOR MICROSOFT CERTIFIED TRAINER PREPARATION PURPOSES ONLY
Module 2: Installing and Exploring MMS
7
MMS Server Installation Requirements
Topic Objective
Operating System
Operating System
To describe the system
requirements to install MMS
Server.
CPU
CPU
Memory
Memory
Lead-in
Before starting the MMS
Server installation process,
verify that the computer on
which the server is to be
installed meets or exceeds
the minimum system
requirements.
P300 MHz or higher
P300 MHz or higher
Windows 2000
Windows 2000
Advanced Server
Advanced Server
or Datacenter Server
or Datacenter Server
Hard Disk Space
Hard Disk Space
128 MB beyond that
128 MB beyond that
required by the
required by the
operating system.
operating system.
512 MB or more
512 MB or more
recommended
recommended
Networking
Networking
Verify Hardware
on Windows 2000
HCL
1.0 GB required,
1.0 GB required,
2.0 GB recommended
2.0 GB recommended
Before starting the MMS Server installation process, verify that the computer
on which the server is to be installed meets or exceeds the minimum system
requirements. The following table defines the minimum and recommended
system requirements for installing MMS Server.
Component
Minimum requirement
Recommended
requirement
Operating system
Windows 2000 Advanced
Server or Datacenter
Server
N/A
Processor
300 megahertz (MHz), or
higher Pentium-compatible
300 MHz or higher
RAM
128 megabyte (MB)
beyond that required by
the operating system
512 MB or more
Hard disk space
Two gigabyte (GB) hard
disk with a minimum of
one GB of free space
Two GB additional free
space
Note Disk space requirements vary by the number of object entries and the
number and size of each objects’ attributes imported into the metadirectory.
BETA MATERIALS FOR MICROSOFT CERTIFIED TRAINER PREPARATION PURPOSES ONLY
8
Module 2: Installing and Exploring MMS
Preinstallation Tasks
Topic Objective
To describe the tasks to be
completed prior to installing
MMS Server.
Lead-in
The MMS Server Version
2.2 Installation wizard
guides you through the
MMS Server installation
process.
!
!
!
!
Determine a Context Prefix
$ Defines the starting point of the metaverse namespace
$ Cannot be changed after installation, must reinstall
Determine the Application Name
$ This is the name of the MMS server in the metaverse namespace
$ Defaults to the computer name, but can be changed to reflect role of
the server in the organization
Determine an Organizational Unit Name
$ This is the organizational unit that will contain the MMS server
$ Defaults to Application, but can be changed to reflect your
metadirectory structure
Determine the HTTP and LDAP Port Numbers
$ Defaults to 80 for HTTP, 389 for LDAP
$ Can change to 81 and 390 during installation if conflict discovered
The MMS Server Version 2.2 Installation wizard guides you through the MMS
Server installation process. There are, however, a few issues you will want to
consider before starting the installation process, including determining the
MMS context prefix, the application name, the organizational unit name, and
the Transmission Control Protocol/Internet Protocol (TCP/IP) ports used by
MMS Server.
Determining a Context Prefix
The MMS context prefix determines where your MMS directory information is
located within a global namespace. This global namespace can either be based
on the Internet Domain Name System (DNS)scheme or the X.500 standard. It is
recommend that you use DNS because it is the simplest and most widely used
domain name system. DNS is also the namespace used by the Active Directory`
directory service, and therefore, will best support future integration of MMS
and Active Directory.
Note It is important to select the correct naming context for your top-level
MMS Server and all subordinate MMS Servers during the installation. If you
need to change a server’s root naming context, you must reinstall MMS.
Determining an Application Name
The application name for your MMS server is the name by which the server
will be known in the metadirectory. During the installation process, an entry
will be created in the metadirectory that corresponds to the application name
you provide. You should choose a name that fits with any server naming
standards enforced by your organization.
BETA MATERIALS FOR MICROSOFT CERTIFIED TRAINER PREPARATION PURPOSES ONLY
Module 2: Installing and Exploring MMS
9
Determining an Organizational Unit Name
The organizational unit name determines where in the metadirectory hierarchy
your server appears. An entry will be created in the metadirectory that
corresponds to the organizational unit name you choose and the entry for your
server will be placed directly below the organizational unit entry. The default
organizational unit name is Applications. You may choose any name you wish,
though you need to be aware of possible conflicts with organizational unit
names that exists in external directories and that you plan on bringing into the
metaverse namespace.
Determining the MMS Server Ports
The MMS Server port numbers determine what TCP/IP ports are used by the
MMS service. By default, the MMS server provides LDAP services over TCP
port 389 and HTTP services over TCP port 80. If these two ports are reserved
by other services running on the MMS server, the installation program prompts
you to choose an alternate port number. During the installation process, you can
choose port 390 for LDAP and port 81 for HTTP. If you want to use any other
port, you can do so after the installation is complete.
Note For more information on changing the TCP ports that the MMS server
uses, see “Configuring the MMS Server” in this module.
BETA MATERIALS FOR MICROSOFT CERTIFIED TRAINER PREPARATION PURPOSES ONLY
10
Module 2: Installing and Exploring MMS
Installing MMS Server
Topic Objective
To introduce the decision
points as you install MMS
Server.
Lead-in
As the MMS Server Release
2.2 Installation wizard
guides you through the
MMS Server installation
process, there are several
decision points you must
consider.
To Install MMS Server
To Install MMS Server
Start the Installation
Specify OU Name
Select Installation
Type
Verify Namespace
Specify Context Prefix
Start MMS Service
Specify an
Application Name
As the MMS Server Release 2.2 Installation wizard guides you through the
MMS Server installation process, there are several decision points you must
consider. Perform the following steps to install MMS Server:
1. Log on the computer as an Administrator and start the MMS Server
installation.
When you insert the MMS compact disc, the installation menu should
automatically appear. If this menu does not appear, double-click Setup.exe
from the root directory. This program will start the MMS Installation
wizard, which will guide you through the installation process.
2. Select to install MMS Server either as a new installation or as an upgrade:
• New Installation. One of the first questions the installation program asks
is whether this is a new installation or an upgrade. If you are installing
MMS for the first time, or if you want to overwrite a previous version,
click A new installation.
• Upgrade. If you want to upgrade a previous version, click An upgrade
to update executables, configuration files, client software, the
metadirectory store, and your server’s schema without altering the
directory contents. An upgrade does not alter existing management
agents, the BASIC formset, or your HTML definitions. This ensures that
any customizations you might have made are protected. You must
upgrade these components individually.
3. Specify the context prefix for your metadirectory.
During the pre-installation planning phase, you designed the context prefix
to be used for your metadirectory. You must type the Internet domain name
and organizational unit information in the appropriate fields at this time. Be
sure to include the complete domain component syntax, such as
DC=Contoso.
4. Specify an application name.
BETA MATERIALS FOR MICROSOFT CERTIFIED TRAINER PREPARATION PURPOSES ONLY
Module 2: Installing and Exploring MMS
11
Leave the application name at the default value of the server name. You can
change this value if you want the MMS server to be known by a different
name in the metadirectory.
5. Specify the organizational unit name.
Type the name of the organizational unit that will contain the MMS server,
as defined by the application name assigned in the previous step.
6. Verify the metadirectory namespace.
Before installing MMS Server files to your computer, verify the
metadirectory namespace information is correct. It is important that the
metadirectory namespace information is correct, because to change a
server’s root naming context, you must reinstall MMS.
Following this step, installation of MMS Server files will begin. Setup will
install MMS Server 2.2 in the \Zoomserv folder of the local hard disk that
you selected at the beginning of the installation process.
7. Start the MMS service.
If you choose to start the MMS service during the installation, it will
configure MMS Server to automatically start when you start your computer.
If you choose to not start the service, MMS Server will be configured to run
as a task, in which case MMS must be started from the Start menu or from
the command line.
BETA MATERIALS FOR MICROSOFT CERTIFIED TRAINER PREPARATION PURPOSES ONLY
12
Module 2: Installing and Exploring MMS
Lab A: Installing MMS Server
Topic Objective
Server
To introduce the lab.
Lead-in
In this lab, you will
Explain the lab objectives.
Lab.doc
BETA MATERIALS FOR MICROSOFT CERTIFIED TRAINER PREPARATION PURPOSES ONLY
Module 2: Installing and Exploring MMS
13
# Installing and Configuring MMS Compass
Topic Objective
To introduce the concepts of
installing and configuring
MMS Compass.
Lead-in
After MMS Server is
installed and started, you
will install MMS Compass.
!
MMS Compass System Requirements
!
Installing MMS Compass
!
Configuring MMS Compass
!
Using Compass to Connect to MMS
!
Exploring the MMS Compass Interface
After MMS Server is installed and started, you will install MMS Compass.
MMS Compass is usually installed as an application on the MMS
administrator’s computer, but you may want to install MMS Compass on the
MMS server itself to perform the initial server configuration.
Before starting the installation, verify that the computer meets the minimum
system requirements to install MMS Compass. After the minimum system
requirements are verified, you can install MMS Compass, either from the
compact disk or from a link on the Your Metadirectory Web page.
After you have installed MMS Compass, you must configure the client to
connect to MMS Server. After you connect to the MMS Server, you can
explore the metadirectory data and the MMS Compass user interface.
BETA MATERIALS FOR MICROSOFT CERTIFIED TRAINER PREPARATION PURPOSES ONLY
14
Module 2: Installing and Exploring MMS
MMS Compass System Requirements
Topic Objective
Verify That Your Computer Meets the Following
Requirements:
To describe the system
requirements required to
install MMS Compass.
Lead-in
Operating System
Operating System
The following minimum
system requirements are
necessary to install MMS
Compass.
Memory
Memory
Hard Disk Space
Hard Disk Space
Any version of
Any version of
Microsoft Windows
Microsoft Windows
2000
2000
4 MB
4 MB
8 MB in addition
8 MB in addition
to that required
to that required
by the operating
by the operating
system (16
system (16
recommended)
recommended)
The following minimum system requirements are necessary to install MMS
Compass:
Component
Requirement
Operating System
Any version of Windows 2000
Processor
Pentium-compatible 166 MHz or faster
RAM
Eight MBs in addition to the memory
requirements of the operating system. For
optimal performance it is recommended to
have 16 MBs available.
Hard Disk Space
Four MBs.
BETA MATERIALS FOR MICROSOFT CERTIFIED TRAINER PREPARATION PURPOSES ONLY
Module 2: Installing and Exploring MMS
15
Installing MMS Compass
Topic Objective
To install MMS Compass.
Lead-in
To install MMS Compass on
your local computer, you
can either connect to the
MMS Server by using a
Web browser to access the
installation files, or you can
install the client from the
MMS compact disc.
Microsoft Metadirectory Services – Microsoft Internet Explorer
File
Edit
View
Favorites
Back
Address
Tools
Search
Help
Favorites
History
http://vancouver2:80
Your Metadirectory
LOG ON
Install\Compv2.exe
Install\
Install\Compv2.exe
SEARCH
BROWSE
Start MMS Active Compass
Install MMS Active Compass
Install MMS Forms Designer
Install MMS Compass
Install MMS Compass
from Web Page
from Web Page
View MMS Documentation
To install MMS Compass on your local computer, you can either connect to the
MMS Server by using a Web browser to access the installation files, or you can
install the client from the MMS compact disc. The installation process, using
either access method, is the same.
To install MMS Compass from the Web browser, type the name of the MMS
Server computer in the browser’s address bar. The default Your Metadirectory
home page appears. Click the Install Compass link to install MMS Compass
on the local computer. Alternatively, MMS Compass can be installed from the
MMS compact disc, by double-clicking COMPV2.EXE in the \Install folder.
By default, MMS Compass will be installed in the Program Files\Microsoft
Metadirectory Services\Compass folder. This default installation location can
be changed during the installation process. During the install, the Microsoft
Account Joiner application is also installed in the MMS Compass installation
folder. Account Joiner is used to match nonjoined connectors with metaverse
entries and join them.
BETA MATERIALS FOR MICROSOFT CERTIFIED TRAINER PREPARATION PURPOSES ONLY
16
Module 2: Installing and Exploring MMS
Configuring MMS Compass
Topic Objective
To configure MMC
Compass.
Lead-in
The first time you attempt to
log on to MMS, you must
configure MMS Compass to
connect to the server.
3.
3.
Enter Server Data
Enter Server Data
Configure Servers
Server Configuration
Servers:
MyServer
1. Click
1. Click New
Server Parameters
New
2. Click Apply
2. Click Apply
Apply
Cancel
Server Name
Server Name
Host Name or Address
Delete
Name
MyServer
Host Name or
Host Name or
IP Address
IP Address
vancouver2.vancouverd
Port
OK
LDAP Port
LDAP Port
Number
Number
389
Cancel
The first time you attempt to log on to MMS, you must configure MMS
Compass to connect to the server. The Configure Servers dialog box
determines to which MMS Server computer in the organization you will
connect. To connect to multiple MMS servers, you can create multiple entries
in this dialog box. To configure this dialog box, click New and enter the MMS
server data in the appropriate fields.
Server Name
Type the name of the MMS Server computer you defined during the installation
process.
Host Name or IP Address
Type the fully qualified domain name (FQDN) of the MMS Server computer
(for example metaserver.domainname.contoso.com), or the IP address of that
computer.
LDAP Port Number
Type the LDAP port number that the MMS Server is configured to use. By
default, the LDAP port number is 389. The default port number may be
changed during the installation process to avoid a port number conflict with
another service running on the server.
After the configuration information has been entered, click Apply to store this
data in the server list. You can now repeat this process to configure MMS
Compass to connect to other MMS Server computers. Click OK to connect to
the server selected in the list. This dialog box is also accessible by running
Zoomcfg.exe that is installed with MMS Compass.
BETA MATERIALS FOR MICROSOFT CERTIFIED TRAINER PREPARATION PURPOSES ONLY
Module 2: Installing and Exploring MMS
17
Using Compass to Connect to MMS
Topic Objective
To describe the process of
using Compass to connect
to MMS Server.
MMS
Server
Lead-in
Identity Based
Logon
After you have connected to
the server, you must log on
to MMS.
Authenticated User
Authenticated User
Anonymous
Logon
Connect Using A
Connect Using A
Web Browser
Web Browser
After you have connected to the server, you must log on to MMS. You can log
on to MMS as either an anonymous user, or an authenticated user (based on
identity). The default logon mode is identity-based. What logon mode you
select determines what rights you have to the metadirectory once connected to
MMS.
Identity-Based Logon
An identity-based logon can either be expressed as a distinguished name or as a
Simple Mail Transfer Protocol (SMTP) e-mail address. Since SMTP names are
easier to type, they are more likely to be used. The following are examples of
valid logon names:
cn=James Smith, ou=Actuarial, dc=Humongous, dc=Contoso, dc=Com
or
Anonymous Logon
When logging on to MMS by using MMS Compass, you can specifically select
anonymous logon. MMS Server extends to the anonymous user only the most
basic access rights to metadirectory information. An anonymous user is granted
only those access permissions that the security policy accords to the anyone
role-related entry. To have anything more than these basic rights, you must log
on with a specific name and password that can be authenticated.
BETA MATERIALS FOR MICROSOFT CERTIFIED TRAINER PREPARATION PURPOSES ONLY
18
Module 2: Installing and Exploring MMS
To log on to MMS as an anonymous user, click Advanced in the Login dialog
box, and select the Anonymous option in the Type of Login field.
Note For more information about role-related entries, see module 10, “MMS
Administration,” in course 2062A, Implementing Microsoft Metadirectory
Services version 2.2.
BETA MATERIALS FOR MICROSOFT CERTIFIED TRAINER PREPARATION PURPOSES ONLY
Module 2: Installing and Exploring MMS
19
Exploring the MMS Compass Interface
Topic Objective
To explore the MMS
Compass interface.
Lead-in
By using MMS Compass,
you can view the data
stored in the metaverse, as
well as management
agents, security, and
administration features.
Administrator via MyServer – MMS Compass
File Edit Configure Options View Help
Control Buttons
Control Buttons
Bookmarks
Actions
Properties
Administration
Access Control
Control Pane
Control Pane
The Known Universe
Location Bar
Location Bar
The Known Universe
msft
nwtraders
vancouverdom
Servers
MyServer
Administrator
Root Collectives
Root Security
Directory Pane
Directory Pane
By using MMS Compass, you can view the data stored in the metaverse, as well
as management agents, security, and administration features. The MMS
Compass user interface is similar to other Windows 2000 applications. There
are, however, a few user interface elements that are unique to MMS Compass.
Location Bar
The location bar indicates what container object is currently displayed in the
directory pane. As you select different views of the metadirectory, the location
bar displays the names of the container you are viewing. A check mark on the
location bar indicates whether you are viewing only the contents of that
container, or the position of that container in the hierarchy of the Known
Universe.
Directory Pane
The directory pane displays all of the objects that can be stored in the metaverse
namespace. These objects include database entries, documents, formsets, and
security policies. These objects are displayed in one of five different views:
large icons, small icons, list, details, and tree. You can select the view from the
View menu on the Menu Bar, or from the Toolbar
Control Pane
The control pane is used to perform administrative tasks in the metadirectory,
such as jump to a bookmark, search the directory tree, or execute an action
against the current entry. The control pane is context sensitive; the choices
presented depend on the entry selected in the directory pane.
Control Buttons
The control buttons provide quick access to the most commonly used
administrative tasks in MMS Compass. There are three default control buttons,
each functioning slightly different from the others:
BETA MATERIALS FOR MICROSOFT CERTIFIED TRAINER PREPARATION PURPOSES ONLY
20
Module 2: Installing and Exploring MMS
Demonstrate the shortcut
menu as an alternative to
! Bookmarks. The bookmarks button displays a list of the bookmarks in
using the control buttons.
the metaverse namespace. Bookmarks are used to jump to defined
points in the metaverse namespace. In addition to the default
bookmarks, you can add custom bookmarks to the list.
!
Actions. The actions button displays a list of the most commonly used
administrative actions. This list changes depending on the entry that is
selected.
!
Search. The search button displays a simple search text field to search on
any attribute in the metaverse namespace. A full-featured searching
interface is available by clicking the magnifying glass icon in the control
pane.
Tip As an alternative to using control buttons in the control pane, you can also
select administrative tasks from the entries shortcut menu. To use the shortcut
menu, right-click the directory entry you want to configure and select the
appropriate command from the list.
BETA MATERIALS FOR MICROSOFT CERTIFIED TRAINER PREPARATION PURPOSES ONLY
Module 2: Installing and Exploring MMS
21
# Examining the Results of an MMS Installation
Topic Objective
To examine the results of
installing MMS.
Lead-in
When MMS Server is
installed, a number of
changes are made to the
computer, including the
creation of the directory
database.
!
Examining the Files and Folders Used by MMS
!
Examining the Metadirectory Using Compass
When MMS Server is installed, a number of changes are made to the computer,
including the creation of the directory database. This directory database results
in changes being made to the directory structure of the hard disk on which
MMS Server is installed. You can view these changes by using Windows
Explorer.
The physical database files located on the MMS server hard disk are displayed
in MMS Compass as the metadirectory. MMS Compass displays the data store
as a hierarchical directory tree, with container and leaf objects.
BETA MATERIALS FOR MICROSOFT CERTIFIED TRAINER PREPARATION PURPOSES ONLY
22
Module 2: Installing and Exploring MMS
Examining the Files and Folders Used by MMS
Topic Objective
Files That Make Up the MMS Database:
To examine the files and
folders used by MMS.
File
File
Lead-in
Upon installation, the MMS
Server database files are
created in the
\Zoomserv\Data\Db
directory on the server.
Description
Description
DB500.*
DB500.*
The relational database component
The relational database component
X500.db
X500.db
The entire metadirectory database
The entire metadirectory database
Hash.db
Hash.db
The search index
HashWild.db The search index
HashWild.db
VIATran.*
VIATran.*
The transaction stack
The transaction stack
\FileAttr
\FileAttr
The contents of file-based attributes in the
The contents of file-based attributes in the
directory
directory
Upon installation, the MMS Server database files are created in the
\Zoomserv\Data\Db directory on the server. The following files comprise the
MMS directory database:
!
DB500.p, DB500.lok, DB500.dat, and DB500.ndx
These files make up the relational database component of the metadirectory
and must always be kept together.
!
X500.db
This file contains the entire metadirectory ASN.1 database.
!
Hash.db, Hashwild.db
These files contain the database index that MMS uses for searching,
including the wildcard characters search index.
!
VIATran.*
These files contain a “transaction stack” of operations performed on the
database and its index files.
!
Fileattr folder
This folder, containing a number of subfolders, holds the actual file contents
of file-based attributes in the directory.
BETA MATERIALS FOR MICROSOFT CERTIFIED TRAINER PREPARATION PURPOSES ONLY
Module 2: Installing and Exploring MMS
23
Examining the Metadirectory Using Compass
Topic Objective
The Known Universe
msft
nwtraders
vancouverdom
metaverse
To examine the
metadirectory using
Compass.
Accounting
Claims
Investigations
Marketing
Sales
Servers
ADMIN FRS
BASIC FRS
vancouver
Lead-in
MMS Compass displays the
contents of the
metadirectory to users who
have sufficient permissions
to view the metaverse
namespace.
Administrator
Operator
Security Officer
Attributes
Objects
Exchange MA
Notes MA
Active Directory MA
Context Prefix
Context Prefix
Metaverse
Metaverse
Namespace
Namespace
Organizational Unit
Organizational Unit
Application Name
Application Name
Connector
Connector
Namespace
Namespace
MMS Compass displays the contents of the metadirectory to users who have
sufficient permissions to view the metaverse namespace.
Examining the Metadirectory Hierarchy
MMS Compass allows a user to view and interact with the metadirectory and
presents a graphical view of the metadirectory hierarchy.
When you open MMS Compass for the first time, the directory pane displays
four objects:
!
The Known Universe. The Known Universe is a representation of the top
level of the metadirectory structure. Every object in the metadirectory is
located below the Known Universe.
!
An object that represents the top level of the context prefix. When you
install MMS you specify a content prefix, for example, dc=msft,
dc=nwtraders. The object that appears directly below the Known Universe
object represents the top level of the context prefix, in this case, msft.
!
Root Collectives. The Root Collectives object is an administrative subentry.
!
Root Security. The Root Security object is an administrative subentry.
Note For more information about collective attributes and security entries, see
module 10, “MMS Administration,” in course 2062A, Implementing Microsoft
Metadirectory Services version 2.2.
BETA MATERIALS FOR MICROSOFT CERTIFIED TRAINER PREPARATION PURPOSES ONLY