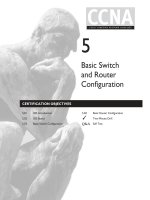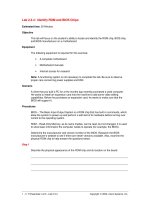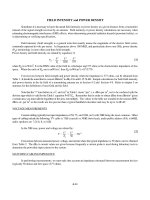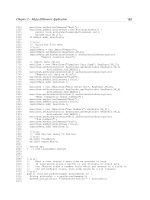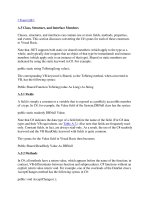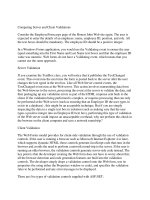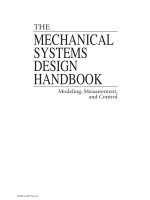Tài liệu Capturing HyperTerminal and Telnet Sessions doc
Bạn đang xem bản rút gọn của tài liệu. Xem và tải ngay bản đầy đủ của tài liệu tại đây (19.73 KB, 2 trang )
1 - 2 Semester 5: Advanced Routing v2.0 - Lab 1.4.2 Copyright 2001, Cisco Systems, Inc.
1.4.2 Introductory Lab 2: Capturing HyperTerminal and Telnet Sessions
Objective
This activity describes how to capture HyperTerminal and Telnet sessions.
Note: Be sure to master these techniques. They will save you a tremendous amount of
typing in later labs and while working in the field.
Step 1
Log in to a router using HyperTerminal.
It is possible to capture the results of your HyperTerminal session in a text file, which can
be viewed and/or printed using Notepad, WordPad, or Microsoft Word.
Note: This feature captures future screens, not what is currently onscreen. In essence,
you are turning on a recording session.
To start a capture session, choose the menu option Transfer, Capture Text. The Capture
Text dialog box appears, as shown in the following figure.
The default filename for a HyperTerminal capture is CAPTURE.TXT, and the default
location of this file is C:\Program Files\Accessories\HyperTerminal.
Note: When you are using Telnet, the command to begin a capture (or log) is Terminal,
Start Logging. The document you create has LOG as the extension. Other than the name
and path of the capture file, the logging procedures are the same for both Telnet and
HyperTerminal.
Make sure that your floppy disk is in the A: drive. When the Capture Text dialog box
appears, change the File path to A:\TestRun.txt.
Click the Start button. Anything that appears onscreen after this point is copied to the file.
Step 2
Issue the show running configuration command again, and view the entire
configuration file.
From the Transfer menu, choose Capture Text, Stop.
Telnet users should select Stop Logging from the Terminal menu to end the session.
Step 3
Using the Start menu, launch Windows Explorer. You might find Windows Explorer under
Programs or Accessories, depending on which version of Windows you use.
In the left pane, select the 3½ floppy (A:) drive. On the right side, you should see the file
you just created.
2 - 2 Semester 5: Advanced Routing v2.0 - Lab 1.4.2 Copyright 2001, Cisco Systems, Inc.
Double-click the TestRun.txt document’s icon. The result should look something like this:
Router# show running configuration
Building configuration...
Current configuration:
!
version 12.0
service timestamps debug uptime
service timestamps log uptime
no service password-encryption
!
hostname Router
!
enable secret 5 $1$HD2B$6iXb.h6QEJJjtn/NnwUHO.
!
!
ip subnet-zero
no ip domain-lookup
!
interface FastEthernet0/0
--More-- □□□□□□□ □□□□□□□ no ip address
no ip directed-broadcast
shutdown
You may see gibberish that appears near the word “More.” This is where you pressed the
spacebar to see the rest of the list. You can use basic word-processing techniques to
clean that up.
Suggestion
You should consider capturing each router configuration for every lab that you do.
Capture files can be valuable as you review configuration features and prepare for
certification exams.
Reflection
Could the capture techniques be useful if a member of your lab team misses a lab
session? Can you use capture techniques to configure an off-site lab?