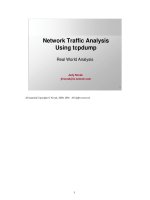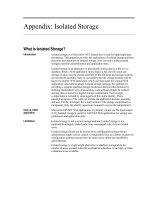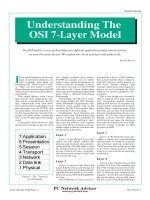Tài liệu Basic DOS Commands doc
Bạn đang xem bản rút gọn của tài liệu. Xem và tải ngay bản đầy đủ của tài liệu tại đây (33.07 KB, 5 trang )
1 - 5 IT Essentials I v2.0 - Lab 4.2.3 Copyright 2002, Cisco Systems, Inc.
Lab 4.2.3: Basic DOS Commands
Estimated time: 30 Minutes
Objective
Upon completion of this lab, the student will be able to navigate the DOS command line.
The student will also be able to perform basic file management tasks such as creating
directories and files, navigating through directories, displaying content of directories, and
displaying and changing file attributes.
Equipment
The following equipment is required for this exercise:
• A computer with a version of DOS running
Scenario
A manager has asked the student to create a directory structure using the DOS
command line. She wants a directory created in which documents for the upcoming
inventory will be kept. The directory structure she wants created is C:\IT\pcs. She has
also asked that create a read-only test file be created.
Procedures
The following steps detail the process of managing files by using the DOS command line.
Basic DOS commands will be used to carry out the task presented by the manager. At
the end, the newly created directories and file that have created will be safely deleted.
Step 1
There are a few different ways to access the DOS prompt (command line). The most
common way is to boot into a version of Windows, press Start > Run > then type
“command”. It can also be accessed by pressing Start > Programs > Accessories >and
selecting Command Prompt. If Windows will not load, the DOS prompt can be accessed
by pressing F8 during the boot process and then selecting “Safe mode with command
prompt”.
As illustrated in Figure [1], when DOS is accessed, the window displays the “C” prompt
(C:\>).
Figure [1] DOS prompt
2 - 5 IT Essentials I v2.0 - Lab 4.2.3 Copyright 2002, Cisco Systems, Inc.
Step 2
At the “C” prompt, type in “dir” to show a list of the directories located on this drive.
Figure [2] Using the DIR command
As seen in Figure [2], DIR command will list directories and various files. Directories are
specified with the <DIR> notation that precedes the file/directory. The DIR command also
displays the volume name, free space, and total files and directories present.
Step 3
To create directories in DOS, use the md directory_name or mkdir
directory_name command. Type “md IT” to create the IT directory.
C:\>md IT
Step 4
Next, display the IT directory using the dir command at the root (C:\>). Figure [3] shows
the newly created IT directory.
3 - 5 IT Essentials I v2.0 - Lab 4.2.3 Copyright 2002, Cisco Systems, Inc.
Figure [3] Creating a Directory in DOS
Step 5
To change directories use the cd directory_name or chdir directory_name
command. For example, to access the “IT” directory, type in “C:\>cd IT”. Typing this
command will change the “C” prompt to C:\IT>.
Step 6
The command prompt should now be C:\IT>. The next task is to create another directory
called “pcs”.
What command should be used to make this directory?
__________________________________________________________________
__________________________________________________________________
Step 7
Navigate to the newly created “pcs” directory.
What command would be used to change to the “pcs” directory?
__________________________________________________________________
__________________________________________________________________
4 - 5 IT Essentials I v2.0 - Lab 4.2.3 Copyright 2002, Cisco Systems, Inc.
What will the command line look like?
__________________________________________________________________
__________________________________________________________________
Step 8
To create a file in DOS, use the copy con filename command. This command will
copy a file from the console (con) and place it in the directory. The console in this case is
the screen. After this command is type, there will be a blank line on the command
prompt. Next, type in text that will be saved in the newly created file. When finished
typing in the message, hold down the Control Key (<Ctrl>) press the Z key and then
press the Enter key. This key combination will end the message and DOS will display “1
file(s) copied”.
C:\IT\pcs>copy con sample.txt
This is an inventory test document
<Ctrl>+Z
<Enter>
1 file(s) copied
Step 9
Display the contents of the “pcs” directory. The newly created sample.txt in the directory
will be displayed. Figure [4] shows the DOS output for DIR command in the “pcs”
directory.
Figure [4] DIR command showing the newly created file.
Step 10
Next, display the attributes for the sample.txt file. In order to display the attribute(s) of a
file, type in attrib filename. Valid attribute values are:
• R – Read Only file attribute
• A – Archive file attribute
• S – System file attribute
• H – Hidden file attribute
5 - 5 IT Essentials I v2.0 - Lab 4.2.3 Copyright 2002, Cisco Systems, Inc.
What command would be typed in to order display the attributes of sample.txt?
__________________________________________________________________
What are the attribute(s) of sample.txt?
__________________________________________________________________
Step 11
To change, or remove an attribute use the attrib [-/+] attribute_value filename
command. The minus (-) option will remove an attribute value from a file and the plus (+)
option will add an attribute value to a file. As discussed early, valid attribute values are R
(read-only), A (archive), S (system), and H (hidden).
What command would change the attribute value of the sample.txt file to a read-only file?
__________________________________________________________________
Troubleshooting
If a command is unclear or forgotten, DOS can provide useful command information.
DOS can provide general command syntax or detailed information about a specific
command. The command to list all available commands is c:\>help. This command can
be used at any level within the DOS structure. To find specific information about a
command, including proper syntax and optional parameters, use the c:\>command /?
command.
Reflection
What is the command to make a directory?
__________________________________________________________________
What is the command to delete or remove a directory?
__________________________________________________________________
List the four different attributes a file can be assigned?
__________________________________________________________________
__________________________________________________________________