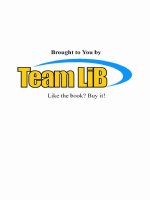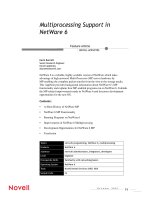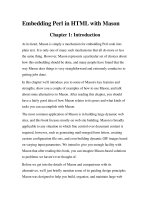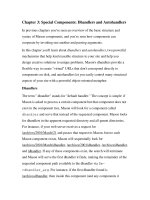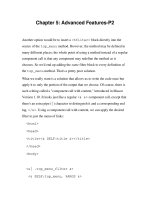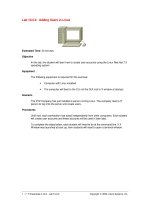Tài liệu Adding Users in Linux pdf
Bạn đang xem bản rút gọn của tài liệu. Xem và tải ngay bản đầy đủ của tài liệu tại đây (97.69 KB, 7 trang )
1 - 7 IT Essentials II v2.0 - Lab 10.2.2 Copyright 2002, Cisco Systems, Inc.
Lab 10.2.2: Adding Users in Linux
Estimated Time: 20 minutes
Objective
In this lab, the student will learn how to create user accounts using the Linux Red Hat 7.X
operating system.
Equipment
The following equipment is required for this exercise:
• Computer with Linux installed
• The computer will boot to the CLI not the GUI (not to X window at startup)
Scenario
The XYZ Company has just installed a server running Linux. The company need a IT
person to log onto the server and create users.
Procedures
Until now, each workstation has acted independently from other computers. Each student
will create user accounts and these accounts will be used in later labs.
To complete the steps below, each student will need to be at the command line. If X
Window was launched at boot up, then students will need to open a terminal window.
2 - 7 IT Essentials II v2.0 - Lab 10.2.2 Copyright 2002, Cisco Systems, Inc.
Step 1: Account Planning
From the drawing below, plan out how many accounts will need to be added.
Assign each computer a name, which will also identify its location. User accounts may be
added to the system name to identify not only the computer but also the user at that
location.
For example, systemA1 is used by students therefore a user account with the name:
studentA1 will be used.
Assign a password that is the same as the computer name in order to make the initial
login easier.
SystemA1 is in the first computer in row
A. The computer name (host name) will
be systemA1 and the student account
will be studentA1
3 - 7 IT Essentials II v2.0 - Lab 10.2.2 Copyright 2002, Cisco Systems, Inc.
In the space below, write out a user account list. Include the computer being worked on
as well.
Computer
Name/Location
User Account/Name Password Comments
Example of user accounts and host names
Computer
Name/Location
User Account/Name Password Comments
A1 studentA1 studentA1
A2 studentA2 studentA2
A3 studentA3 studentA3
A4 studentA4 studentA4
B1 instructorB1 instructorB1 Instructor,
Windows
Computer
B2 studentB2 studentB2
B3 studentB3 studentB3
B4 studentB4 studentB4
C1 instructorC1 instructorC1 Instructor,
Linux Computer
C2 studentC2 studentC2
C3 studentC3 studentC3
C4 studentC4 studentC4
D1 studentD1 studentD1
D2 studentD2 studentD2
D3 studentD3 studentD3
D4 studentD4 studentD4
4 - 7 IT Essentials II v2.0 - Lab 10.2.2 Copyright 2002, Cisco Systems, Inc.
Step 2: The useradd Command
At the command prompt, type the command:
man useradd
What do the following switches do?
-c
-d
-e
Does the useradd command create a home directory for the user by default? If so
where?
________________________________________________________________________
Step 3: The passwd Command
The useradd command by itself does not automatically allow a user to login. A
password must first be assigned to the user account. This is done with the passwd
command.
At the command prompt, type the command:
man passwd
Briefly describe the following passwd switches:
-k
-l
-u
-d
What other means of password protection does the man passwd page discuss?
________________________________________________________________________
5 - 7 IT Essentials II v2.0 - Lab 10.2.2 Copyright 2002, Cisco Systems, Inc.
Step 4: Adding Users
For this step, make sure to be logged in as the root user. If not already root, use the su
– root command with the root’s password.
With the list from step 1, create accounts for all other users in the lab.
Example:
Note: Part of the password for these accounts can be found in a dictionary (the word
“student”). Linux will warn against using these passwords for security reasons, but it will
accept them. All passwords must be entered twice.
Notice that in the example above, this is a two-step process. First, create the account
with the useradd command and then give the new user account a password with the
passwd command.
1. Type:
useradd studentXX
(where XX is the username from the table in step 1), and then press Enter.
2. Type:
passwd studentXX
Use the student account for the password. Linux will ask the user to enter the password
twice to check for accuracy.
3. Continue this procedure until all the users are added to the systems.