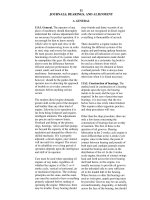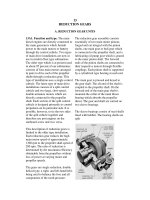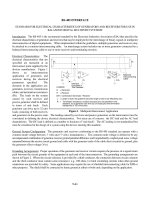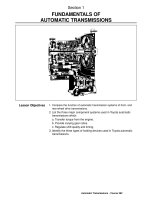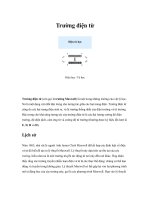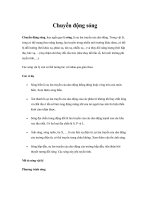Tài liệu Fitting Simulation & Kinematics pptx
Bạn đang xem bản rút gọn của tài liệu. Xem và tải ngay bản đầy đủ của tài liệu tại đây (1.33 MB, 40 trang )
Fitting Simulation
& Kinematics
NATIONAL INSTITUTE FOR AVIATION RESEARCH
Wichita State University
Revision 5.14
Copyright 2005. All rights reserved.
www.cadcamlab.org
None of this material may be reproduced, used or disclosed, in part or in whole, without the expressed written permission of:
National Institute for Aviation Research
Wichita State University
Wichita, KS
Copyright 2005. All rights reserved.
www.cadcamlab.org
CATIA Kinematics
CATIA® V5R14
Table of Contents, Page i
© Wichita State University
TABLE OF CONTENTS
Introduction ..............................................................1
Fitting Simulation ...................................................2
PullDownMenus ...................................................3
Insert........................................................3
Tools .......................................................4
Analyze .....................................................5
Window .....................................................5
Fitting Simulation Workbench ..........................................6
Manipulation .................................................7
Recorder.....................................................8
Player .......................................................8
BottomToolbar .....................................................9
Viewing .....................................................9
Fitting Simulation ........................................................11
CreatingTracks ....................................................11
Compass..........................................................12
ColorAction.......................................................21
Visibility Action ....................................................22
Sequences.........................................................23
Shuttles .....................................................28
CreatingaSequencefromExplode ...............................39
ModifyingTracks...................................................41
ReorderingShots .............................................41
ReusingShots................................................43
ShotTime...................................................45
Adding,DeletingandModifyingShots ............................47
AdvancedTracks ...................................................49
MirroringTracks .............................................50
ReversingTracks .............................................55
JoiningTracks ...............................................60
ClashDetection ....................................................63
PathFinder........................................................67
Smooth...........................................................71
AngleValidation ...................................................74
AdvancedSequences ................................................77
Advanced Shuttles ............................................77
GanttChart..................................................85
GeneratingaReplay...........................................88
GeneratingaVideo ...........................................89
ClashAnalysis .....................................................90
DistanceAnalysis...................................................97
AnalysiswithSequences ............................................102
SweptVolumes ...................................................106
Experiments ......................................................109
OtherTracks......................................................115
CATIA Kinematics
CATIA® V5R14
Table of Contents, Page ii
©Wichita State University
Introduction ............................................................117
Kinematics .......................................................118
PullDownMenus .................................................119
Insert......................................................119
Tools .....................................................121
Analyze ...................................................122
Window ...................................................122
KinematicsWorkbench .............................................123
Player .....................................................124
BottomToolbar ...................................................125
Viewing ...................................................125
Kinematics .............................................................127
Joints ...........................................................127
Revolute-NullOffset ........................................128
Revolute-Centered ..........................................134
Prismatic ..................................................137
Cylindrical-AngleandLength .................................140
Cylindrical-Length ..........................................143
Cylindrical-Angle...........................................145
Screw .....................................................147
Spherical ..................................................150
Planar .....................................................152
Rigid......................................................154
PointCurve ................................................156
SlideCurve.................................................158
RollCurve .................................................160
PointSurface ...............................................163
Universal ..................................................166
ConstantVelocity............................................171
Gear ......................................................174
Rack ......................................................178
Cable .....................................................181
JointsusingAxisSystems .....................................183
AssemblyConstraints ..............................................187
AutoCreate ................................................187
Advanced ..................................................189
Simulations ......................................................195
Simulation .................................................195
Compiling the simulation ......................................198
Replay ....................................................199
Simulationplayer............................................200
Sequences..................................................202
GenerateReplay.............................................205
GenerateVideo .............................................206
Knowledgeware ...................................................208
Laws......................................................208
Rules .....................................................212
CATIA Kinematics
CATIA® V5R14
Table of Contents, Page iii
© Wichita State University
PathGeneration ...................................................216
Traces .....................................................216
SweptVolumes .............................................219
Sensors..........................................................225
Speed and Acceleration .......................................231
ClashandDistance...........................................235
Joint Limits ................................................241
MechanismDressup................................................243
MechanismAnalysis ...............................................247
TracksandSimulations .............................................249
Problems ..............................................................251
Problem#1.......................................................251
Problem#2.......................................................252
Problem#3.......................................................253
Problem#4.......................................................254
Problem#5.......................................................255
Problem#6.......................................................256
AppendixA ............................................................259
Digital Mockup - DMU Fitting - DMU Fitting ...........................259
Digital Mockup - DMU Fitting - DMU Manipulation ......................260
CATIA Kinematics
CATIA® V5R14
Table of Contents, Page iv
©Wichita State University
CATIA Fitting Simulation
CATIA® V5R14
Fitting Simulation - Advanced Tracks, Page 49
© Wichita State University
Advanced Tracks
Sometimes creating each individual track is unnecessary. There are a number of operations
that can be applied to tracks that will hasten the simulation process.
Open the Advanced Tracks document located in the Advanced Tracks directory.
CATIA Fitting Simulation
CATIA® V5R14
Fitting Simulation - Advanced Tracks, Page 50
©Wichita State University
Mirroring Tracks
To mirror a track, all you have to do is place the compass on the mirror plane, with the base
of the compass (the XY plane) on the mirror plane. The ZX primary plane for the propeller
will work just fine.
Unhide the ZX plane in the Propeller. Just expand out the tree for the propeller, and then
unhide the ZX plane.
Select the track icon. Select the right landing pad as shown above. The right landing
pad will be labeled 1x8 Thin Block.1. You will probably want to modify the parameters for
compass manipulation to have a 0 inch Translation increment for Along W. This will allow
for smaller movements in the W direction.
Create the following track. This track will be created with the Interpolater set to Linear.
Do not worry about moving the pad front to back, only along the YZ plane.
CATIA Fitting Simulation
CATIA® V5R14
Fitting Simulation - Advanced Tracks, Page 51
© Wichita State University
Change the Interpolater to Composite spline. If you remember, before when you changed
the Interpolater to a composite spline, the only thing that seemed to happen is the object
slowed down as it went around a corner. Notice what happens this time.
What is really happening with a composite spline is, the points that are close together are
converted to a spline, where as the longer stretches are left as lines. This makes for more
fluid and smooth motions as the track progresses.
Select OK when done. That has one track done. Now, the other pad needs to have the
exact same track applied, but in a mirrored fashion.
Drag the compass and place it on the Propeller plane. This may be a bit of a trick. Make
sure that you are zoomed in on the plane. To drag the compass, select the large red dot on
the center of the base of the compass, and then drag it to one of the edges of the plane. You
will have to drag it to the edge before it will stick to the plane. The result should look
something like this.
CATIA Fitting Simulation
CATIA® V5R14
Fitting Simulation - Advanced Tracks, Page 52
©Wichita State University
Now it is time to mirror the track so that it can be used for the other helicopter pad.
With the third mouse button, select on the track just created, and then select the track
object. Notice there are a series of operations that can be applied to the track.
Definition Takes you back to the definition of the track
Reverse time Reverses the track and make it run backwards
Join Joins two different tracks together
Split Spits a track into different segments
Mirror track Mirrors a track around the base plane of the compass
Update Updates the track if changes have occurred
Break link Erases the history of a track, making it a stand-alone track
Select Mirror track. This mirrors the track around the base plane of the compass. It
is mandatory that the compass be in a proper location before trying to mirror the track.
Now that you have the track in place, you need to associate it to the other landing pad.
CATIA Fitting Simulation
CATIA® V5R14
Fitting Simulation - Advanced Tracks, Page 53
© Wichita State University
Notice the new track. The new track has a long line of sub branches. Take a quick look at
the various sub branches.
The first sub branch is the Mirror track branch. It shows what operation has been
performed. The next branch down is the Track.1 1x8 Thin Block.1 branch, the track that
was mirrored. The Parameters branch is the parameters of the mirror. This defines what
the track was mirrored around, and other various information about the mirroring of the
track.
Double select the new track. This should be Track.2 1x8 Thin Block.1, but just know it is
the second track. This will take you back to the definition of the first track.
Select the Object field. This will bring up the Track Positioning window. Last time you
told it to not keep the positioning of the track. Since the mirrored track is in the correct
place as it is, then you will want to keep the positioning.
Select Keep Positioning from the Track Positioning window. Now the track will not
move, but will still work with the second block.
Select the 1x8 Thin Block (1x8 Thin Block.2). You may have to select it from the tree.
The original block will lay on top of the second one, making it difficult to select graphically.
Select OK when you are done, then select the reset position icon. Now you are
ready to replay the two of them to see how they look.
Select the player icon and then the first track. The Player toolbar appears.
Select the skip to begin icon and then the play forward icon. The block moves down
andtotheright.
Select the second track and play it. The block moves down and to the left.
Close the Player toolbar. You can close the window by selecting the X in the upper right
corner or you can select the player icon again. You are going to make a modification to the
first track.
CATIA Fitting Simulation
CATIA® V5R14
Fitting Simulation - Advanced Tracks, Page 54
©Wichita State University
Double select on the first track. Youhavetoselecttheplayericontoturnitoff.
Otherwise, the player will change back to the first track, waiting for you to replay it.
Move the landing pad straight forward, and inward as shown below. Select OK when
done. Do not worry about the Z movements, Just assume everything is along the XY plane.
Notice the other track did not change as you thought it might. You are going to remove the
old track and then mirror the track again.
Select the player icon and select Track.2 1x8 Thin Block.2. The Player toolbar
appears.
Select the skip to begin icon and close the Player toolbar. This will locate that block at
the original position.
Delete Track.2. You are going to create a new track by mirroring the modified one.
Drag the compass and position it on the plane again. You must define a mirror plane
with the compass.
Press the third mouse button while on Track.1 1x8 Thin Block.1, select the object name
and select Mirror track. The modified track is mirrored. You will need to change the
object it is associated with.
Double select Track.2 1x8 Thin Block.1, select in the Object box, turn on Keep
positioning and select the 1x8 Thin Block (1x8 Thin Block.2). You will probably need to
select it from the tree.
Select OK, then select the reset position icon. Now you should be able to replay
both of the tracks. Now that you have the two landing pads dis-assembling, it is time to
reverse the tracks to put it back together.
CATIA Fitting Simulation
CATIA® V5R14
Fitting Simulation - Advanced Tracks, Page 55
© Wichita State University
Reversing Tracks
With the third mouse button, select on the first track, and then the track object. This
is going to bring up the contextual menu for the track.
Select Reverse time. This is going to reverse the time for the track. Notice a Reverse
time branch is added to the tree.
Select the player icon and the first track. Select the skip to begin icon and then play
the track. Notice the landing pad now starts at the end of the track, and finishes where it
originally was. Even though the second track is a mirror of the first track, the operations
performed on the tracks do not mirror. This means that if you replay the second track, it
will not be in reversed time.
Close the Player and reverse the time for the second track. This is just the same process
as before, select on the track with the third mouse button, select the track object, and then
select Reverse time. This will add another branch to the track.
Now the second track, Track.2 1x8 Thin Block.2, has two operations performed on it, a
mirror and a reverse time. You can have as many operations performed on a track as you
want. There is another method to run a track in reverse that does not utilize a reverse time
operation. This will be looked at next.
CATIA Fitting Simulation
CATIA® V5R14
Fitting Simulation - Advanced Tracks, Page 56
©Wichita State University
Create a shuttle that consists of the Propeller and both blades. Select the Propeller first
in order to have the shuttle axis located at the center of the Propeller. Remember, if
you want to move several pieces at the same time, you will have to put them in a shuttle.
Name the shuttle Prop & Blades. Do not select OK just yet.
The second method of assembly requires that the parts be in their initial location before you
begin the track. This means that the prop and blades need to be moved away from the rest
of the assembly. Before you do that though, you will need to define a snapping axis.
A snapping axis is a set location and orientation that the compass will snap to when it is
within a range. You can control the range with Tools, Options, Digital Mockup, DMU
Fitting, DMU Manipulation tab. You can adjust the Snap Sensitivity based on Position and
Orientation.
Select the snapping axis icon. The icon is located in the Manipulation toolbar. You
only need to select this once. You should see a small red axis appear at the base of the
compass. The red axis can be difficult to see with all of the other red pieces around, so if
you do not identify it immediately, do not worry.
Now that you have the snapping axis defined, you can move the shuttle.
Move the shuttle to the location shown below. It is not important how you get the shuttle
there. You are not recording a track, only setting the initial position of the shuttle.
CATIA Fitting Simulation
CATIA® V5R14
Fitting Simulation - Advanced Tracks, Page 57
© Wichita State University
Select OK. Now you are ready to create the track.
Select the track icon and then select the Prop & Blades shuttle. Notice you also have the
ability to define a snapping axis from within the track. This would allow you to create a
track that removed a part, then brought it back to the same location.
Create a track similar to the following but do not select OK. The track does not need to
be exactly as shown, but you want the propeller to be above the snapping axis you created.
Now move the compass straight down to the snapping axis. Notice once you get close to
the snapping axis, the propeller and blades snap to the position, regardless of where the
compass is. This insures that propeller and blades go back into the exact spot that they were
in before.
Record the last step and select OK when done. This will finish the track.
Play the track to make sure everything looks good and return it to the beginning. This
will make it easier to move the other pieces.
CATIA Fitting Simulation
CATIA® V5R14
Fitting Simulation - Advanced Tracks, Page 58
©Wichita State University
Create the following track for the 2x2 Block for Rotating and select OK when done. Do
not make any X movements, just move the block up and over.
Note: The other tracks are hidden for clarity.
You are going to be removing/assembling several different pieces, however, you can re-use
this portion of the track.
Copy and paste the track. Just select with the third mouse button on the fourth track, and
then select copy. Select on the main Tracks branch and select Paste. This will create a
second Track.4 in the tree.