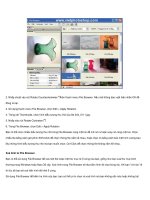Giáo trình photoshop
Bạn đang xem bản rút gọn của tài liệu. Xem và tải ngay bản đầy đủ của tài liệu tại đây (19.83 MB, 100 trang )
Trường CĐN Công nghệ cao Đồng Nai
GT Adobe Photoshop
PHẦN 1 NHỮNG VẤN ĐỀ CƠ BẢN
I. GIỚI THIỆU CHUNG:
Thiết kế đồ họa là một lĩnh vực phát triển mạnh mẽ trên thế giới cũng như ở Việt
Nam, nó đóng góp khơng nhỏ cho sự phát triển của nền kinh tế các quốc gia.
Thiết kế đồ họa là một lĩnh vực rất gần gũi với đời sống con người. Trong nền kinh tế
thị trường đầy ắp những sản phẩm và luôn mang tính cạnh tranh thì lĩnh vực này càng
có cơ hội phát triển mạnh mẽ và ổn định. Ðể quảng cáo, giới thiệu rộng rãi các sản
phẩm của mình trên thương trường, các công ty sản xuất luôn cần đến các nhà thiết kế.
Tất cả các loại poster, tờ gấp, tờ bướm, nhãn hiệu, quảng cáo trên báo chí, các loại bao
bì sản phẩm hay bất cứ sản phẩm in ấn nào dùng để quảng cáo đều phải qua thiết kế.
Ðể trở thành một chuyên viên thiết kế đồ họa đòi hỏi phải sử dụng thành thạo máy vi
tính và các phần mềm đồ họa: CorelDRAW, Photoshop, 3D Max...Ngoài việc sử dụng
các phần mềm Đồ Họa Ứng Dụng thì địi hỏi người học ngành này phải là người giàu
trí tưởng tượng, tính sáng tạo.
Thiết kế đồ họa là loại hình nghệ thuật ứng dụng, kết hợp hình ảnh chữ viết và ý
tưởng để truyền đạt thơng tin qua các hình thức ấn phẩm in ấn và điện tử. Những niêm
luật căn bản của Đồ họa:
1. Đồng nhất:...
2. Tương phản:...
3. Nhóm:...
4. Cân bằng:...
5. Liên tục:...
6. Hướng:...
7. Khoản trống:...
8. Giản tiện:...
9. Điểm nhấn:...
10. Tái lặp và điểm nhấn:...
11. Chiều sâu:...
12. Ý nghĩa:...
II. GIỚI THIỆU VỀ ĐỒ HỌA RASTER
1) Giới thiệu Adobe Photoshop
a) Khái Niệm
Adobe Photoshop CS3 là chương trình đồ họa ứng dụng chuyên nghiệp dùng để
xử lý ảnh Bitmap. Đây là phiên bản được phát triển từ phiên bản Adobe Photoshop
CS2. Chương trình Adobe Photoshop có thể chạy trên các hệ điều hành Win 2k trên cả
hai hệ máy PC và Macintosh.
b) Đặc điểm của Chương trình Adobe Photoshop
Adobe Photoshop là một trong những chương trình ứng dụng rất đặc sắc vì nhiều
tính năng độc đáo. Bằng kỹ thuật lắp ghép và chỉnh sửa hình ảnh, ta có thể tạo ra
những sản phẩm ứng dụng rất hấp dẫn và phong phú.
Những ứng dụng tiêu biểu của Adobe Photoshop đó là:
Lắp ghép hình ảnh.
Khoa CNTT
Trang 1
Trường CĐN Công nghệ cao Đồng Nai
GT Adobe Photoshop
Tạo ảnh nghệ thuật.
Thiết kế mẫu (Poster, Prochure, Catologue).
Hỗ trợ thiết kế web.
Phục hồi hình ảnh cũ.
Tạo chữ nghệ thuật.
Hiệu chỉnh ảnh màu.
Chuyển đổi ảnh đen trắng sang màu.
c) Khái Niệm ảnh Bitmap
Ảnh Bitmap là tập hợp các điểm ảnh tạo nên một hình ảnh có thể quan sát được.
Số điểm ảnh càng nhiều thì hình ảnh càng rõ nét. Các hình ảnh Bitmap có tính phụ
thuộc vào độ phân giải, nghĩa là độ phân giải càng cao thì hình ảnh càng sắc nét, mỗi
hình ảnh Bitmap xác định sẽ chứa số lượng điểm ảnh xác định.
d) Yêu cầu Phần Cứng
Hầu hết các máy tinh ngày nay đều có thể cài đặt và chạy được chương trình
Adobe Photoshop.
e) Phương Pháp cài đặt chương trình
Để cài đặt chương trình Adobe Photoshop ta có thể thực hiện theo các bước sau:
Bước 1: Chạy File Setup.exe từ Source chứa chương trình cài đặt Photoshop:
Start -> Run -> Chọn Browsẽ -> chỉ ra đường dẫn (Ví dụ): D:\ setup.exe. Hay
đặt đĩa CD chứa Source chương trình cài đặt Photoshop CS3 vào trong ô đĩa
CD- Rom (Thường đĩa này có chức năng Autorun).
Bước 2: Hộp thoại Setup xuất hiện chọn Next, chọn ngôn ngữ mặc định, chọn
Next, Chọn Accept, Chọn kiểu cài đặt Typical, Compact, Custum (Thường
chọn Typical). chỉ lại đường dẫn cài đặt chương trình. Chọn Next.
Bước 3: Thiết lập các thông tin cá nhân và Khố cài đặt chương trình – Serial
Number: Lấy từ CD cài đặt của đĩa chương trình. Chọn Next.
Bước 4: Cho hệ thống tự cài đặt và chọn Finish để kết thúc.
Bước 5: Crack khóa chương trình Bằng cách chép tồn bộ nội dung có trong
thư mục Crack của đĩa cài đặt vào trong thư mục cài đặt Adobe Photoshop
trước khi thực hiện chạy Adobe Photoshop lần đầu tiên.
2) Khởi động chương trình Adobe Photoshop
Để khởi động Photoshop ta chọn một trong các cách sau:
Chọn Start, chọn Program, chọn Adobe Photoshop.
Nếu đã tạo Shortcut cho chương trình Adobe Photoshop trên màn hình nền
Desktop thì nhắp đúp chuột trái vào Shortcut.
Chọn Start, chọn Run, nhập tên tập tin Photoshop, chọn Ok.
III. MỘT SỐ THUẬT NGỮ CƠ BẢN
1) Khái niệm điểm ảnh:
Điểm ảnh hay phần tử điểm ảnh cịn gọi là Pixel (Picture Element), mỗi Pixel có
một tọa độ và màu sắc xác định trên ảnh. Thông thường Pixel có dạng hình vng và
Khoa CNTT
Trang 2
Trường CĐN Công nghệ cao Đồng Nai
GT Adobe Photoshop
người ta khơng quan tâm đến kích thước của Pixel là bao nhiêu.
2) Độ phân giải màn hình
Độ phân giải của màn hình là số lượng Pixel có trong một đơn vị chiều dài của
màn hình. Thường được tinh bằng dot per inch (dpi), độ phân giải màn hình phụ
thuộc vào kích thước màn hình và số lượng pixel có trên màn hình.
3) Độ phân giải tập tin
Độ phân giải tập tin là số lượng pixel trong một đơn vị chiều dài của file ảnh,
thường tính bằng ppi - pixel per inch. Khi so sánh độ phân giải của hai tập tin ảnh
bằng cách đểm số lượng pixel có trong cùng một đơn vị độ phân giải của hai hình ảnh.
Nếu tập tin nào có số lượng Pixel nhiều hơn thì tập tin đó có độ phân giải cao hơn hay
hình ảnh rõ nét hơn. Độ phân giải của 1 tập tin có thể thay đổi từ hình có độ phân giải
cao là (300 ppi hoạc cao hơn) đến hình có độ phân giải thấp là (72 ppi).
4) Các mơ hình màu:
a) Mơ hình RGB:
Hầu hết các màu đều có thể thể hiện được qua ba màu là Đỏ (Red), Lục (Green),
Xanh nước biển (Blue) với cường độ sáng rất cao. Khi phối hợp lại chúng cũng có thể
tạo được các màu CYM và W (trắng), nên chúng cũng được gọi là hệ màu Cộng. Tất
cả các màu được phối hợp với cường độ sáng cao nhất sẽ tạo ra màu trắng, vì tất cả các
ánh sáng sẽ được ánh xạ ngược trở lại mắt và tạo nên màu trắng. Hệ màu cộng được sử
dụng trong màn hình, video, ánh sáng.
b) Mơ hình CYMK:
Là việc tạo màu dựa theo sự hấp thụ ánh sáng của mực in lên giấy, theo lý thuyết,
màu Xanh lơ (Cyan), màu Vàng (Yellow) và màu Cánh sen (Magenta) kết hợp với
nhau hấp thu ánh sáng tạo nên màu Đen và chúng được gọi là hệ màu Trừ. Tuy nhiên
do trong thực tế, các hạt mực in kết hợp với nhau tạo thành một màu đen không thuần
khiết (màu bùn), nên người ta cho thêm một lớp màu đen nữa để tạo nên màu đen
thuần khiết (màu đen thật sự trên máy in), vì để tránh lầm lẫn với màu xanh nên được
viết tắt là K.
Chú ý: Mỗi cặp màu RGB tạo nên 1 màu CMYK và ngược lại
c) Mơ hình HSB:
Mơ hình này mơ tả 3 đặc trưng cơ bản của màu:
Hue (sắc độ) là màu được phản chiếu hoặc truyền qua 1 đối tượng. Nó được
đo bằng 1 vị trí trên bánh xe màu, được biểu thị bằng độ từ 0 độ đến 360 độ.
Saturation (độ bảo hòa) còn gọi là chroma là cường độ hay độ tinh khiết của
màu, được biểu thị dưới dạng tỉ lệ phần trăm từ 0% (xám) đến 100% ( hịan
tồn bảo hịa).
Brightness (độ sáng) là độ sáng tối của tương đối của màu, thường được đo
dưới dạng tỉ lệ phần trăm từ 0% (đen) đến 100% (trắng).
d) Mơ Hình CIE Lab:
Trong mơ hình này dựa trên tiêu chuẩn quốc tế về đo màu, màu Lab được thiết kế
độc lập với thiết bị làm cho màu mang tính nhất qn, được dùng để tạo hoặc xuất
hình ảnh (ví dụ như màn hình, máy in, máy scanner.v.v...). Màu Lab bao gồm:
Luminance: độ sáng.
Khoa CNTT
Trang 3
Trường CĐN Công nghệ cao Đồng Nai
GT Adobe Photoshop
a: từ màu lục đến đó.
b: Xanh dương đến vàng
Khoa CNTT
Trang 4
Trường CĐN Công nghệ cao Đồng Nai
GT Adobe Photoshop
PHẦN 2 CĂN BẢN VỀ ĐỒ HỌA RASTER
BÀI 1 CÁC THAO TÁC CƠ BẢN TRÊN PHOTOSHOP
Trong bài 1 nhằm cung cấp cho các bạn học viên những khái niệm và tính năng
cơ bản trong chương trình Adobe Photoshop, gồm các nội dung sau:
Các thao tác trên tập tin trong Adobe Photoshop.
Thốt khỏi chương trình Adobe Photoshop.
Các thao tác trên cửa sổ giao diện Adobe Photoshop.
Các thao tác cơ bản trong vùng chọn.
Các thao tác biến đổi vùng chọn.
Các thao tác biến đổi vùng ảnh được chọn.
I. GIAO DIỆN CỬA SỔ ADOBE PHOTOSHOP
1) Giới thiệu cửa sổ giao diện Photoshop CS3
Thanh Menu
Thanh Tiêu đề
Vùng xử lý ảnh
Công cụ Tools
Thanh Tùy chọn
Options
Các bảng trôi
Palette
2) Các Thành Phần Trên Cửa sổ Giao diện
Thanh Tiêu Đề:chứa 3 Button chức năng: Close Button, Restore Button và
Minimizes Button.
Thanh Menu: Gồm có 9 Menu chức năng:
File: Chứa các chức năng liên quan đến thao tác trên tập tin: Mở mới tập tin,
Mở tập tin có sẵn, lưu tập tin, In ấn…
Edit: Chứa các chức năng liên quan đến việc hiệu chỉnh tập tin trong quá trình
thao tác như: Trả về thao tác liền trước, thao tác liền sau. Sao chép, di chuyển
nội dung vào vùng nhớ tạm, dán nội dung từ vùng nhớ tạm vào vùng ảnh…
Khoa CNTT
Trang 5
Trường CĐN Công nghệ cao Đồng Nai
GT Adobe Photoshop
Image: Chứa các lệnh vẽ biên tập hình ảnh: Chế độ màu, Quay hình ảnh…
Layer: Chứa các chức năng xử lý lớp.
Select: Chứa các chức năng liên quan đến thao tác chọn và thơi chọn hình ảnh,
biến đổi vùng chọn.
Filter: Chứa các chức năng tạo hiệu ứng trên ảnh.
View: Chứa các chức năng xác lập Chế độ hiển thị hình ảnh.
Windows: Chứa các chức năng hiển thị hay ẩn các Palette, các đối tượng trên
vùng làm việc của chương trình.
Help: Chứa các thơng tin trợ giúp sử dụng chương trình Adobe Photoshop.
Palettes Chức năng:
Photoshop thể hiện chức năng thông qua giao tiếp trên Palette, mỗi bảng Palette
sẽ chứa các chức năng riêng của palette đó. Gồm các Palette sau:
Palette Navigator: Điều hướng và điều chỉnh tỷ lệ hiển thị của hình ảnh.
Palette Info: Cho biết thơng tin màu tại vị trí con trỏ cũng như các thông tin
khác tùy thuộc vào công cụ được chọn.
Palette Layer: quản lý lớp của đối tượng.
Palette Style: Chứa các mẫu Style của lớp.
Palette Chanel: Giúp quản lý Kênh màu
Palette Action: Giúp tạo và quản lý các thao tác tự động.
Palette Color/ Swatches: Dùng để chọn màu.
Palette Path: quản lý đường hướng dẫn.
Palette History: lưu các ảnh chụp nhanh và các lịch sử hiệu chỉnh ảnh.
Thanh tùy chọn: Chứa đựng các tùy chọn chức năng của công cụ đang sử dụng.
Vùng xử lý ảnh: Là một cửa sổ làm việc được giới hạn bởi kích thước chiều dài
và chiều rộng của hình ảnh. Là nơi tạo và hiệu chỉnh hình ảnh, có thể được thay đổi
màu nền thơng qua chức năng Background. Trên vùng xử lý ảnh cũng có 3 Button
chức năng giống như thanh tiêu đề và cũng có tiêu đề của tài liệu đang mở.
II. CÁC THAO TÁC TRÊN TẬP TIN
1) Mở mới tập tin
Để mở mới một tập tin, ta thực hiện như sau:
Bước 1: Chọn Menu File\
New. Hoặc nhấn tổ hợp phím
tắt là Ctrl + N.
Bước 2: Xuất hiện Hộp thoại
New, gồm các thông số sau:
Name: Tên tập tin hình
ảnh.
Width: Chiều rộng hình
ảnh, đơn vị là Pixel,
Inches, cm.
Khoa CNTT
Trang 6
Trường CĐN Công nghệ cao Đồng Nai
GT Adobe Photoshop
Height: Chiều cao hình ảnh, đơn vị Pixel, Inches, cm.
Resolution: Độ phân giải hình ảnh, đơn vị là Pixel, Inches, cm.
Mode: chế độ màu.
Backgournd Contents: Nền cho Canvas:
White: Màu nền là màu trắng.
Background: Màu nền là màu của Background.
Transparent: Canvas có nền trong suốt.
− Bước 3: Chọn Ok.
2) Mở tập tin có thuộc tính biết trước
Để mở mới một tập tin có cùng kích thước và độ phân giải với tập tin kết thúc, ta
thực hiện như sau:
− Chọn tập tin kết thúc. Chọn Menu File\ New.
− Xuất hiện hộp thoại: Mục Preset, chọn file kết thúc chọn Ok.
3) Mở tập tin có sẵn
Để mở một tập tin có sẵn ta thực hiện như sau:
− Chọn Menu File, Chọn Open. Hay nhấn phím tắt là Ctrl + O.
− Hộp thoại Open xuất hiện, Gồm các thông số sau:
Look in: chỉ ra đường dẫn chứa tập tin cần mở.
File name: Gõ vào tên tập tin hay nhắp chọn tập tin cần mở.
File of type: Kiểu file, thường chọn mặc định theo kiểu định dạng của
chương trình Adobe Photoshop.
− Ra lệnh mở tập tin bằng chức năng Open.
4) Lưu tập tin lần đầu
Để lưu một tập tin, ta thực hiện như sau:
Chọn Menu File\ Save hoặc Save as. Phím tắt Shift+Ctrl+S, hay Ctrl + S.
Xuất hiện hộp thoại, xác lập các thuộc tính sau:
Khoa CNTT
Trang 7
Trường CĐN Công nghệ cao Đồng Nai
GT Adobe Photoshop
Save in: chỉ ra đường dẫn lưu tập tin
File name: Gõ vào tên tập tin cần lưu.
Format: Chọn kiểu định dạng file muốn lưu.
Save Options: Xác lập các tùy chọn:
As a copy: Lưu tập tin thành bản sao.
Alpha Chanels: Lưu kênh màu Alpha kèm theo tài liệu, ngược lại sẽ xóa
tất cả các kênh màu Alpha.
Layers: Giữ nguyên các lớp, ngược lại sẽ trộn tất cả các lớp lại thành một
lớp duy nhất.
Anotation: Cho phép lưu kèm chú thích.
Spot color: Lưu thơng tin màu vết, ngược lại thì loại bỏ.
Use Proof Setup, ICC Profile: Lưu tài liệu quản lý màu.
Thumbnail: Nếu đánh dấu check vào chức năng này thì sẽ lưu kèm ảnh
thu nhỏ cho tài liệu. Mục này có Tác dụng khi chức năng Preview Image
trong hộp thoại Preferences là Ask When Savàng.
Use Lower Case Extensions: Nếu bật dấu check vào chức năng này thì
phần tên mở rộng sẽ luôn luôn là ký tự thường.
Chọn Save để lưu tập tin.
5) Lưu Tập tin với nội dung cũ
Để lưu tiếp theo nội dung một tập tin dạng soạn thảo, ta thực hiện như sau: Chọn
File chọn Save, Phím tắt Ctrl + S.
6) Lưu Tập tin dự Phòng
Để lưu một tập tin đã lưu thành một tập tin dự phòng mới, ta thực hiện như sau:
Chọn File chọn Save as, Phím tắt là Shift + Ctrl + S.
Khoa CNTT
Trang 8
Trường CĐN Công nghệ cao Đồng Nai
GT Adobe Photoshop
Bước tiếp theo thực hiện giống với bước lưu lần đầu.
7) Lưu Tập tin theo định dạng Web
Để lưu nội dung một tập tin đang soạn thảo theo dạng thức File ảnh Web, ta thực
hiện như sau:
Chọn File\ Save for Web hay nhấn tổ hợp phím tắt là Alt + Shift + Ctrl + S.
Chọn kiểu định dạng: *.gif; *.jpg ...
Chỉ ra nơi lưu.
Chọn Ok để lưu file.
Cách lưu này cho phép chuyển sang dạng tập tin hình ảnh có thể hiển thị được
trên chương trình duyệt Web. Ưu điểm là có được kích thước file nhó.
8) Dut File
Có thể nói đây là tính năng ưu việt của photoshop, nó giúp cho ta có thể vừa
quan sát được tồn bộ nội dung thư mục chứa hình ảnh cần mở đồng thời còn giúp cho
ta mở tập tin đã có.
Để thực hiện duyệt file trong Photoshop, thực hiện như sau:
Chọn Menu File\ Browse. Hoặc Nhấn tổ hợp phím Ctrl + Shift + O.
Xuất hiện hộp thoại
Mở thư mục chứa tập tin tại vùng cây thư mục Folder.
Muốn mở tập tin nào chỉ cần nhắp đúp chuột trái lên hình ảnh được nhìn thấy.
III. THỐT PHOTOSHOP
Để thoát khỏi Adobe Photoshop, ta chọn một trong các cách sau:
Cách 1: Nhắp chọn Button Close trên thanh Tiêu Đề.
Cách 2: Chọn menu File\ Exit, Phím tắt là Ctrl + Q.
Cách 3: Sử dụng tổ hợp phím Alt + F4.
Khoa CNTT
Trang 9
Trường CĐN Công nghệ cao Đồng Nai
GT Adobe Photoshop
IV. CÁC THAO TÁC TRÊN CỬA SỔ GIAO DIỆN
1) Hộp Cơng Cụ
Nhóm chọn Rectangle
Cơng cụ Move
Nhóm chọn Lasso
Nhóm chọn nhanh
Cắt xén Drop
Nhóm dao cắt Slice
Nhóm Healing Brush
Nhóm Cọ vẽ Pencil
Nhóm Clone Stamp
Nhóm cọ History Brush
Nhóm tẩy xóa
Nhóm Tơ màu
Nhóm Focus
Nhóm Toning
Nhóm tạo Path
Nhóm tạo văn bản
Nhóm chọn Path
Nhóm vẽ hình
Nhóm Chú thích
Nhóm lấy mẫu màu
Cơng cụ Hand
Cơng cụ Zoom
Hốn đổi màu Fore/Back
Màu Foreground
Chuyển Fore/Back về mặc định
Màu Background
Edit in Standard Mode
Các chế độ hiển thị
Ghi Chú:
Đối với các cơng cụ có tam giác màu đen (tức là nhóm cơng cụ), để chọn các
công cụ bên trong ta nhấn chuột trái lên nhóm cơng cụ đồng thời drag chuột
sẽ thấy được các công cụ bên trong (hoặc nhắp chuột phải lên tam giác màu
đen).
Khoa CNTT
Trang 10
Trường CĐN Công nghệ cao Đồng Nai
GT Adobe Photoshop
Để chọn các cơng cụ ta có thể nhấn phím tắt. Đa số các phím tắt là ký tự đầu
thể hiện tên của cơng cụ. Ví dụ T là phím tắt cơng cụ Type Tool.
Để sử dụng phím tắt cho các cơng cụ trong nhóm ta nhấn tổ hợp phím Shift +
ký tự phím tắt, các chức năng sẽ được chọn xoay vịng trong nhóm.
2) Hiện ẩn các thành phần trên cửa sổ
Chọn Menu Window, chọn các thành phần cần mở hoặc tắt như: Tool Box;
Option Bar; Status Bar; Layer Palettes; Color Palettes; Navigator Palettes; Layer
Palettes; Swatches Palettes.
Chọn Menu View chọn các thành phần cần mở hoặc tắt như: Ruler; Grid;
Guides.
Chú ý:
Nhấn Tab: Cho phép hiện hoặc ẩn Toolbox, Options Bar, Các Palette.
Nhấn Shift + Tab: Cho phép hiện ẩn các Palette.
Để trả về chế độ mặc định của giao diện Adobe Photoshop ta thực hiện: Chọn
Menu Window\ WorkSpace\ Default Workspace.
Lưu lại cửa sổ làm việc hiện hành ta thực hiện: Chọn Menu Window\
WorkSpace\ Save WorkSpace.
3) Thao tác trên màu Background và Foreground
Màu Foreground hay màu Background còn được gọi là màu tiền cảnh hay màu
hậu cảnh. Thông thường màu Foreground được dùng làm màu tơ, vẽ hay biên tập hình
ảnh của các cơng cụ, cịn màu Background thì thường được dùng để gán màu nền cho
lớp Background hoặc được dùng kết hợp trong một số hiệu ứng biến đổi. Tuy nhiên
giữa hai màu này chúng hịan tồn có thể hốn đổi được dễ dàng.
Thiết lập Màu Foreground và Backdground bằng Swatches:
Mở Palette Swatches.
Chọn màu Foreground: Click chuột chọn màu.
Chọn màu Background: Nhấn tổ hợp phím Ctrl +
Click chuột chọn màu.
Thiết lập Màu Foreground/ Backdground bằng
Color Picker:
Nhắp chuột lên chức năng Foreground/ Background ở hộp công cụ để chọn
màu cho Foreground hoặc Background,
Xuất hiện hộp thoại, chọn mẫu màu tại vùng nhìn thấy hoặc chọn mơ hình
màu rồi nhập giá trị màu Ok.
Khoa CNTT
Trang 11
Trường CĐN Công nghệ cao Đồng Nai
GT Adobe Photoshop
Thiết lập Màu Foreground/ Backdground bằng Palettes Color:
Mở Palette Color.
Chọn Mơ hình màu bằng cách Click vào tam giác đen tại Menu palette Color ở
góc trên bên phải
Chọn màu cho Foreground hoặc
Background Click chuột chọn chức năng
tương ứng là Set Foreground Color hay Set
Background Color bên trái hộp thoại (Vùng
khoanh tròn).
Khai báo giá trị màu cơ bản cho mơ hình
màu.
Thiết lập mặc định màu cho Foreground và Background: Chọn chức năng
Default Foreground and Background Color trên hộp công cụ, hoặc nhấn phím tắt là D.
Hốn chuyển màu cho Foreground và Background: Chọn chức năng Switch
Foreground and Background Color trên hộp cơng cụ hoặc nhấn phím tắt là X.
4) Các thao tác phóng to, thu nhỏ hình ảnh
Sử dụng cơng cụ Zoom Tool để phóng to hình ảnh
Chọn công cụ Zoom trên hộp công cụ.
Nhắp chuột trái lên hình ảnh.
Sử dụng cơng cụ Zoom Tool để thu nhỏ hình ảnh
Chọn cơng cụ Zoom trên hộp cơng cụ.
Nhấn giữ phím Alt + Nhắp chuột trái lên hình ảnh.
Chú ý:
Khi chọn cơng cụ Zoom trên thanh Options sẽ hiển thị chức năng Zoom in vì
Zoom Out ta cần chọn đúng kiểu khi thực hiện phóng to hoặc thu nhỏ.
Sử dụng công cụ Zoom Tool tạo vùng chọn để thu phóng ảnh
Chọn cơng cụ Zoom trên hộp cơng cụ.
Vẽ khung hình chữ nhật bao quanh đối tượng.
Kết hợp Phím chức năng tạo vùng chọn để thu phóng
Dùng 2 phím Ctrl + Space bar và Click chuột lên hình ảnh để phóng to.
Khoa CNTT
Trang 12
Trường CĐN Công nghệ cao Đồng Nai
GT Adobe Photoshop
Dùng 2 phím Alt + Space bar và Click chuột lên hình ảnh để thu nhỏ.
Sử dụng Palettes Navigator để thu phóng hình ảnh:
Kéo con trượt sang phải hoặc chọn chức năng Zoom In.
Kéo con trượt sang trái hoặc chọn chức năng
Zoom Out.
Nhập giá trị chỉ định phần trăm hiển thị vào hộp
nhập tại góc trái bên dưới của Palettes.
Sử dụng menu View để thu phóng hình ảnh:
Phóng to: Chọn Menu View\ Zoom in hay nhấn tổ
hợp phím tắt Ctrl + “dấu cộng”.
Thu nhỏ: Chọn menu View\ Zoom out hay nhấn tổ hợp phím tắt Ctrl + “dấu trừ”.
Hiển thị cửa sổ hình ảnh vừa khít với cửa sổ chương trình: Chọn Menu View\
Fit on Screen hay nhấn tổ hợp phím tắt Ctrl + 0 (phím Zero).
Hiển thị hình ảnh với tỷ lệ 100%: Chọn Menu View\ Actual Pixel hay nhấn tổ
hợp phim: Ctrl + Alt + 0 (phím Zero).
Hiển thị hình ảnh cùng tỷ lệ khi in: Chọn Menu View\ Print size.
Cuộn nhanh hình ảnh bằng các cách sau:
Chọn Hand tool drag trên hình ảnh.
Nhấn giữ phím Space bar Drag trên hình ảnh.
Thay đổi kích thước hình ảnh Bằng lệnh Canvas size: cho phép thay đổi kích
thước của vùng xử lý hình nhưng khơng làm thay đổi kích thước của hình.
− Chọn Menu Image\ Canvas size. Xuất hiện hộp thoại gồm các thuộc tính sau:
Width: chiều rộng vùng xử lý hình
Height: Thay đổi chiều cao vùng xử lý hình
Anchor: Chọn vị hướng mở rộng Canvas, thường ta chọn vị trí tâm để kích thước
tăng giảm đều theo các phương của hình ảnh.
Thay đổi kích thước hình ảnh bằng lệnh Image size: cho phép thay đổi kích
thước và độ phân giải của hình ảnh.
− Chọn Menu Image\ Image size. Xuất hiện hộp thoại, gồm các thông số:
Khoa CNTT
Trang 13
Trường CĐN Công nghệ cao Đồng Nai
GT Adobe Photoshop
Khi thay đổi Width hay Height trong Pixel Dimensions hoặc Document Size là
kích thước phần cịn lại sẽ tự động tăng/ giảm tỉ lệ với giá trị đã thay đổi.
Width: Thay đổi chiều rộng hình ảnh.
Height: Thay đổi chiều cao hình ảnh.
Resolution: Thay đổi độ phân giải tập tin.
Constrain Proportion: Khoá tỷ lệ giữa chiều rộng và chiều cao.
Resample Image: Tùy chọn vẽ định lại kích thước
Nhân bản cửa sổ Canvas
Lệnh Duplicate cho phép ta nhân bản một Canvas đang được chọn.
Chọn Menu Image\ Duplicate. Xuất hiện hộp thoại.
Hộp As: Tên của bản vừa Copy.
Duplicate Merged Layers only: cho phép trộn các lớp lại trên tập tin vừa chép
nếu hình ảnh có nhiều lớp.
Phục hồi ảnh với lần lưu cuối: Menu File\ Revert.
Trở về trạng thái bất kỳ bằng Palette History bằng cách chọn trạng thái muốn
Phục hồi.
Lưu ý:
Trong Palette History chỉ lưu đúng 20 trạng thái. Do đó để tăng giá trị lưu trữ
ta phải chuyển đổi trạng thái sang hình ảnh
chụp nhanh bằng cách chọn chức năng Create
new snapshort (nút giữa).
Quay về trước 1 thao tác bằng tổ hợp phím Ctrl
+Z
Photoshop chỉ cho phép ta thực hiện Undo
Khoa CNTT
Trang 14
Trường CĐN Công nghệ cao Đồng Nai
GT Adobe Photoshop
đúng một lần Bằng cách nhấn phím Ctrl + Z.
Để thực hiện Undo nhiều lần trước đó ta phải: Chọn Menu\ Edit, chọn Step
Backward. hoặc Nhấn tổ hợp phím Ctrl + Alt + Z.
Thiết lập tổ hợp phím Ctrl + Z.
Menu Edit\ Keyboard Shortcut\ Edit.
Chọn Undo/ Redo hay Step Forward/ Backward cần thiết lập
Thay đổi giá trị tại Shortcut Gõ Enter
Chọn Ok.
V. CÁC THAO TÁC TRÊN VÙNG CHỌN
1) Chú ý:
Khi vùng ảnh được chọn thì chúng được giới hạn bởi đường biên chấm mảnh lay
động.
Thao tác chọn toàn bộ vùng ảnh: cho phép chọn tất cả các hình ảnh có trên
Vùng xử lý hình.
Chọn Menu Select, chọn All.
Phím tắt: Ctrl + A.
Thao tác chọn tồn bộ hình ảnh khơng trong suốt trên lớp:
Cho phép ta chọn tất cả các hình ảnh có trên Layer hiện hành, ngoại trừ Layer
Background (thao tác này còn gọi là tới vùng chọn của một lớp).Ta thực hiện như sau:
Nhấn Ctrl + Nhắp chuột lên tên Layer trong bảng Palette Layer. Hoặc nhắp phải lên
thumbnail của hình ảnh trong Palette layer\ Select pixel.
2) Sử dụng Nhóm Marquee
Nhóm Marquee có 4 công cụ chọn:
Rectangular Marquee Tool: tạo vùng chọn hình chữ nhật hoặc hình vng.
Elliptical Marquee Tool: tạo vùng chọn dạng hình Ellipse hoặc hình trịn.
Single Row Marquee Tool: Tạo vùng chọn 1 dòng nằm ngang 1 Pixel.
Single Column Marquee Tool: Tạo vùng chọn 1 dòng thẳng đứng 1 Pixel.
Tô vùng chọn bằng công cụ Rectangular Marquee Tool:
Chọn công cụ Rectangular Marquee Tool.
Drag chuột từ góc trên bên trái xuống góc dưới bên phải tạo
thành hình chữ nhật bao quanh vùng hình ảnh mà ta muốn
chọn.
Chú ý: Để tạo thành vùng chọn hình vng trong lúc chọn nhấn thêm phím Shift.
Tơ vùng chọn bằng công cụ Elliptical Marquee tool
Chọn công cụ Elliptical Marquee Tool.
Khoa CNTT
Trang 15
Trường CĐN Công nghệ cao Đồng Nai
GT Adobe Photoshop
Drag chuột từ góc trên bên trái sang góc dưới bên phải tạo thành hình Ellipse
bao quanh vùng chọn.
Chú ý: Để tạo thành vùng chọn hình trịn trong lúc chọn nhân thêm phím Shift.
3) Sử dụng Nhóm Lasso Tool
Nhóm Lasso có 3 công cụ chọn
Lasso Tool: Vẽ đường biên tự do để tạo vùng chọn.
Polygonal Lasso Tool: Tạo vùng chọn dạng đa giác.
Magnetic Lasso Tool: Cho phép tạo vùng chọn bắt dính theo biên hình ảnh.
Tơ vùng chọn bằng công cụ Lasso Tool
Chọn công cụ Lasso Tool.
Nhắp chuột chọn vị trí bắt đầu đồng thời drag chuột qua các điểm bất kỳ trên
hình ảnh để tạo vùng chọn. Kết thúc chọn thả chuột,
vùng chọn tự đóng.
Tơ vùng chọn bằng công cụ Polygon Lasso Tool
Chọn công cụ Polygonal Lasso.
Nhắp chuột chọn điểm bắt đầu.
Nhắp chuột chọn các điểm tiếp theo.
Nhắp chuột lên vị trí ban đầu để khép kín vùng chọn (hoặc nhắp đúp chuột)
Tô vùng chọn bằng công cụ Magnetic Lasso Tool
Chọn công cụ Magnetic Lasso Tool.
Nhắp chuột chọn điểm bắt đầu.
Rê chuột theo biên đối tượng.
Nhắp chuột lên vị trí ban đầu để khép kín vùng chọn (hoặc nhắp đúp chuột)
Chú ý: Khi sử dụng công cụ Magnetic Lasso Tool nhấn giữ phím Alt cho phép ta
chuyển sang công cụ Polygon Lasso
4) Sử dụng công cụ Magic Wand
Cho phép ta chọn đối tượng dựa theo tính tương đồng màu sắc với đường biên
của đối tượng.
Chọn công cụ Magic Wand Tool trên hộp công cụ.
Nhắp chuột vào vùng ảnh cần chọn.
Chú ý: Muốn chọn thêm phần cịn lại của đối tượng nhấn giữ phím Shift đồng thời
tiếp tục Nhắp chuột chọn đối tượng.
5) Sử dụng công cụ nhập văn bản để tạo vùng chọn
Cho phép ta tạo ra vùng chọn dạng văn bản, kết quả phần đối tượng nằm trong
đường viền Text sẽ được chọn.
Khoa CNTT
Trang 16
Trường CĐN Công nghệ cao Đồng Nai
GT Adobe Photoshop
Thao tác thực hiện:
Chọn công cụ Type Tool trên hộp công cụ.
Nhắp chuột chọn chức năng Horizontal Type Mask tool (hoặc chọn Vertical
Type Mask tool tùy theo nhu cầu)
Xác lập các thuộc tính trên thanh tùy chọn: Font – Size – Style chữ.
Nhắp chuột chọn vị trí nhập văn bản.
Nhập văn bản. Nhắp chuột chọn lại công cụ Move để kết thúc thao tác nhập
(hoặc nhấn Ctrl +Enter hay Enter ở vùng phím số)
6) Thao tác hiệu chỉnh vùng chọn .
Thao tác thôi chọn: Chọn Menu Select\ Deselect hoặc nhấn Ctrl+ D
Di chuyển vùng chọn:
Trong lúc tạo vùng chọn dạng Marquee, nếu ta muốn di dời vùng chọn trước
khi thực hiện chọn tiếp, ta chỉ cần nhấn giữ thêm phím Spacebar drag dời
vùng chọn rồi thả phím Spacebar rồi tiếp tục thực hiện thao tác chọn.
Sau khi thực hiện tạo vùng chọn trên ảnh, nếu muốn dời vùng chọn đến vị trí
khác ta chọn lại công cụ đã chọn, Nhắp chuột vào đường biên, drag chuột dời
biên chọn. trong khi nhấn chọn chức năng New Selection.
Lưu vùng chọn: lưu vùng chọn là thao tác giữ lại vùng chọn cho việc tái sử dụng
khi cần thiết.
Tạo vùng chọn trên đối tượng.
Chọn Select\ Save Selection. Xuất hiện hộp thoại
Xác lập các giá trị:
Name: Nhập tên vùng chọn cần lưu.
Channel: New.
Chọn Ok.
Chú ý: Tùy chọn Operation có hiệu lực khi ta thực hiện save vùng chọn vào Channel
đã có (vùng chọn đã lưu)
Replace Channel: thay thế vùng chọn đã save.
Add to Chanel: cộng thêm vào vùng chọn đã save.
Khoa CNTT
Trang 17
Trường CĐN Công nghệ cao Đồng Nai
GT Adobe Photoshop
Subtract from Chanel: trừ với vùng chọn đã save.
Intersect with Channel: lấy phần chung với vùng chọn đã save
Nạp lại vùng chọn đã lưu
Chọn Menu Select\ Load Selection. Xuất hiện hộp thoại:
Channel: Tên vùng chọn đã lưu cần napp.
Invert: đảo ngược vùng chọn hay khơng. Hoặc có thể chọn tại vùng Operation
Chọn Ok.
Xác lập độ nhòe quanh biên vùng chọn:
Chọn Menu Select\ Modify\ Feather hoặc nhấn
phím tắt là Ctrl + Alt + D. Xuất hiện hộp thoại,
nhập giá trị Feather Radius (độ nhòe)
Chọn Ok.
Hiệu chỉnh vùng chọn bằng Tranform Selection:
Lệnh này cho phép thu nhỏ hay phóng to vùng chọn một cách tự do, thao tác thực
hiện:
Tạo vùng chọn.
Chọn Menu Select\ Tranform selection xuất hiện khung xung quanh có 8 ơ
vng với một tâm quay.
Đưa chuột vào các ô vuông để thực hiện biến đổi.
Nhấn Enter để thực hiện thao tác và nhấn Esc bó thao tác.
Đảo vùng chọn: Chọn Menu Select\ Invert (Hay Ctrl + Shift + I)
Mở rộng biên vùng chọn:
Chọn Menu Select\ Modify\ Expand xuất hiện hộp thoại
Nhập giá trị mở rộng Chọn OK.
Thu hẹp biên vùng chọn:
Chọn Select\ Modify\ Contract Xuất hiện hộp thoại
Nhập giá trị chọn OK.
Xóa hình ảnh trong vùng chọn: Chọn menu Edit\ Clear (hoặc nhấn Delete).
Chú ý:
Nếu xóa ở lớp Background thì vùng xóa sẽ thay thế là màu Background hiện
hành.
Khoa CNTT
Trang 18
Trường CĐN Công nghệ cao Đồng Nai
GT Adobe Photoshop
Nếu xóa ở lớp khác lớp Background thì vùng xóa sẽ trở thành trong suốt.
Sử dụng phím chức năng để hiệu chỉnh vùng chọn:
Trong lúc tạo vùng chọn nhấn giữ thêm phím Shift để bổ sung vùng chọn hay
cộng thêm vùng chọn.
Trong lúc tạo vùng chọn nhấn giữ phím Alt để trừ bớt vùng đã chọn.
Trong lúc tạo vùng chọn nhấn giữ phím Shift + Alt để lấy phần chung với
vùng chọn đã có.
Có thể chuyển qua chế độ Edit in Quick mask Mode dùng các công cụ hiệu
chỉnh rồi chọn lại chế độ Edit in Standard Mode cũng tạo được vùng chọn.
Sử dụng công cụ Crop để xén hình ảnh
Chọn cơng cụ Crop Tool.
Xác định lại các thông số cho vùng xén trên thanh tùy chọn:
Width/ Height: Kích thước phương ngang với phương đứng.
Resolution: độ phân giải.
Kẻ khung hình chữ nhật bao quanh vùng xén.
Gõ Enter để thực hiện xén cịn nhấn Esc thơi xén.
7) Thao tác sao chép và di chuyển vùng ảnh chọn
Thao tác di chuyển vùng ảnh:
Cách 1:
Tạo vùng chọn bất kỳ
Chọn công cụ Move.
Đặt con trỏ lên vùng chọn và drag chuột dời hình ảnh đến vị trí mới.
Cách 2:
Tạo vùng chọn bất kỳ
Đặt con trỏ lên vùng chọn đồng thời nhấn giữ phím Ctrl rồi drag chuột dời
hình ảnh đến vị trí mới.
Chú ý:
Thao tác này chỉ di chuyển phần hình ảnh trong vùng chọn.
Nếu khơng là vùng chọn thì di chuyển tất cả hình ảnh trong lớp hiện hành với
lớp liên kết (nếu có)
Lớp Background phải tạo vùng chọn mới di chuyển được.
Sử dụng Move tool nếu đánh dấu vào Auto Select Layer trên Options Bar thì
tự động chọn lớp trên cùng chứa hình ảnh khơng trong suốt.
Nếu di chuyển hình ảnh trong vùng chọn tại lớp Background thì phần nền cịn
lại sẽ là màu Background hiện hành.
Nếu di chuyển hình ảnh trong vùng chọn tại lớp khác thì phần nền cịn lại sẽ
trong suốt.
8) Biến đổi hình ảnh
Biến đổi hình ảnh bằng lệnh Edit\ Transform
Khoa CNTT
Trang 19
Trường CĐN Công nghệ cao Đồng Nai
GT Adobe Photoshop
Tạo vùng chọn cần hiệu chỉnh hay chọn lớp hiện hành.
Chọn menu Edit\ Transform.
Xuất hiện Menu thứ cấp chọn 1 trong các tùy chọn
Thay đổi tỷ lệ hình ảnh lớn nhó
Xoay hình ảnh
Kéo nghiêng
Biến dạng theo mọi hướng
Quay 1800
Quay 900 theo
chiều kim đồng hồ
Quay 900 ngược
chiều kim đồng hồ
Thay đổi phối cảnh
Lật theo phương ngang
Lật theo phương đứng
Chú ý:
Nhấn Enter để thực hiện biến đổi, nhấn Esc để bó qua
Khi thực hiện thao tác biến đổi hình ảnh có vùng chọn, thì chỉ có vùng ảnh
nằm trong vùng chọn mới bị ảnh hưởng.
Khi thực hiện thao tác biến đổi hình ảnh khơng có vùng chọn, thì lệnh sẽ tác
động lên tồn bộ hình ảnh trong lớp hiện hành hay lớp liên kết với lớp hiện
hành.
Khi thực hiện thao tác biến đổi hình ảnh trên lớp Background thì bắt buộc phải
tạo vùng chọn.
Dùng chuột biến đổi trực tiếp hay xác lập các giá trị trên thanh chức năng.
Khi biến đổi hình ảnh lớn nhó thường nhấn giữ phím Shift để vẫn giữ tỉ lệ
chiều rộng và chiều cao như hình ảnh gốc.
Biến đổi hình ảnh bằng lệnh Free Transform (biến đổi tự do)
Tạo vùng chọn cần hiệu chỉnh hay chọn lớp hiện hành.
Chọn menu Edit\ Free Transform (Hay nhấn Ctrl + T).
Thực hiện thao tác biến đổi:
Xoay ảnh: Di chuyển chuột vào một trong bốn góc đến khi con trỏ xuất
hiện biểu tượng xoay thì drag chuột theo hướng cần xoay.
Thay đổi kích thước: Di chuyển con tró vào một trong 8 handle ở cạnh
đến khi con trỏ xuất hiện biểu tượng thay đổi kích thước thì drag chuột
theo hướng cần tăng hay giảm.
Ví dụ:
Yêu cầu: file Start01 được cung cấp thực hiện tạo hình theo mẫu End01
Khoa CNTT
Trang 20
Trường CĐN Công nghệ cao Đồng Nai
GT Adobe Photoshop
Thực hiện:
Bước 1: Mở mới bản vẽ:
Chọn Menu File, New.
Chọn tập tin kết quả trong hộp thoại tại mục Preset\
chọn OK.
Bước 2: Sao chép quả dưa.
Chọn công cụ Rectangular Marquee Tool. Drag chuột
tạo vùng chọn bao quanh quả dưa.
Chọn công cụ Move, Nhắp chuột vào vùng chọn drag
chuột sang tập tin mới mở.
Bước 3: Sao chép con mắt
− Chọn công cụ Elliptical Marquee tool tạo vùng chọn
bao quanh quả Quất, chọn lại cơng cụ Move, nhấn phím Alt
đồng thời drag vùng chọn đặt lên lát Cà rốt.
− Chọn lại công cụ Elliptical marquee tool drag chuột bao
quanh vùng lat Cà rốt với quả quất. Chọn Move Tool đồng thời
drag chuột thả vùng chọn vào tập tin mới đặt trên quả dưa.
− Chọn công cụ Move đồng thời nhấn giữ phím Alt sao
chép thêm một con mắt nữa đặt ở vị trí đối diện.
Bước 4: Sao chép lá cải làm chân mài
Chọn công cụ Lasso drag chuột tạo vùng chọn bao
quanh lá cải cần sao chép.
Chọn công cụ Move drag chuột thả vùng chọn sang tập
tin mới đặt đúng vị trí chân mài.
Chọn cơng cụ Move đồng thời nhấn tổ hợp phím Alt
drag thả vùng chọn thêm một chân mài nữa.
Chọn Menu Edit\ Tranform\ Flip Horizontal để lật theo
phương ngang.
Khoa CNTT
Trang 21
Trường CĐN Công nghệ cao Đồng Nai
GT Adobe Photoshop
Bước 5: Sao chép trái xoang làm lỗ mũi:
Chọn Magic wand Nhắp chuột vào trái xoang để chọn đồng thời nhấn giữ
thêm phím shift để chọn tất cả phần của quả xoang.
Chọn Move Tool drag thả vùng chọn sang tập tin
End01 Drag dời hình ảnh đặt đúng vị trí .
Bước 6: Sao chép quả kivi, sợi mì làm cái miệng và nơ
Chọn Lasso tool, drag chuột tạo vùng chọn bao quanh
quả kivi.
Chọn công cụ Move, drag chuột thả vùng chọn sang tập
tin mới tại vị trí cái miệng.
Chọn cơng cụ Polygon Lasso, tạo vùng chọn bao sợi mì.
Chọn cơng cụ move drag thả vùng chọn sang tập tin
mới đặt đúng vị trí cái nơ.
Bước 7: Cắt lát bưởi làm lỗ tai:
Chọn công cụ Lasso tool, drag chuột tạo vùng chọn.
Chọn công cụ Move, drag chuột thả vùng chọn sang tập
tin mới đặt đúng vị trí lỗ tai.
Nhấn tổ hợp phím Ctrl + T để quay tự do lát bưởi
vừa sao chép đúng hướng lỗ tai.
Chọn công cụ Move đồng thời nhấn Alt sao chép
thêm một lỗ tai nữa.
Chọn menu Edit\ Tranform\ Flip Horizontal lật lỗ tai
vừa sao chép theo phương ngang, drag đúng vị trí.
Bước 8: tạo cái nón:
Chọn cơng cụ Lasso, drag chuột bao quanh cái nấm.
Chọn công cụ Move, drag chuột thả vùng chọn qua
tập tin mới đặt tại vị trí trên đầu.
Chọn công cụ Elliptical tool, tạo vùng chọn để cắt phần thừa ở chân của tay
nấm vừa cắt. nhấn Delete để xóa.
Khoa CNTT
Trang 22
Trường CĐN Công nghệ cao Đồng Nai
GT Adobe Photoshop
VI. BÀI TẬP BÀI I:
1) Bài tập 1.1: Thực hiện tạo hình theo hình mẫu
2) Bài tập 1.2: Thực hiện tạo hình theo hình mẫu
Khoa CNTT
Trang 23
Trường CĐN Công nghệ cao Đồng Nai
GT Adobe Photoshop
3) Bài tập 1.3: Thực hiện tạo hình theo hình mẫu
4) Bài tập 1.4: Thực hiện tạo hình theo hình mẫu
Khoa CNTT
Trang 24
Trường CĐN Công nghệ cao Đồng Nai
GT Adobe Photoshop
5) Bài tập 1.5: Thực hiện tạo hình theo hình mẫu
6) Bài tập 1.6: Thực hiện tạo hình theo hình mẫu
Khoa CNTT
Trang 25