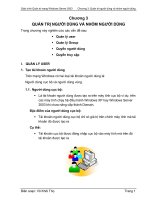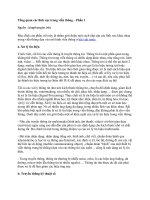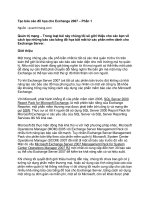Tài liệu Tạo báo cáo đồ họa cho Exchange 2007 – Phần 1 doc
Bạn đang xem bản rút gọn của tài liệu. Xem và tải ngay bản đầy đủ của tài liệu tại đây (1.09 MB, 15 trang )
Tạo báo cáo đồ họa cho Exchange 2007 – Phần 1
Ngu
ồn : quantrimang.com
Quản trị mạng – Trong loạt bài này chúng tôi sẽ giới thiệu cho các bạn về
cách tạo những báo cáo bằng đồ họa bắt mắt từ các phần mềm dành cho
Exchange Server.
Giới thiệu
Một trong những yêu cầu phổ biến nhất từ tất cả các nhà quản trị thư tín trên
toàn thế giới là khả năng tạo các báo cáo toàn diện cho môi trường mà họ quản
lý. N
ếu một bức tranh đáng giá hàng nghìn từ thì mọi người có thể hiểu một cách
dễ dàng sự cần thiết phải chuyển đổi hàng nghìn file bản ghi mà một máy chủ
Exchange có thể tạo vào một thứ gì đó thân thiện với con người.
Từ khi Exchange Server 2007 (và tất cả các phiên bản trước đó) không có khả
năng tạo các báo cáo đồ họa phong phú, tuy nhiên có một vài công ty đã khỏa
lấp khoảng trống này bằng cách xây dựng các phần m
ềm báo cáo cho Microsoft
Exchange.
Với Microsoft, phát hành khổng lồ của phần mềm năm 2005, SQL Server 2000
Report Pack for Microsoft Exchange, là một phiên bản riêng của Exchange
Reporter, một phần mềm thương mại được phát triển bởi công ty và mang tên
gọi SSW
. Thực sự có rất ít người đã sử dụng SQL Server 2000 Report Pack for
Microsoft Exchange vì các yêu cầu của SQL Server và SQL Server Reporting
Services đòi hỏi khá cao.
Microsoft đã thực hiện động thái khá thú vị với một phương pháp khác. Microsoft
Operations Manager (MOM) 2005 với Exchange Server Management Pack có
nhiều tính năng tạo báo cáo rất mạnh. Tuy nhiên Exchange Server Management
Pack cho phiên bản tiếp theo của phần mềm quản lý Microsoft, System Center
Operations Manager (SCOM) 2007 đã mất đi một số báo cáo trước đó vẫn có.
Mặc dù vậy Microsoft Exchange Server 2007 Management Pack for System
Center Operations Manager 2007 R2
mới nhất có cung cấp đến hơn 30 báo cáo
cụ thể cho Exchange Server 2007 để kiểm tra khả năng sẵn có và hiệu suất.
Khi chúng tôi quyết định giới thiệu hướng dẫn này, chúng tôi chưa bao giờ có ý
tưởng sử dụng phần mềm thương mại, hoặc sử dụng các tính năng báo cáo của
phần mềm quản lý hệ thống mà thay vì đó chúng tôi muốn cung cấp cho các bạn
nhiều khả năng báo cáo bằng đồ
họa cho Exchange Server, bằng cách sử dụng
một công cụ đơn giản và miễn phí, một số từ Microsoft, còn số khác được phát
triển bởi Microsoft MVP và một số cá nhân trên khắp thế giới.
Tất cả nằm ở các file bản ghi
Ở trên chúng tôi đã giới thiệu rằng Exchange Server không có các tính năng báo
cáo bằng đồ họa nguyên bản, tuy nhiên điều này không có nghĩa rằng nó không
thể tạo ra các thông tin mà bạn cần (thậm chí còn nhiều hơn). Tất cả đều nằm ở
các file bản ghi!
Bạn biết được những kiểu file bản ghi thông tin gì có trong tổ chức Exchange
Server thông thường? Bảng 1 dưới đây sẽ liệt kê các bảng ghi chung nhất. Lưu
ý rằng các bản ghi này có thể trải rộng trong toàn bộ các máy chủ Exchange, lý
do là tất cả các role Exchange sẽ không thể đặt trên cùng một máy.
Bản ghi Đường dẫn mặc định
Protocol Logs (SMTP
Send)
\Exchange
Server\TransportRoles\Logs\ProtocolLog\SmtpSend
Protocol Logs (SMTP
Receive)
\Exchange
Server\TransportRoles\Logs\ProtocolLog\SmtpReceive
Agent Logs \Exchange Server\TransportRoles\Logs\AgentLog
IIS Logs [Windows 2003]
\Windows\System32\LogFiles\W3SVC1
[Windows 2008] \Inetpub\Logs\LogFiles\W3SVC1
Message Tracking
Logs
\Exchange
Server\TransportRoles\Logs\MessageTracking
POP3/IMAP Logs \Exchange Server\ClientAccess\PopImap
Connectivity Logs \Exchange Server\TransportRoles\Logs\Connectivity
Pipeline Tracing Logs \Exchange Server\Transport
Roles\Logs\PipelineTracing
Routing Table Logs \Exchange Server\TransportRoles\Logs\Routing
MRM Logs \Exchange Server\Logging\Managed Folder Assistant
Bảng 1: Các file bản ghi chung trong Exchange
Bước tiếp theo là cấu hình đúng mức ghi, do không phải tất cả các bản ghi đều
được kích hoạt mặc định và một trong số chúng cần một vài điều chỉnh đối với
dữ liệu lịch mà chúng ta muốn giữ.
Trong phần này, chúng tôi sẽ chỉ sử dụng 5 file bản ghi từ bảng trên. Trong 5
bản ghi này, có hai bản ghi không được kích hoạt mặc định là các bản ghi giao
thức: SMTP Send và SMTP Receive. Mức ghi truyền tải SMTP được điều khiển
tại mức connector của Exchange.
Để tạo các báo cáo đồ họa Exchange hữu dụng, chúng tôi giả sử rằng các bản
ghi giao thức từ các máy chủ trên đường biên của mạng là rất quan trọng, vì
chúng đăng ký các phiên giao dịch SMTP từ mail vào hoặ
c ra khỏi tổ chức của
bạn. Trong trường hợp bạn đã triển khai máy chủ truyền tải Edge, các bản ghi
này có thể được cấu hình từ máy chủ Hub Transport bên trong (nếu chỉnh sửa
các thuộc tính của connector từ máy chủ Edge, bạn sẽ nhận được lỗi như thể
hiện trong hình 1).
Hình 1: Lỗi trong khi thay đổi mức khi trên Edge server
Để kích hoạt SMTP Protocol Logs của EdgeSync Send Connectors, bạn hãy mở
Exchange Management Console, mở Organization Configuration, chọn Hub
Transport,
sau đó trên panel bên phải, kích tab Send Connectors. Kích chuột
phải vào hai connector và chọn Properties (hình 2).
Trên cửa sổ EdgeSync Connector Properties, thay đổi Protocol logging level
thành Verbose (hình 3).
Hình 2: Cấu hình EdgeSync Send Connector
Hình 3: Các thuộc tính EdgeSync Send Connector
Nếu bạn thích sử dụng PowerShell, chạy lệnh dưới đây (cho cả hai connector)
để thiết lập mức ghi là Verbose (hình 4):
Set-SendConnector "EdgeSync - Inbound to Default-First-Site-Name" -
ProtocolLoggingLevel Verbose
Hình 4: Thay đổi mức ghi bằng PowerShell
Sau khi kích hoạt SMTP Transport Logs, chúng ta phải định nghĩa số lượng dữ
liệu lịch sử cần giữ. Exchange Server cho phép chúng ta điều khiển kích thước
file bản ghi tối đa, kích thước thư mục tối đa và tuổi thọ của file bản ghi tối đa
bằng lệnh Set-TransportServer trong PowerShell.
Các tham số SendProtocolLogMaxDirectorySize và
ReceiveProtocolLogMaxDirectorySize chỉ định kích thước tối đa của các thư mục
Send và Receive Connector Protocol Log. Khi đạt đến kích thước th
ư mục tối đa,
máy chủ sẽ xóa các file bản ghi cũ nhất. Giá trị tối thiểu là 1MB, giá trị mặc định
được thiết lập là 250MB.
Do kích thước mặc định 250MB là không đủ, nên chúng ta hãy thay đổi kích
thước tối đa của thư mục Send Connector thành 2GB và Receive connector
thành 4GB bằng cách sử dụng lệnh Exchange Management Shell:
Set-TransportServer -Identity E2K7EDGE -SendProtocolLogMaxDirectorySize
2048MB -ReceiveProtocolLogMaxDirectorySize 4096MB
Lúc này chúng ta đã sẵn sàng với các bản ghi của mình, đây là lúc bắt đầu phân
tích chúng.
Cần phải biết rằ
ng, phụ thuộc vào chất lượng dữ liệu bạn đang phân tích, việc
phân tích cú pháp và xử lý các bản ghi có thể diễn ra nhanh hay chậm.
Phân tích cú pháp bản ghi
Bộ phân tích cú pháp bản ghi Log Parser là một công cụ khá mạnh, cho phép
bạn truy vấn dữ liệu văn bản chẳng hạn như các file bản ghi, các file XML, các
file CSV cũng như nguồn dữ liệu chính trên hệ điều hành Windows, Event Log,
Registry, hệ thống file hoặc thậm chí cả Active Directory. Ngoài khả năng cung
cấ
p các thông tin phân tích cú pháp, Log Parser còn cho kết quả các truy vấn
dưới định dạng tùy chỉnh ở đầu ra, chẳng hạn như lưới dữ liệu datagrid, hoặc có
thể chuyển đổi thành các biểu đồ trực quan.
Log Parser không cần được cài đặt trên Exchange Server, tất cả những gì bạn
cần thực hiện là bảo đảm sự truy cập cho các thư mục bản ghi của Exchange.
Thực hiện theo hướng dẫn dưới đây để cài
đặt Microsoft Log Parser:
1. Download và cài đặt Microsoft Logparser 2.2
.
2. Download và cài đặt Office 2003 Add-in: Office Web Components
. Đây là
thao tác cần thiết để cung cấp tính năng đồ họa cho Log Parser.