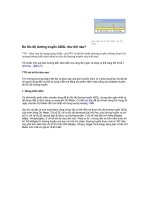Tài liệu Nối 2 máy tính với nhau như thế nào? pdf
Bạn đang xem bản rút gọn của tài liệu. Xem và tải ngay bản đầy đủ của tài liệu tại đây (377.98 KB, 6 trang )
Nối 2 máy tính với nhau như thế nào?
Ngu
ồn : quantrimang.com
Bạn vừa mua một máy tính mới và muốn sử dụng những khối lượng dữ
liệu lớn đang lưu trong máy tính cũ?
Sử dụng một thẻ nhớ USB để “chép qua, chép lại” dữ liệu giữa 2 máy có lẽ là
quá thủ công và mất thời gian! Một số phương pháp nhỏ sau đây sẽ giúp bạn kết
nối 2 máy tính với nhau để có thể sử dụng dữ
liệu giữa 2 máy hệt như trong 1
máy.
Cách 1: Kết nối bằng cáp mạng
Đây là cách dễ nhất và rẻ nhất mà hầu như ai cũng có thể thực hiện được. Cách
làm như sau:
Mua một sợi cáp mạng có chiều dài phù hợp để nối 2 máy tính của bạn. Loại cáp
mạng mà bạn mua là loại cáp phổ biến nhất hiện nay, tức loại cáp 8 lõi với 2 đầu
cáp có chấu mạng gắn được vào c
ổng truy cập mạng hữu tuyến tốc độ cao mà
hầu như máy tính nào hiện nay cũng có. Giá loại cáp này hiện khoảng
4.000đ/mét và người bán sẽ gắn chấu cắm mạng luôn cho bạn.
Bạn cần mua loại cáp mạng như trong
ảnh. (Ảnh H.H)
Khi nối 2 máy tính cùng chạy Windows XP mà bạn đang dùng bằng sợi cáp đã
mua, thì hầu như chúng sẽ tự động “nhận mặt” nhau ngay lập tức và trên nguyên
tắc là mộ
t mạng nội bộ dạng đơn giản nhất đã được hình thành. Việc còn lại là
bạn phải làm sao cho 2 máy tính có thể đọc được qua lại các phân vùng đĩa
cứng cần chia sẻ.
Cách chia sẻ (Share) một phân vùng đĩa cứng như sau:
Qua một số bước thực hiện, khi bạn đăng
nhập được vào giao diện này là đã chia sẻ
thành công một phân vùng đĩa cứng
Vào “My Computer” -> click chuột phải vào phân vùng đĩa cứng cần chia sẻ để
xuất hiện menu xổ ra -> chọn “Sharing and Security” -> chọn thẻ “Sharing” ->
nhấn vào dòng chữ cảnh báo “If you understand the risk…” -> Tiếp tục nhấn vào
dòng chữ “If you understand the security risk...” trong giao diện mới để hiện ra
giao diện “Enable File Sharing” -> chọ
n “Just Unable file sharing” và nhấn OK để
hiện ra thẻ “Sharing” đã được “độ” lại để chia sẻ file -> đánh dấu vào “Share this
folder” và đánh dấu luôn vào “Allow network user to chang my files” để bạn có
thể ngồi ở máy 1 mà vẫn có thể chỉnh sửa được mọi file trong phân vùng đĩa
cứng đã chia sẻ ở máy 2 -> sau khi nhấn “Apply” và “OK” là phân vùng đĩa cứng
mà bạn đã chọn đã được chia sẻ cho máy bạn.
Các phân vùng đĩa cứng và thậm chí ổ CD đã
được chia sẻ thành công với máy bạn.
Khi quay ngược trở lại “My Computer” bạn sẽ thấy rằng trong biểu tượng của
phân vùng đĩa cần chia sẻ xuất hiện thêm một bàn tay nâng biểu tượng đĩa
cứng. Để sử dụng dữ liệu của đĩa cứng đã share ở máy bên kia, bạn chỉ cần
click vào “Start” và chọn “My Network Places” là toàn bộ mọi
đĩa cứng đã share
của cả 2 máy tính đều hiện lên để bạn sử dụng như chính đĩa cứng đang nằm
trong máy mà mình đang sử dụng. Và từ lúc này, bạn có thể dùng máy tính 1 để
xem phim đã lưu trong máy tính 2, hoặc dùng máy tính 2 để xử lý mọi dữ liệu
trong máy tính 1.
Lưu ý rằng mọi dữ liệu trên phân vùng đĩa cứng đã share đều có thể nằm trong
tình trạng “mời cụ xơi” khi bạn kết n
ối máy tính của mình vào mạng nội bộ hoặc
mạng Internet. Nếu bạn không muốn ai dùng dữ liệu trên đĩa cứng của mình thì
có thể quay trở lại thẻ “Sharing” và bỏ chọn ở “Share this folder” và “Allow
network user to chang my files”.
Trong bài viết “Nối 2 máy tính với nhau như thế nào? (Kỳ 1)”, bạn đã biết
cách nối 2 máy tính với nhau bằng một sợi cáp mạng đơn giản.
Nhưng nhược điểm của cách n
ối này là 2 đầu của sợi cáp mạng đã chiếm
toàn bộ các cổng truy cập mạng hữu tuyến tốc độ cao của 2 máy tính.
Điều này có nghĩa là khi 2 máy tính đang nối với nhau thì không có máy
nào còn cổng để truy cập mạng hữu tuyến tốc độ cao, như ADSL chẳng
hạn.
Trong bài kỳ 2 này, chúng tôi sẽ giới thiệu một phương pháp khác, có khả
năng kết nối 2 máy tính với nhau một cách toàn diện hơn nhiề
u so với cách
đầu tiên, đó là kiểu kết nối 2 máy tính thông qua cáp kết nối USB 2.0, hoàn
toàn không đụng chạm đến cổng nối mạng tốc độ cao của máy tính. Vì là
kiểu kết nối ưu việt hơn kiểu cũ, nên cách kết nối 2 máy tính thông qua
cổng USB này lại tỏ ra tốn kém và phức tạp hơn so với kiểu nối bằng cáp
mạng.
Cách 2: Kết nối 2 máy tính với nhau thông qua cáp kết nối USB 2.0
Đầu tiên, bạn phải tìm mua một sợi cáp Link USB
2.0 với giá khoảng 10 USD có kèm theo đĩa
driver cài đặt. Đây là dạng cáp đặc chủng, dài
khoảng 2 m, với 2 đầu đều có thể cắm vào các
c
ổng USB của máy tính. Bạn chớ vội mừng rằng
sau khi cắm 2 đầu của sợi cáp Link vào 2 cổng
USB của máy tính là đã có thể “nhào vô” các
phân vùng đĩa cứng đã “share” sẵn như đã thực
hiện với sợi cáp mạng. Điều phức tạp của dạng
cáp Link USB này là máy tính luôn xem nó như
một dạng phần cứng mới, bắt buộc phải cài đặt
driver thì mới có thể hoạt động được.
Sau khi cắm 2 đầu của sợi cáp Link vào 2 cổng USB của máy tính là
Windows của từng máy sẽ nhận diện phần cứng mới là “USB 2.0 Data
Link”, sau đó là quá trình cài đặt driver sẽ bắt đầu.
Việc cài đặt driver cho cáp Link cũng không hẳn là dễ dàng. Sau khi thử
nghiệm, chúng tôi nghĩ rằng cài đặt driver từ giao diện “Found New
Hardware Wizard” của Windows là hiệu quả nhất. Cách làm như sau:
Sau khi cắm cáp Link vào ổ USB của máy tính thì giao diện “Found New
Hardware Wizard” sẽ hiện lên -> chọn lấy “No, not this time” và nhấn Next -
> ch
ọn lấy “Install from a list…” và nhấn Next -> bỏ đĩa cài đặt vào khay CD
-> chọn “Search the best driver…” và đánh dấu luôn vào “Include this
location in the search” -> nhấn vào nút “Browse” sau đó tìm đến folder
“VirtualNetwork” nằm trong thư mục “USB 2.0 Network Cable” ở đĩa cài đặt
Bạn cần phải mua sợi cáp
Link USB 2.0 như trong
ảnh
Tìm đến folder “VirtualNetwork” nằm trong thư mục
“USB 2.0 Network Cable” ở đĩa cài đặt
-> Nhấn OK để hiện lại giao diện có đường dẫn đầy đủ và nhấn Next để quá
trình nhận diện driver bắt đầu -> khi hiện ra giao diện “Please select the
best match…” thì bạn chọn lấy thiết bị là “USB Virtual Network Adapter…”
và nhấn Next
Chọn lấy thiết bị là “USB Virtual Network Adapter…”