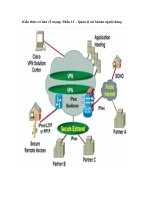Tài liệu Kiến thức cơ bản về mạng: Phần 12 – Quản lý tài khoản người dùng docx
Bạn đang xem bản rút gọn của tài liệu. Xem và tải ngay bản đầy đủ của tài liệu tại đây (339.59 KB, 7 trang )
Kiến thức cơ bản về mạng: Phần 12 – Quản lý tài khoản người dùng
Ngu
ồn : quantrimang.com
Phần 1: Các thiết bị phần cứng mạng
Phần 2: Router
Phần 3: DNS Server
Phần 4: Workstation và Server
Phần 5: Domain Controller
Phần 6: Windows Domain
Phần 7: Giới thiệu về FSMO Role
Phần 8: Tiếp tục về FSMO Role
Phần 9: Thông tin về Active Directory
Phần 10: Các tên phân biệt
Phần 11: Active Directory Users và Computers Console
Brien M. Pose
y
Trong phần trước của loạt bài này, chúng tôi đã giới thiệu cho các bạn về
Active Directory Users và Computers console. Mặc dù trong phần đó đã
giới thiệu cách kết nối đến miền cần chọn bằng giao diện này, nhưng còn
một vấn đề mà chúng tôi muốn giới thiệu tiếp đó là cách sử dụng giao diện
điều khiển này trong các nhiệm vụ quản lý hàng ngày. Trong phần này,
chúng tôi sẽ giới thiệu cho các bạn một số
kỹ thuật cơ bản cho việc bảo
quản tài khoản người dùng.
Tạo một tài khoản người dùng (User Account)
Một trong những sử dụng thấy nhiều nhất ở Active Directory Users trong
Computers console là tạo các tài khoản người dùng mới. Để thực hiện điều đó,
bạn mở mục tương ứng với miền chứa người dùng, chọn mục Users. Sau khi
thực hiện như vậ
y, một panel chi tiết của giao diện sẽ hiển thị tất cả tài khoản
người dùng đang tồn tại trong miền (như trong hình A).
Hình A: Chọn mục Users, giao diện điều khiển sẽ hiển thị
tất cả các tài khoản người dùng trong miền
Bây giờ kích chuột phải vào mục Users và chọn New. Khi đó bạn sẽ thấy được
các menu con, từ menu con này có thể chọn nhiều kiểu đối tượng khác nhau mà
bạn có thể tạo. Nói về kỹ thuật, Users chỉ là một mục và bạn có thể đưa vào rất
nhiều kiểu đối t
ượng. Tuy vậy sẽ không tốt nếu bạn thực hiện lưu nhiều đối
tượng khác hơn là các đối tượng người dùng trong mục Users. Với trường hợp
bài này đưa ra, bạn chọn lệnh Users từ các menu con. Khi đó sẽ thấy một hộp
thoại xuất hiện như trong hình B.
Hình B: Hộp thoại New Object – User cho phép tạo tài khoản người dùng mới
Như những gì thấy trong hình, Windows ban đầu chỉ yêu cầu nhập vào một số
thông tin cơ bản về người dùng. Mặc dù cửa sổ này hỏi nhiều thứ khác như tên
và họ, nhưng về mặt kỹ thuật thì nó không cần thiết lắm. Phần thông tin cần thiết
mà bạn cần phải cung cấp đó là tên đăng nhập của người dùng. M
ặc dù các
trường khác chỉ là những lựa chọn tùy thích nhưng chúng tôi vẫn khuyên bạn
nên điền đầy đủ thông tin vào các trường này.
Lý do nên điền đầy vào hết các trường này là vì tài khoản người dùng không hơn
gì một đối tượng sẽ cứ trú bên trong Active Directory. Các thành phần như tên
và họ là thuộc tính của đối tượng người dùng mà bạn đang tạo. Càng nhiều
thông tin về thuộc tính thì các thông tin được lưu bên trong Active Directory sẽ
càng trở lên hữu dụng. Xét cho cùng, Active Directory là m
ột cơ sở dữ liệu mà
bạn có thể truy vấn thông tin. Trong thực tế, nhiều ứng dụng làm việc bằng cách
trích rút các thuộc tính khác nhau từ Active Directory. Khi đã điền đầy các trường
này, kích nút Next, khi đó bạn sẽ thấy màn hình tiếp theo xuất hiện như trong
hình C dưới đây.
Hình C: Cần phải gán mật khẩi cho tài khoản mới
Việc gán một mật khẩu là hoàn toàn đơn giản, tất cả những gì cần làm là đánh
và nhập lại mật một mật khẩu. Mặc định, người dùng thường bị yêu cầu thay đổi
mật khẩu cho lần đăng nhập kế tiếp. Tuy vậy, bạn có thể tránh trường hợp này
bằng cách xóa hộp kiểm “User Must Change Password at Next Logon”. Cũng có
nhiề
u hộp kiểm khác cho phép ngăn chặn người dùng thay đổi tất cả các mật
khẩu của họ. Bạn có thể tùy chọn để thiết lập thời hạn vô hạn cho mật khẩu hoặc
vô hiệu hóa toàn bộ tài khoản.
Có một điều cần phải lưu ý là màn hình để thiết lập mật khẩu ở trên không phải
là tất cả. Khi bạn gán mật khẩu cho một tài khoản người dùng m
ới, mật khẩu này
phải tuân theo chính sách bảo mật của công ty bạn. Nếu mật khẩu sử dụng
không có các yêu cầu cần thiết đã được đưa ra bởi chính sách nhóm có thể áp
dụng thì tài khoản người dùng này sẽ không được tạo.
Kích Next bạn sẽ thấy một màn hình hiển thị toàn bộ các tùy chọn mà bạn đã
chọn. Xác nhận tất cả các thông tin đều đúng, khi đó chỉ cần kích Finish và một
tài khoả
n người dùng mới sẽ được tạo.
Chỉnh sửa và bổ sung các thuộc tính của tài khoản
Như đã nói ở trên, chúng ta đã thấy được sự quan trọng trong việc điền các
thuộc tính khác nhau khi tạo một tài khoản mới. Bạn có thể thấy nhiều màn hình
liên quan đến việc tạo tài khoản mới không thực sự có nhiều thuộc tính. Tuy vậy,
Active Directory còn gồm có hàng tá thuộc tính kèm theo có liên quan đến các tài
khoản của người dùng này.
Có một số thuộc tính mà bạn có thể rất dễ sử dụng và có ích. Chúng tôi khuyến
khích các thuộc tính đang cư trú mà có liên quan đến thông tin liên hệ cơ bản.
Trong thực tế, một số công ty thường tạo các thư mục công ty dựa trên thông tin
được lưu trong thuộc tính Active Directory này, nó vẫn là một ý t
ưởng tốt cho
việc định cư thông tin tài khoản người dùng trong Active Directory. Ví dụ, với
mục đích cần khởi động lại một máy chủ, trong khi đó một người dùng vẫn đăng
nhập vào ứng dụng cư trú trên máy chủ. Nếu có các thông tin liên hệ của người
dùng được lưu trong Active Directory thì bạn có thể tra cứu số điện thoại của
người dùng một cách dễ dàng và gọi cho người dùng này yêu cầu họ
đăng xuất.
Trước khi giới thiệu cho bạn cách đặt các thuộc tính của Active Directory, chúng
tôi muốn nhấn mạnh rằng, kỹ thuật tương tự cũng có thể được sử dụng cho việc
thay đổi các thuộc tính đang tồn tại. Ví dụ, nếu một nhân viên nữ đã kết hôn, cô
ta có thể thay đổi họ của mình (theo truyền thống một số nước). Bạn có thể sử
dụng các kỹ
thuật mà chúng tôi sẽ giới thiệu sau đây để thay đổi nội dung thuộc
tính cần thiết có liên quan.
Để truy cập vào các thuộc tính tài khoản người dùng khác nhau, đơn giản bạn
chỉ cần kích chuột phải vào tài khoản người dùng được chọn, sau đó chọn
Properties. Sau khi thực hiện như vậy, bạn sẽ gặp một màn hình như trong hình
D.