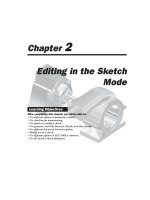Hướng dẫn sử dụng EndNote X9 tiếng Việt
Bạn đang xem bản rút gọn của tài liệu. Xem và tải ngay bản đầy đủ của tài liệu tại đây (1.04 MB, 25 trang )
1
Chương 1: Giới thiệu về Endnote
Giới thiệu chung về Endnote
− EndNote là một cơng cụ tìm kiếm trực tuyến – nó cung cấp một
phương thức tìm kiếm đơn giản các cơ sở dữ liệu tham khảo và rút
trích tài liệu tham khảo trong Endnote. (Endnote cịn có thể nhập
các tập tin dữ liệu từ nhiều dịch vụ trực tuyến và thư viện cơ sở dữ
liệu khác nhau).
− Bản thân Endnote cũng là một cơ sở dữ liệu hình ảnh và tài liệu
tham khảo. Nó chuyên dùng để lưu trữ, quản lý và tìm kiếm các tài
liệu tham khảo trong thư viện riêng do bạn tạo ra. Bạn có thể sắp
xếp hình ảnh (bao gồm biểu đồ, bảng, hình ảnh, cơng thức) và lưu
trữ toàn bộ các tập tin văn bản.
− Endnote cịn là cơng cụ tạo bản thảo và tài liệu tham khảo. Nó giúp
định dạng các trích dẫn, hình ảnh và bảng biểu vào MS Word với
chức năng Cite While You Write. Bạn có thể thấy được danh sách tài
liệu tham khảo, hình ảnh, và bảng biểu tăng dần sau mỗi lần bạn
chèn trích dẫn mới vào bản thảo của mình. Endnote cũng cung cấp
các mẫu bản thảo Word theo định dạng chuẩn của các tạp chí trên
thế giới.
Bạn cũng có thể sử dụng chức năng Cite While You Write với bộ
công cụ OpenOffice. Đối với các phần mềm xử lý văn bản khác, bạn
có thể tạo danh mục TLTK với chức năng Format Paper.
Đôi nét về cuốn cẩm nang này
2
Cuốn cẩm nang này được viết cho những người đã biết cách sử
dụng hệ điều hành Window, phần mềm xử lý văn và thao tác sử dụng
chuột. Trong Endnote, một lệnh có thể được thực hiện bằng nhiều cách
khác nhau như sử dụng thanh menu chính, menu click chuột phải, biểu
tượng trên thanh cơng cụ hoặc phím tắt bàn phím. Trong hầu hết các
trường hợp, cẩm nang này đều hướng dẫn thực thi lệnh từ menu lệnh
chính. Nếu một lệnh có phím tắt, thì phí tắt sẽ hiển thị kế bên lệnh đó
trên thanh cơng cụ. Để biết thêm về các lệnh sử dụng phím tắt, xem
thêm phụ lục “Lệnh phím tắt”.
Có gì mới trong EndNote X3
EndNote X3 có thêm các đặc tính sau:
• Chức năng Group Sets giúp sắp xếp TLTK tốt hơn. TLTK có thể lưu
theo nhóm và các nhóm được lưu trữ trong Group Sets. Bạn có thể
gom nhóm tuỳ biến và nhóm thơng minh vào trong cùng Group Set.
• Chức năng Cite While You Write dành cho phần mềm xử lý văn bản
miễn phí OpenOffice.org.
• Tạo riêng danh mục TLTK cho từng phần (section) trong tài liệu MS
Word. Xem thêm “Creating Multiple Bibliographies in a Single
Document”.
• Trong một văn bản MS Word, các TLTK được nhóm vào một con số sẽ
được phân biệt bằng các chữ cái. Xem thêm “đánh số TLTK”.
• Có thể tìm kiếm các bảng toàn văn của TLTK với chức năng Find Full
Text. Sử dụng cơng cụ tìm kiếm OpenURL Link để tìm kiếm, tải về và
tự động gắn bảng tồn văn PDF vào dữ liệu TLTK. Xem thêm
“Finding Full Text for a Reference”.
• Dễ dàng lưu một bản copy của một tập tin đính kèm. Xem thêm
“Saving a Copy of an Attached File”.
• Sử dụng các kiểu xuất TLTK cập nhật và mở rộng, các thủ thuật lọc
đầu vào và các tập tin liên kết.
• Tích hợp EndNote với hệ điều hành Microsoft 64 bit.
3
4
Phần I: Giới thiệu về thư viện EndNote
Phần này sẽ giới thiệu về các thao tác làm việc cơ bản trong EndNote.
Cụ thể bạn sẽ học được cách:
•
Khởi động EndNote và mở thư viện
•
Sắp xếp danh sách tài liệu tham khảo
•
Chọn, mở và đóng một tài liệu tham khảo trong thư viện EndNote.
•
Lưu tài liệu tham khảo trong một nhóm tuỳ chọn.
•
Thốt chương trình EndNote.
Khởi động EndNote
Để khởi động EndNote và mở thư viện mẫu:
1.
Chọn menu Start, chọn Programs, chọn EndNote, rồi chọn EndNote
Program.
Nếu lần đầu tiên sử dụng EndNote, chương trình sẽ hiện hộp thoại
giúp đỡ bạn mở thư viện tài liệu tham khảo.
LƯU Ý: nếu bạn thiết lập một thư viện nào đó mở tự động thì thư viện
đó sẽ được mở khi khởi động chương trình thay vì hiện ra hộp thoại ở
trên. Khi đó, bạn hãy đóng thư viện đó lại và vào menu File, chọn
Open>Open Library, và tiếp tục bước 3.
2.
Click chọn biểu tượng ngăn kéo kế bên dòng chữ “Open an existing
EndNote library."
3.
Một hộp thoại hiện ra, bạn hãy điền địa chỉ thư mục muốn mở. Dùng
5
đường dẫn sau để mở thư viện EndNote mẫu: trong ô "Look in:"
chọn ổ “C:"; chọn Program Files; chọn thư mục EndNote X3; rồi chọn
shorcut của thư Examples. (thực chất thư mục Examples được lưu
trữ tại thư mục Shared Documents hoặc Public Documents.)
Thư mục mẫu sẽ được lưu dưới dạng tập tin nén bao gồm tập tin
Sample_Library_X3.enl và tập tin Sample_Library_X3.Data, hãy giải
nén tập tin này.
LƯU Ý: Nếu máy bạn chưa cài đặt chế độ hiển thị đuôi tập tin, bạn có
thể nhận biết được dạng tập tin dựa vào hình dưới đây.
LƯU Ý: Bạn cũng có thể mở thư viện tài liệu tham khảo ngay trong
EndNote bằng cách vào menu File, chọn choose Open >Open Library
Cửa sổ thư viện
Khi bạn mở thư viện mẫu bạn sẽ thấy hiện ra cửa sổ thư viện bao gồm
một danh sách tất cả các tài liệu tham khảo trong thư viện:
6
Cửa sổ thư viện gồm 3 khung:
Khung “List Reference” còn gọi là khung danh sách TLTK sẽ trình
bày TLTK dưới dạng nhiều cột. Theo mặc định cột đầu tiên có hình
chiếc kẹp giấy tượng trưng cho TLTK có đính kèm tập tin trong trường
“File Attachment”. Cột tiếp theo là cột họ của tác giả đầu tiên, năm,
tên TLTK, tên tạp chí hay tên phụ của TLTK, loại TLTK, đường dẫn URL,
và ngày cập nhật mới nhất của TLTK.
Khung “Groups pane” hay cịn gọi là khung nhóm TLTK ở phía trái
cửa sổ dùng để liệt kê tất cả các nhóm TLTK để người dùng dễ trích lục.
Khung “Tab pane” hay cịn gọi là khung các thẻ dùng để chuyển từ thẻ
Preview tức thẻ xem thử TLTK sang thẻ Search tức thẻ tìm kiếm TLTK
ngay trong thư viện hay TLTK trên các cơ sở dữ liệu trên mạng.
Các thông tin hiển thị trên danh sách TLTK và font chữ dùng để hiển thị
có thể thay đổi trong menu EndNote Preferences. Chương 4 sẽ trình
bày chi tiết về cách tuỳ chỉnh EndNote.
Bạn có thể duyệt danh sách TLTK bằng cách chọn một TLTK bất kỳ, sau
đó sử dụng thanh trượt hay phím mũi tên hoặc phím Page Down/age
Up hoặc phím Home/End.
7
Xem trước TLTK
Bạn có thể dễ dàng xem chi tiết thông tin về một TLTK chỉ bằng cách
click chọn TLTK đó, và xem cửa sổ xem trước ở phía dưới cửa sổ làm
việc
Để xem trước một TLTK:
1.
Nếu khung Tab không hiện ra trong cửa sổ làm việc, bạn hãy chọn
nút Show Tab Pane ở cuối khung Thư viện.
2.
Lấy ví dụ, hãy chọn TLTK có tác giả là Allen với tên TLTK là "Bats:
Biology, behavior, and folklore."
Thẻ xem trước sẽ trình bày kiểu trích lục được gán cho TLTK. Kiểu
trích lục chính là quy tắc trích lục TLTK của nhiều tạp chí và các loại
ấn bản khoa học khác. Kiểu trích lục sẽ quyết định định dạng TLTK
khi in ấn, xuất tập tin, xem trước hay tạo ra TLTK mới.
3.
Để lựa chọn định dạng TLTK khác, trên thanh công cụ chọn
Numbered, sẽ sổ ra một danh sách các định dạng TLTK.
LƯU Ý: Các định dạng trong danh sách sổ ra là các định dạng bạn hay
sử dụng, tuy nhiên bạn có thể chọn các định dạng khác bằng các chọn
Select Another Style. Có tất cả 100 định dạng có sẵn, tuy nhiên có thể
có tới 3.700 loại định dạng có trong EndNote.
Chỉ có 1 TLTK được hiển thị trên khung Preview. Nếu chọn nhiều TLTK
cùng lúc thì EndNote chỉ hiển thị TLTK có khung chấm đỏ bao xung
quanh. Định dạng TLTK có thể thay đổi bất cứ lúc nào nếu bạn thay đổi
định dạng TLTK.
8
Khi khung Tab xuất hiện trên cửa sổ thì sẽ có một nút Hide Tab Pane ở
góc phải dưới của khung. Bạn có thể click vào nút này, khi đó thẻ
Preview sẽ ẩn đi. Khi đó nút này sẽ đổi lại thành Show Tab Pane.
Sắp xếp TLTK
Các TLTK có thể được sắp xếp một cách dễ dàng chỉ bằng việc click
vào tiêu đề cột (chẳng hạn tiêu đề Author, Year, hay Title).
Để có thể sắp xếp thứ tự TLTK:
1.
Chọn cột Author để xếp tên tác giả các TLTK theo thứ tự từ dưới lên
trên (từ W đến A).
2.
Click chọn cột Year để xếp thứ tự TLTK theo năm xuất bản giảm dần
3.
Nếu click chọn cột Year lần nữa thì các TLTK sẽ xếp theo thứ tự năm
ngược lại nghĩa là theo thứ tự tăng dần.
9
4.
Bây giờ hãy click vào tiêu đề cột Author để xếp lại TLTK theo thứ tự
abc tên tác giả
Chọn và mở một TLTK
Để làm việc với một TLTK, trước hết cần chọn TLTK đó trong cửa sổ
Library.
Có một số cách để chọn một TLTK: click chọn TLTK đó, di chuyển phím
mũi tên để chọn, hoặc gõ ký tự đầu tiên theo trường mà TLTK được xếp
theo trường đó (ví dụ cột Author).
Để minh hoạ, bạn hãy click chuột một lần để chọn TLTK bất kì. Bạn
cũng có thể sử dụng phí mũi tên lên xuống để di chuyển chọn TLTK.
Trong trường hợp xếp TLTK theo tên tác giả, bạn có thể gõ chữ cái đầu
tiên của họ tác giả.
Để tìm và xem nhanh một TLTK
1.
Chọn TLTK có tên tác giả là Argus bằng cách click chọn danh sách
sau đó gõ liên tục “arg”.
Bạn có thể thực hiện nhiều thao tác sau khi đã chọn TLTK bao gồm
xem nội dung, sao chép, xoá, hoặc biên tập lại tài liệu này. Chúng ta sẽ
minh hoạ việc xem nội dung TLTK trong phần này.
2.
Mở TLTK Argus bằng cách nhấn nút ENTER hoặc chọn Edit Reference
10
trong menu Reference. Bạn cũng có thể mở một TLTK bằng cách
double-click vào tài liệu đó.
Cửa sổ Reference sẽ trình bày tất cả thơng tin liên quan đến TLTK đó.
Cửa sổ này sẽ là nơi bạn nhập hoặc biên tập TLTK của mình. Thơng tin
trích ngang của TLTK sẽ được hiển thị ở thanh trên cùng cửa sổ, “Argus,
1993 # 15”. Thơng tin trích ngang này gồm họ tác giả, năm và số thứ
tự bản ghi sẽ được EndNote sử dụng để bắt cặp phần trích ngang của
một bài báo với phần trích ngang của TLTK trong thư viện EndNote.
Để xem phần còn lại của TLTK, chỉ cần cuộn thanh trượt xuống phía
dưới hoặc dùng phí TAB để di chuyển giữa các trường xuống dưới. Bạn
ấn SHIFT + TAB để di chuyển ngược lại TLTK trước đó. Bạn có thể ấn
Show Empty Fields/Hida Empty Fileds ở góc trên phải màn hình để
chuyển chế độ hiển thị những trường có nhập hoặc dấu tất cả các
trường khơng được nhập.
Cửa sổ có thể thay đổi kích thước bằng cách chọn nút cửa sổ. để di
chuyển cửa sổ chọn thanh tiêu đề và kéo cửa sổ đến vị trí mong muốn.
Đóng TLTK
Tiếp theo, để đóng TLTK, chúng ta có thể làm một trong nhiều cách sau
11
đây:
−
Click vào nút X ở góc phải trên của cửa sổ TLTK (Không phải nút X
trên cùng của cửa sổ chương trình).
−
Chọn menu File Close Reference
−
Ấn tổ hợp phím CTRL + W. Lưu ý là nhiều lệnh trong EndNote có
phím tắt hướng dẫn kế bên lệnh.
Góc bên trái của cửa sổ chương trình là các nhóm TLTK đã lưu trong
thư viện. Có 3 nhóm đầu tiên là mặc định của chương trình bao gồm:
All References – trình diện tất cả các TLTK có trong thư viện; Unfiled –
những TLTK khơng thuộc một nhóm tạo ra; và Trash – chứa các TLTK bị
xóa khỏi thư viện nhưng thực chất khơng bị xóa hẳn hồn tồn.
Dưới các nhóm mặc định, bạn có thể tạo thêm đến 500 nhóm thơng
minh và nhóm quy định trong thư viện.
Nhóm quy định sẽ được tạo ra khi bạn thêm các TLTK vào nhóm. Cịn
nhóm thơng minh được tạo ra một cách tự động sau mỗi lần tìm TLTK.
Một thư viện có thể có nhiều nhóm quy định.
Hãy chọn các nhóm quy định trong tập hợp nhóm (Group set) tên Bats
để xem các TLTK trong các nhóm quy định này.
Sau đó click chọn All Reference để xem tồn bộ các TLTK có trong thư
viện.
Để tạo nhóm quy định và thêm TLTK vào nhóm:
1.
Hiển thị tên một trong các nhóm quy định của tập hợp nhóm
Paleontology để có thể tạo nhóm mới trong tập hợp nhóm này.
2.
Chọn menu Group chọn Create Group (Hoặc click phải dưới tên
12
Paleontology, một cửa sổ lệnh hiện ra, chọn Create Group). Trong
khung Group bên tay trái cửa sổ chương trình sẽ xuất hiện thêm
một nhóm mới tên New Group được tơ xanh để bạn có thể chỉnh
sửa.
3.
Đặt tên nhóm mới là “Extinction” sau đó nhấn ENTER hoặc click vào
danh sách TLTK để lưu tên mới. Lúc này chưa có TLTK nào trong
nhóm Extinction
4.
5.
Chọn nhóm All Reference để hiển thị tồn bộ danh sách các TLTK
Ở cột Author, chọn tài liệu thứ 1 của tác giả Argus và tài liệu thứ 1
của tác giả Billoski. Để chọn các TLTK không liên tục nhấn CTRL sau
đó chọn tên tài liệu.
6.
Kéo hai tài liệu vừa chọn và thả vào tên nhóm Extinction. Hoặc bạn
có thể chọn menu Group Add References To Extinction.
7.
Click vào nhóm Extinction để hiển thị hai TLTK vừa nhập vào nhóm.
Chọn nhóm All References để hiện thị lại tồn bộ TLTK.
Di chuyển nhóm vào một tập hợp nhóm khác:
1.
Chọn nhóm Extinction
2.
Kéo nhóm Extiction và thả vào tập hợp nhóm Bats.
Xóa bỏ một nhóm quy định:
1.
Click phải tên nhóm Extinction, cửa sổ lệnh xuất hiện, chọn Delete
Group. Hoặc bạn có thể chọn menu Group Delete Group.
13
2.
Cửa sổ xác định muốn xóa xuất hiện, chọn Delete
Chỉ có nhóm bị xóa, cịn TLTK vẫn cịn trong thư viện.
Có nhiều lệnh liên quan đến nhóm TLTK trong menu Group hoặc
trong cửa sổ lệnh click phải.
14
Phần 2: Thiết lập các tùy chọn trong EndNote
Trong phần này bạn sẽ học cách:
•
Hiển thị các tùy chọn trong EndNote
•
Thiết lập thư viện sẽ hiển thị mỗi khi khởi động chương trình
•
Thay đổi font hiển thị
Truy cập các tùy chọn EndNote
Click chọn menu Edite chọn Preferences
Nhiều tùy chọn trong menu Preferences được lưu trữ trong mặc định
của Windows.
Thiết lập thư viện mặc định
Chúng ta có thể chỉ định một thư viện sẽ được mở tự động khi chạy
EndNote. Trước mắt, hãy sử dụng thư viện mẫu, sau này một khi bạn
đã có thư viện riêng, bạn có thể thiết lập thư viện của bạn làm mặc
định.
Để thiết lập thư viện mặc định:
1.
Chọn menu Edit chọn Preferences
2.
Cửa sổ EndNote Preferences hiện ra. Chọn mục Libraries bên trái
cửa sổ
3.
Trong mục When EndNote starts: từ cửa sổ sổ xuống chọn Open
the specified libraries
4.
Click vào nút Add Open Libraries, đường dẫn của thư viện mẫu
đang mở sẽ hiện thị trong khung.
5.
Click Apply để lưu thay đổi
15
Thay đổi font chữ cho thư viện
Tiếp theo hãy chọn một font chữ khác để hiển thị chữ trong cửa sổ
Reference và cửa sổ Library.
Để thay đổi font chữ:
1.
Chọn menu Edit chọn Preferences
2.
Cửa sổ EndNote Preferences hiện ra, click chọn mục Display Fonts
bên tay trái.
Thẻ Library sẽ điều chỉnh font và kích cỡ chữ của các TLTK hiển thị
trên khung danh sách TLTK.
Thẻ General sẽ điều chỉnh font của hầu hết các ký tự được nhập vào
trong EndNote (chẳng hạn nhập vào cửa sổ Reference hoặc Style).
Font chữ được thiết lập trong thẻ General sẽ quy định hầu hết trong
các cửa sổ thông báo hoặc cửa sổ xem trước của EndNote, cũng như
trong các danh mục TLTK được in ra hoặc copy trực tiếp từ EndNote.
Thẻ Labels sẽ điều chỉnh font và kích cỡ chữ của các nhãn trường
trong cửa sổ Reference.
Thẻ Search dùng để điều chỉnh font và kích cỡ chữ trong các ơ nhập
liệu của thẻ Search.
3.
Click chọn thẻ Library, chọn nút Change Font
4.
Từ danh sách font sổ xuống, bạn nên chọn các font Arial Unicode
MS (hoặc các font khác có thể hiển thị các ký tự tiếng Nhật), click
OK và click Apply để lưu các tùy chỉnh.
16
EndNote sử dụng font Unicode để xử lý chính xác các ký tự mở rộng.
Vì đã chọn font Unicode ở trên, nên bạn có thể thấy được các ký tự
tiếng Nhật trong thư viện mẫu
5.
Click chọn thẻ General, chọn nút Change Font.
6.
Từ danh sách font sổ xuống, bạn nên chọn các font Arial Unicode
MS (hoặc các font khác có thể hiển thị các ký tự tiếng Nhật), click
OK và click Apply để lưu các tùy chỉnh.
17
Phần 3: Nhập TLTK
Trong phần này bạn sẽ học được cách:
•
Nhập một tài liệu vào thư viện
•
Đính kèm một tập tin vào tài liệu
Tạo một TLTK
Có 3 cách để thêm TLTK vào thư viện:
1.
Gõ thông tin TLTK vào cửa sổ TLTK
2.
Kết nối với một cơ sở dữ liệu thư mục trực tuyến và rút trích TLTK
vào EndNote.
3.
Nhập các tập tin TLTK dưới dạng chữ đã được tải xuống từ các cơ sở
dữ liệu trực tuyến.
Để thêm một TLTK, bạn thực hiện như sau:
1.
Click chọn danh sách TLTK, chọn menu References chọn New
References (hoặc nhấn CTRL + N). Cửa sổ nhập liệu cho TLTK mới
xuất hiện, với tên gọi là “New References” ở trên cùng của cửa sổ
nhập liệu.
TLTK mới sẽ có dạng một bài báo trên tạp chí, nhưng bạn có thể
thay đổi thành bất kỳ dạng TLTK nào bằng cách click vào danh sách
Reference Type ở đầu cửa sổ.
2.
Tiếp theo, chọn một loại TLTK. Từ danh sách Reference Type, chọn
Book
18
Lưu ý là danh sách các trường nhập của các loại TLTK sẽ khác nhau.
Hãy thử thay đổi loại TLTK, bạn sẽ thấy có sự thay đổi các trường
nhập liệu ứng với từng loại.
Mặc dù bạn có đính kèm tập tin hình ảnh hoặc các loại tập tin khác
vào TLTK, nhưng EndNote cũng có 3 loại TLTK – Hình, Đồ thị, và
Bảng
- dành riêng cho các tập tin hình ảnh hoặc các đối tượng
khác.
Sau khi đã xem xét các loại TLTK khác nhau, bạn hãy chọn loại TLTK
là bài báo, và tiến hành nhập thông tin, bắt đầu từ trường tên tác
giả (Author name).
3.
Nhập tên tác giả cho TLTK mới. Lưu ý là mỗi tên tác giả phải được
nhập mỗi hàng khác nhau.
a.
Nhập tên riêng tác giả bắt đầu bằng tên tác giả. Đưa con trỏ
vào trường tên tác giả và nhập:
Tiberius Rex
Khi bạn nhập tên, EndNote sẽ gợi ý các tên tương tự giống như
tên bạn nhập. Đây là cách EndNote sử dụng danh sách thuật ngữ
(terms list) để giúp cho việc nhập liệu được nhanh chóng hơn.
Lưu ý: chức năng tự hồn chỉnh có thể được điều chỉnh tắt mở
trong tùy chỉnh EndNote Term List. Bạn cũng có thể nhập họ tác
19
giả trước trong trường tên tác giả.
Tên tác giả mới nhập sẽ có màu đỏ vì đó là tên mới chưa có trong
danh sách tên tác giả. Khi bạn đóng tài liệu này lại thì tên tác giả
sẽ được lưu vào danh sách tên tác giả và sẽ chuyển thành màu
đen.
b.
Nhập tên tác giả thứ hai với họ trước:
Morre, Nicole
Tác giả này đã có trong thư viện mẫu, do đó bạn sẽ thấy EndNote
điền toàn bộ tên giúp bạn. Khi đó hãy nhấn ENTER để chấp nhận
tê mà EndNote đã gợi ý cho bạn.
c.
Nhập tên tác giả thứ 3 như sau:
de Young, John Robert, Jr.
Dấu phẩy thứ nhất dùng để ngăn cách học và tên. Dấu phẩy thứ
hai được chèn trước phần nhập phụ, để làm cho rõ phần phụ này
không phải thuộc tên tác giả để sắp xếp vào thứ tự tên hoặc
chiếm lấy phần tên phía trước. Phần phụ luôn được in sau cùng
sau tất cả thông tin về tác giả này.
d.
Nhập tên tác giả thứ tư là tên của một tập thể:
University of California, Berkely
Tên tập thể có một dấu phẩy phía sau để tên này sẽ khơng được
sắp xếp giống như tên riêng. Khi đó giữa tên tập thể sẽ có thêm
một dấu phẩy. Chúng ta nhập hai dấu phẩy để định dạng cho
đúng tên tác giả này. Dấu phẩy thứ nhất để báo rằng phần nhập
từ đầu đến dấu phẩu không cần sửa đổi, và dấu phẩy thứ hai báo
rằng sau tên đó khơng có họ mà có phần phụ.
4.
Nhấn Tab để nhảy sang trường năm (Year). Trong trường Year, nhập:
2006
5.
Tiếp tục nhập thông tin theo phần dưới đây. Để di chuyển qua
20
trường tiếp theo nhấn Tab còn để lùi lại trường trước đó nhấn SHIFT
+ Tab. Bạn cũng có thể click chuột vào bất kỳ trường nào để nhập
liệu.
Title: The scale and the feather: A suggested evolution
Journal: Paleontology
Volume: 3
Issue: 1
Pages: 125 – 128
Date: November 22
Keywords:
Feathers
Evolution
Birds
Không được nhập thêm bất kỳ dấu nào (dấu ngoặc đơn cho năm)
hoặc các phong cách chữ (in đậm hoặc in nghiêng) vào TLTK.
EndNote sẽ tự động thêm các dấu cần thiết và thay đổi các phong
cách chữ khi tạo ra danh mục TLTK.
Mặc dù trong ví dụ này chúng ta không nhập thông tin vào trường
Abstract và trường Notes, nhưng ở hai trường này chúng ta có thể
nhập đến 64K chữ cho mỗi trường tương đương 10 -12 trang giấy
chữ.
6.
Tiếp theo gắn một tập tin PDF vào TLTK. Bạn có thể gắn bất kỳ loại
tập tin nào vào TLTK.
Cuộn thanh trượt đến trường File Attachment, click chọn menu
References chọn File Attachment Attach File để hiện ra các file
điện tử. Trong hộp thoại xuất hiện:
a)
Chọn đến thư mục Program Files\Endnote X3
b)
Lưu ý là cần đánh dấu vào check box “Copy this file to the default
file attachment folder and create a relative link”. Khi đánh dấu
vào check box này thì EndNote mới có thể tạo một bản lưu của
tập tin đính kèm ngay trong thư viện. Nhờ đó tập tin vẫn lng có
trong thư viện cho dù bạn có chuyển thư viện sang thư mục khác.
21
c)
Chọn tập tin EndNote. Pdf. Đây chính là cẩm nang hướng dẫn
tồn tập ln có trong thư mục gốc của phần mềm EndNote.
d)
Click Open để đính kèm tập tin vào TLTK. Tập tin đính kèm sẽ có
icon như sau
Bạn có thể đính kèm tối đa 45 tập tin trong cùng một TLTK. Bạn
có thể click chọn mở từng tập tin bằng phần mềm mặc định của
tập tin đó.
7.
Đóng TLTK bằng cách click vào nút X ở góc phải trên cùng cửa sổ
TLTK hoặc chọn menu File chọn Close Reference.
8.
EndNote sẽ nhắc bạn lưu TLTK, hãy chọn Yes. Khi đó TLTK mới sẽ
xuất hiện trong cửa sổ Library.
Biểu tượng kẹp giấy xuất hiện kế bên TLTK cho biết TLTK này có
đính kèm tập tin.
Định vị TLTK có đính kèm tập tin
Bạn có thể dễ dàng định vị những TLTK có đính kèm tập tin
Để định vị TLTK đính kèm tập tin:
Click vào biểu tượng kẹp giấy ở trên hàng tiêu đề cột hai lần. Khi đó
các TLTK có đính kèm tập tin sẽ được xếp lên đầu. Các TLTK hiển thị
một kẹp giấy nhưng có thể đính kèm một hoặc nhiều tập tin.
22
Bạn có thể xem nội dung của TLTK bằng cách click hai lần vào
TLTK đó. Sau khi xem xong click vào nút X trên góc phải trên màn hình
để đóng TLTK đó.
Phần 4: Tìm Cơ sở dữ liệu trực tuyến
Với lệnh Online Search trong EndNote, bạn có thể tìm các cơ sở
dữ liệu TLTK trực tuyến một cách dễ dàng như trong thư viện của
EndNote trên máy tính của mình. Kết quả tìm kiếm có thể được tải về
một thư mục tạm của EndNote hay trong chính thư viện EndNote của
bạn.
Một cách khác để tìm kiếm TLTK trực tuyến chính là lệnh Find Full
Text, giúp tìm kiếm các TLTK tồn văn.
Phần này sẽ hướng dẫn các bước cơ bản sau:
•
Kết nối với cơ sở dữ liệu trực tuyến
•
Tìm kiếm cơ sở dữ liệu và tải TLTK vào thư viện EndNote
•
Tìm và gắn các bản toàn văn vào TLTK
Giới thiệu về cơ sở dữ liệu PubMed
Để thực hành phần này, bạn sẽ phải kết nối với Pubmed, bản điện tử
trực tuyến dành cho cộng đồng của cơ sở dữ liệu MEDLINE do Thư Viện
Y Học Hoa Kỳ quản lý. PubMed chính là cơ sở dữ liệu trực tuyến còn
23
Thư viện Y học Hoa Kỳ chính là nhà cung cấp dữ liệu.
Chọn chế độ hiển thị
Bạn có thể lựa chọn chế độ hiển thị khác nhau bằng cách chọn các
icon trên thanh công cụ của cửa sổ thư viện. Các chế độ này bao gồm:
Intergrated Library & Online Search Mode, Local Library Mode
và Online Search Mode.
Thật ra chỉ có hai chế độ tìm kiếm. Chế độ Intergrated Library cho
phép sử dụng tất cả các nhóm TLTK và các lệnh hiện hành, đồng thời
cho phép TLTK tìm được trực tuyến được tải thẳng vào thư viện hiện
hành. Chế độ Local Library sẽ khơng hiển thị nhóm Online cho đến khi
bạn chuyển sang chế độ Online Search Mode để tải TLTK vào thư mục
tạm thời của chương trình.
•
Chế độ Intergrated Library & Online Search Mode: cho phép hiển thị
tất cả các nhóm và lệnh. Khi tải TLTK từ trên mạng xuống, các tài
liệu này sẽ nhập thẳng vào thư viện làm việc.
•
Chế độ Local Library Mode: các nhóm Online sẽ khơng hiển thị. Bạn
chỉ có thể thao tác các lệnh trên các TLTK có sẵn trong thư viện làm
việc. Khi bạn chọn lệnh Online search trên thanh cơng cụ thì chế độ
Local Library sẽ tự động chuyển sang chế độ Online Search Mode
•
Chế độ Online Search Mode: trong chế độ này chỉ hiển thị các nhóm
Online. Các tài liệu tải về sẽ được chứa trong một thư mục tạm, cho
đến khi bạn lưu vào thư viện làm việc. Điều này giúp bạn tải TLTK về
và xem trước các tài liệu này mà khơng ảnh hưởng gì đến thư viện
hiện hành. Trong chế độ này nhiều lệnh sẽ không thể thực hiện. Khi
đóng chế độ này, màn hình sẽ quay trở lại chế độ Local Library
Mode.
Hãy thử chuyển đổi giữa các chế độ này để xem sự thay đổi của khung
nhóm trong cửa sổ thư viện
24
Kết nối với cơ sở dữ liệu trực tuyến
Để kết nối với cơ sở dữ liệu Pubmed:
1.
Chọn Online Search trên thanh công cụ để xem danh sách các cơ sở
dữ liệu trực tuyến có sẵn. Bạn cũng có thể xem danh sách này bằng
cách chọn more trong nhóm Online Search của khung Nhóm bên
trái cửa sổ thư viện. (khung Nhóm sẽ nhớ các cơ sở dữ liệu bạn đã
tìm kiếm trước đó để tạo điều kiện thuận lơi hơn cho những lần tìm
kiếm về sau. Bạn có thể tuỳ chỉnh danh sách các cơ sở dữ liệu đã
truy cập trong khung Nhóm bằng cách tuỳ chỉnh Connection
Manager).
Cửa sổ này chỉ hiển thị 100 tập tin kết nối trong thư mục Connection.
Nếu bạn chọn chế độ cài đặt Typical ngay từ đầu thì chỉ cố 100 tập tin
kết nối trong thư mục Connection, nhưng thật ra có đến 4.100 tập tin
kết nối có sẵn trong EndNote.
Bạn có thể sử dụng nút Find by để lọc nhanh một số phân loại cơ sở dữ
liệu giúp việc tìm kiếm cơ sở dữ liệu được nhanh chóng hơn, hoặc bạn
có thể nhập trực tiếp tên cơ sở dữ liệu vào ô Quick Search.
2.
25