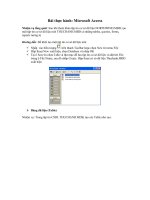Tài liệu Bài thực hành môn học Máy tính Kinh doanh 1 - Phần Microsoft Word pdf
Bạn đang xem bản rút gọn của tài liệu. Xem và tải ngay bản đầy đủ của tài liệu tại đây (585.88 KB, 14 trang )
Bài thực hành môn học Máy tính Kinh doanh 1 Phần MS Word
PHẦN MICROSOFT WORD
BÀI THỰC HÀNH 1
Làm quen với giao diện của phần mềm soạn thảo văn bản Microsoft Word
Thước dọc
Thanh trạng thái
Thanh công cụ
vẽ (Drawing)
Thước dọc
Thước ngang
Thanh cuộn dọc
Thanh cuộn ngang
4 chế độ hiển
thò văn bản
PHẦN VĂN BẢN
SOẠN THẢO
Thanh công cụ
đònh dạng
Thanh công cụ
chuẩn
Thanh trình
đơn (menu)
Các nút điều
khiển cửa sổ
BÀI THỰC HÀNH 2
A. Làm quen với thanh công cụ chuẩn (Standard)
1 2 3 4 5 6 7 8 9 10 11 12 13 14 15 16 17 18 19 20 21 22 23 24
1. New – Mở tập tin mới
2. Open – Mở tập tin đã có trên đóa
3. Save – Lưu văn bản đang soạn thảo vào đóa
4. E-mail – Gởi văn bản đang mở như là E-mail
5. Print – In văn bản đang mở ra máy in
6. Print preview – Xem toàn thể văn bản trước khi in
Trang 1
Bài thực hành môn học Máy tính Kinh doanh 1 Phần MS Word
7. Spelling – Kiểm tra từ vựng
8. Research – Tìm kiếm
9. Cut – Cắt khối văn bản đưa vào Clipboard
10. Copy – Sao chép khối văn bản đưa vào Clipboard
11. Paste – Dán khối văn bản trong Clipboard vào vò trí con trỏ
12. Format Painter – Chổi sơn đònh dạng
13. Undo – Huỷ bỏ thao tác vừa thực hiện
14. Redo – Thực hiện lại thao tác vừa huỷ
15. Insert Hyperlink – Chèn một liên kết đến một file khác hoặc một vò trí khác
trong văn bản
16. Tables and Borders – Các thao tác kẻ khung, tô nền … cho bảng
17. Insert Table – Tạo một bảng mới
18. Insert Microsoft Excel Worksheet – Chèn vào một bảng tính của Excel
19. Colums – Tạo văn bản dạng cột
20. Drawing – Tắt/mở thanh công cụ vẽ (drawing)
21. Document Map – Tắt/mở chế độ xem văn bản dạng Map giúp di chuyển nhanh
tới các phần khác nhau trong tài liệu đang soạn thảo
22. Show/Hide – Cho hiện/ẩn các ký tự đònh dạng văn bản
23. Zoom – Thay đổi độ hiển thò (%) trên màn hình soạn thảo
24. Microsoft Office Word Help – Vào chế độ trợ giúp sử dụng Word
B. Làm quen với thanh công cụ đònh dạng
1 2 3 4 5 6 7 8 9 10 11 12 13 14 15 16 17 18
1. Style – Soạn thảo văn bản theo mẫu đã đònh trước
2. Font – Thay đổi font chữ cho văn bản
3. Size – Thay đổi kích cỡ chữ
4. Bold – Tắt/mở chế độ chữ đậm
5. Italic – Tắt/mở chế độ chữ nghiêng
6. Underline - Tắt/mở chế độ chữ có gạch chân
7. Align Left – Canh lề bên trái cho văn bản
8. Center – Canh lề ở giữa cho văn bản
9. Right – Canh lề bên phải cho văn bản
10. Justify – Canh đều 2 biên cho văn bản
11. Line Spacing – Chọn khoảng cách giữa 2 dòng văn bản
12. Numbering – Đánh số thứ tự đầu dòng tự động
13. Bullets – Tạo ký tự đầu dòng tự động
14. Decrease Indent – Đẩy đoạn văn bản sang trái
15. Increase Indent – Đẩy đoạn văn bản sang phải
16. Outside Boder – Kẻ khung cho văn bản
17. Highlight – Tô nền đánh dấu văn bản
18. Font Color – Thay đổi màu chữ
• Các công cụ này có thể khác nhau ít nhiều tuỳ Version của bộ Microsoft Office.
• Để bật/tắt một thanh công cụ, chọn từ menu View – Toolbars.
Trang 2
Bài thực hành môn học Máy tính Kinh doanh 1 Phần MS Word
BÀI THỰC HÀNH 3
Làm quen với cách đánh dấu tiếng việt
1. Sử dụng phần mềm VietKey
• Khởi động chương trình VietKey trên màn hình nền (hoặc từ menu Start).
• Chương trình VietKey lúc này có 1 biểu tượng nhỏ nằm ở góc dưới phải của
màn hình với 2 dạng:
Chữ V màu đỏ trên nền vàng: chế độ gõ
tiếng Việt.
Chữ E màu xanh trên nền xám: chế độ gõ
tiếng Anh (không bỏ dấu tiếng Việt được).
Hãy nhấp chuột vào đây để chuyển sang chế
độ gõ tiếng Việt.
• Thay đổi một số xác lập của VietKey:
Nhấp nút phải chuột vào biểu tượng VietKey
ở góc dưới phải của màn hình để mở thanh
trình đơn sổ xuống.
Chọn “Hiện cửa sổ VietKey”.
Hãy chọn “Kiểu gõ” là Vni (hoặc Telex) và
“Bảng mã” là Unicode (dựng sẵn).
Nhấp chuột vào TaskBar.
2. Cách gõ dấu tiếng Việt theo kiểu VNI
• Đánh chữ trước, gõ dấu sau bằng các phím số:
Số
1 2 3 4 5 6 7 8 9
Dấu
Sắc Huyền Hỏi Ngã Nặng Dấu mũ
(ô,ê,â)
Dấu móc
(ư,ơ)
Dấu ă Dấu –
(đ)
Ví dụ: Muốn gõ được Trường Đại học Bách Khoa
Phải nhập vào Tru7o72ng D9a5i ho5c Ba1ch Khoa
3. Cách gõ dấu tiếng Việt theo kiểu TELEX
• Đánh chữ trước, gõ dấu sau theo nguyên tắc:
Gõ
f s r x j aa aw ee oo w ow dd
Dấu, chữ
Huyền Sắc Hỏi Ngã Nặng â ă ê ô ư ơ đ
Ví dụ: Muốn gõ được Trường Đại học Bách Khoa
Phải nhập vào Trwowngf DDaij hocj Bachs Khoa
Trang 3
Bài thực hành môn học Máy tính Kinh doanh 1 Phần MS Word
BÀI THỰC HÀNH 4
Thực hành các thao tác: nhập dữ liệu, lưu văn bản, chọn font và đònh dạng chữ, canh
biên dữ liệu, chia cột, tạo chữ rơi đầu dòng, tạo chữ dạng WordArt, tạo và kẻ khung
cho biểu bảng, chèn Symbol, tạo Text box và sử dụng thanh công cụ Drawing.
Yêu cầu: Tạo văn bản với nội dung và hình thức như mẫu, đặt tên file là win2000.doc
Các phiên bản trước của
Windows NT chưa bao giờ có thể làm
lung lay vò trí của Windows 95 và 98.
Tuy nhiên, tình thế đang thay đổi. Theo
Microsoft, phiên bản cho máy để bàn
của NT, hiện giờ được gọi là Windows
2000 Professional, sẽ sớm trở thành
HĐH mặc đònh cho các máy tính nghiệp
vụ ở khắp nơi.
ó nên mua Windows 2000 không? Điều này tuỳ thuộc chủ yếu vào việc bạn có sẵn lòng
bỏ ra 200 USD hoặc hơn nữa cho những lợi ích mà hệ điều hành mới này mang lại.
Người dùng Windows 9X nếu muốn một HĐH ổn đònh hơn và đảm bảo an toàn cho dữ
liệu của mình cũng nên quan tâm đến Windows 2000.
B
IỂU
Đ
Ồ
T
Ỷ
L
Ệ
C
ÔNG
T
Y
D
ÙNG
H
Ệ
Đ
IỀU
H
ÀNH
T
RONG
M
ÔI
T
RƯỜNG
X
Í
N
GHIỆP
C
ỦA
H
Ọ
HỆ ĐIỀU HÀNH BIỂU ĐỒ TỶ LỆ %
Windows 3.1/95/98
89,9
Windows NT
81,5
Netware
49,1
Unix
45,7
Network PC
41,1
Linux
13,5
OS/2
9,3
Khác
7,9
C
Trang 4
Bài thực hành môn học Máy tính kinh doanh 1 Phần MS Word
BÀI THỰC HÀNH 5
Thực hành các thao tác: chọn khổ giấy và đặt lề trang, nhập dữ liệu, lưu văn bản, chia cột, chọn
font và đònh dạng chữ, tạo chữ rơi đầu dòng, tạo chữ dạng WordArt, chèn Symbol, sử dụng thanh
công cụ Drawing.
Yêu cầu: chọn khổ giấy là A4, hướng giấy đứng, lề giấy trên dưới trái phải đều là 2,5 cm. Tạo
văn bản với nội dung và hình thức như mẫu, đặt tên file là baitho.doc
Hỡi người phụ nữ
nếu có nghìn đàn ông yêu em
em có biết trong nghìn người ấy
có Raxun Gamzatốp nữa mà
Còn nếu như chỉ có
trăm đàn ông yêu em
em hãy nhớ trong số trăm người đó
nhất đònh Raxun Gamzatốp có tên
Còn nếu như yêu em
đàn ông chỉ còn một chục
thì Raxun Gamzatốp
đứng thứ bảy thứ tám trong hàng
Nếáu đàn ông chỉ còn lại một người yêu em
tôi
xin thề người đó không ai khác
ngoài
Raxun Gamzatốp, em ơi
Còn nếu em đi cô đơn buồn tủi trên đời
không ai yêu em nữa
thì có nghóa ở một nơi nào đó
trên núi cao, Gamzatốp chết rồi!
R
AXUN
G
AMZATỐP
Đoàn Minh Tuấn dòch
Trang 5