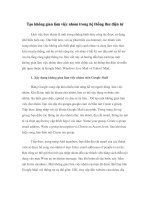TTCS LAM VIEC NHANH TRONG EXCEL
Bạn đang xem bản rút gọn của tài liệu. Xem và tải ngay bản đầy đủ của tài liệu tại đây (551.91 KB, 9 trang )
Đề tài thực tập cơ sở
GV hướng dẫn: ThS.Cao Thanh Sơn
IV: Làm việc nhanh trong Excel
1: Một số định nghĩa
1.1 MS-EXCEL:
Là một ứng dụng trên môi trường Windows giúp Bạn có thể thực hiện các tính
tốn trong bảng, quản trị cơ sở dữ liệu và tạo các đồ thị giúp cho việc tổng hợp,
phân tích và minh hoạ dữ liệu nhanh chóng và dễ dàng.
1.2 Workbook:
Trong một Workbook (cịn gọi là file dữ liệu )gồm tối đa 255 sheets. Mỗi sheet
được xem như là bảng tính dùng để chứa dữ liệu, biểu đồ hinh ảnh…
mặc định trong Workbook có 3 sheets, muốn thay đổi số sheets băng cách vào
Tools->chọn Options chọn mục General và khai báo số sheets trong khung
Sheets in new workbooks.
1.3 Sheets:
Là tư liệu sơ cấp để lưu trữ và làm việc. Một sheet gồm có nhiều ơ được thiết
lập bởi các cột và các hàng. Được gọi là bảng tính. Có 2 dạng của sheet:
* Worksheets.
* Chartsheets.
Worksheet: Một trong những kiểu phổ biến nhất của sheet là worksheet. Mỗi
một worksheet có 256 cột và 65,536 hàng. Có thể xóa, ẩn chúng chứ khơng thể
tăng thêm số hàng hay số cột!
Chart sheets: Chart sheet, thông thường chứa một đồ thị. Dùng chart sheet thì khơng bắt
buộc nhưng nó sẽ làm cho việc in ấn dễ dàng hơn một ít.
2. Sắp xếp workbooks
Cho bạn khả năng sắp xếp lại các workbook được mở cùng lúc. Nhờ vậy việc
tham khảo qua lại giữa các workbooks thuận tiện hơn. Để sắp xếp ê bốn
cách.trước khi sắp sếp mở các workbook cần sắp xếp ra. Và tiến hành như sau
vào window chọn arrange… và đánh dấu vòa mục sau
* Tiled: Hiện thị kiểu tiêu đề
1
Đề tài thực tập cơ sở
GV hướng dẫn: ThS.Cao Thanh Sơn
Horizontal: Hiện thị cửa sổ các file trên dưới
* Vertical: hiện thị cửa sổ các file xếp từ trái sang phải.
* cascade: Hiện thị cửa sổ xếp theo file chồng
2
Đề tài thực tập cơ sở
GV hướng dẫn: ThS.Cao Thanh Sơn
Để hiện thị các sheets chỉ trong file hiện hành, chọn đánh dấu Window of active
workbook.
3. Di chuyển,copy giữa workboks
Excel cung cấp rất nhiều cách làm việc nhanh với các workbooks. Bạn
có thể sử dụng chuột, phím nóng hoặc menu cửa sổ để lựa chọn các workbooks.
Có các cách di chuyển giữa các workbooks sau:
* Chọn đường dẫn tới workbook trong window.
* Click Window trong thanh menu. Phía trên cùng của thanh menu Window có
danh sách tên các workbook cho phép lựa chọn workbook mong muốn
* Copy dữ liệu
Để copy dữ liệu giữa workbooks, mở các workbooks. Chọn dữ liệu cần copy
trong worrkbook thứ nhất, click nút Copy, chuyển đến workbook cần sao, click
nút Paste, dữ liệu đã được copy.
Các bước thực hiện:
1. Chọn từ E4 đến E8 trên cột E.
2. Chọn cột E3:E8.
3. Click nút Copt trên thanh công cụ.
4. Nhấn Window chọn Workbooks muốn copy đến
5. Click cột E3.
6. Click nút Paste trên thanh công cụ.
Các dạng copy đặc biệt
3
Đề tài thực tập cơ sở
GV hướng dẫn: ThS.Cao Thanh Sơn
Thay vì copy tồn bộ ơ, có thể chỉ copy nội dung định rõ từ ơ: ví dụ, có
thể copy giá trị kết quả của công thức mà không copy bản thân cơng thức đó.
Ta có thể chỉ copy cơng thức, chú thích…
- Bơi đen các ơ cần copy.
- Nhấp vào biểu tượng copy.
- Nhấp ơ ở góc trái trên của vùng được dán.
- Vào thực đơn Edit →paste Special.
- Nhấp chọn lựa chọn trong phần mục paste nhấp ok.
+ All: Dán tồn bộ nội dung và định dạng ơ.
+ Fomular: chỉ dán công thức.
+ Values: chỉ dán giá trị được hiện thị trên ô.
+ Format: chỉ dán định dạng của ơ.
+ Comments: chỉ dán chú thhích của ơ.
+ Validation: Chỉ dán các quy định về điều kiện của dữ liệu.
+ All except border: dán toàn bộ nội dung và định dạng trừ đường viền.
+ Formulas and number formats: dán định dạng công thức và số.
+ values and number formats: dán định dạng giá trị và số.
4. Tạo công thức tham chiếu tới workbooks và worksheets khác
Hầu như các ứng dụng bảng tính thành cơng đều dùng cơng thức tham chiếu.
About Formulas - Cơng thức
Cơng thức là gì? Có thể nói cơng thức là những gì tạo nên một bảng tính. Nếu
khơng phải là cơng thức thì worksheet chỉ là một tài liệu tĩnh - Nó như là những
gì làm trong Microsoft Word được hổ trợ bởi bảng biểu (table).
4
Đề tài thực tập cơ sở
GV hướng dẫn: ThS.Cao Thanh Sơn
Và khi có cơng thức thì Excel thật là tuyệt. Nó có thể sử dụng hàm người
dùng, hổ trợ mạnh việc đặt tên, hổ trợ công thức mảng - một kiểu đặc biệt của
công thức mà ta không thể nào tưởng tượng được
Cơng thức được đưa vào ơ có thể bao gồm các yếu tố sau:
Các toán tử như là "+" (cộng) hay "*" (nhân)
Tham khảo đến các ô (bao gồm cả tên của các ô hay một khỏang-range)
Giá trị hay chuổi
Các hàm (như là hàm SUM hay AVERAGE)
Công thức có thể lên đến 1,024 ký tự (điều này chắc rằng một số sẽ không
biết). Sau khi bạn đưa công thức vào ơ và Enter thì ơ sẽ thể hiện kết quả của
công thức. Bản thân công thức sẽ được thể hiện trên thanh cơng thức một khi ơ
đó là active
Calculating formulas - Cơng thức tính tóan
Nếu chú ý, sẽ thấy các cơng thức trong worksheet sẽ tính tóan ngay tức thì. Nếu
như thay đổi bất cứ ơ (cell) nào mà cơng thức dùng, thì cơng thức sẽ thể hiện
kết quả mới ngay. Excel sẽ tự động tính tóan khi chọn chế độ Automatic như
hình sau.
Đây là chế độ mặc định trong Excel, Excel dựa trên một số nguyên tắc sau để
tính toan trên worksheet của bạn:
Dữ liệu trong cơng thức thay đổi hay sửa chữa.
Khi Excel đang tính tóan, Excel có thể tạm dừng việc tính tóan này khi
bạn cần thực hiện những cơng việc worksheet khác. Nó sẽ bắt đầu lại khi đã
hòan tất.
5
Đề tài thực tập cơ sở
GV hướng dẫn: ThS.Cao Thanh Sơn
Các cơng thức sẽ được tính tóan theo thứ tự. Ví dụ như ơ D12 phụ thuộc
vào kết quả của ơ D11, thì ơ D11 sẽ được tính tóan trước ô D12.
Không phải lúc nào việc thiết lập như trên là điều tốt.
Ví dụ như khi trên worksheet có nhiều cơng thức thì khi thiết lập chế độ
tự động tính tóan như trên nó sẽ làm chậm lại các tiến trình khác của bạn.
Trong những trường hợp như thế bạn nên thiết lập chế độ tính tóan ở Manual.
Khi đang làm việc ở chế độ Manual, Excel sẽ thể hiện Calculate ở thanh trạng
thái khi có bất kỳ cơng thức nào chưa tính tốn.
Có thể dùng các shortcut sau đây để tính tóan lại (recalculate) các cơng thức:
_ F9, tính tóan lại tất cả các cơng thức trong tất cả các workbook đang mở.
_Shift + F9, chỉ tính tóan lại các công thức trong worksheet hiện tại (active
worksheet). Những worksheet khác trong cùng workbook này sẽ khơng tính
tóan lại.
_Ctrl + Shift + F9, bắt buộc tính tóan lại tất cả mọi thứ.
Sự tham chiếu đến ô (Cell) và nhiều ô (Range )
Hầu hết trong các công thức đều tham chiếu đến một ô hay nhiều ô. Sự tham
chiếu này sử dụng địa chỉ của ô hay địa chỉ của nhiều ô, hay cũng có thể tham
chiếu đến tên của ô đó hay các ơ đó. Sự tham chiếu này có 4 kiểu:
Relative (tương đối): sự tham chiếu này hòan tòan là tương đối (fully
relative). Khi cơng thức được copy, thì mối liên hệ giữa các ô sẽ được điều
chỉnh dựa vào địa chỉ mới của ơ cơng thức. Ví dụ: A1
Absolute (tuyệt đối): sự tham chiếu này hòan tòan là tuyệt đối. Khi cơng
thức được copy, thì địa chỉ của các ơ tham chiếu sẽ khơng thay đổi. Ví dụ:
$A$1
Row Absolute (hàng tuyệt đối): khi cơng thức được copy thì chỉ có cột
tham chiếu sẽ thay đổi, hàng tham chiếu khơng thay đổi. Ví dụ: A$1
Column Absolute (cột tuyệt đối): khi cơng thức được copy thì chỉ có
hàng tham chiếu sẽ thay đổi, cột tham chiếu khơng thay đổi. Ví dụ: $A1
Mặc định thì các ơ được tham chiếu đến theo kiểu tham chiếu tương đối.
Việc hiểu được các mối liên hệ khi lập công thức là điều rất quan trọng cho
việc sao chép các cơng thức sau này. Ví dụ như khi lập cơng thức trong định
dạng có điều kiện. Một ví dụ để có thể hiểu được địa chỉ tuyệt đối và tương đối.
Ví dụ sau sẽ tính diện tích của hình chữ nhật được cho bởi chiều rộng (cột B)
và chiều dài (hàng 3). Ở ô C4 ta lập công thức như sau
6
Đề tài thực tập cơ sở
GV hướng dẫn: ThS.Cao Thanh Sơn
=C$3*$B4 Sau đó các copy cơng thức trên xuống các ô trong vùng C4:F8,
bạn sẽ hiểu được cách dùng công thức với địa chỉ tham chiếu là tuyệt đối hay
tương đối.
Về R1C1 notaion
Thông thường Excel sử dụng cách tham chiếu như giải thích ở trên. Mỗi một
địa chỉ ơ thì bao gồm ký tự đại diện cho cột và chữ số đại diện cho hàng.
Ngòai ra Excel cũng hổ trợ cách tham chiếu R1C1. Khi dùng cách tham chiếu
này, ví dụ muốn tham chiếu đến ơ A2 thì cơng thức tham chiếu sẽ là R1C2 (R
tức là hàng, C tức là cột). Để chuyển sang tham chiếu theo cách này vào
Tools\Options và chọn
như hình vẽ sau:
Error Value - Giá trị
Explanation - Giải thích
lỗi
#DIV/0!
Cơng thức chia cho giá trị 0. Điều này cũng xãy ra khi
trong cơng thức có chia cho ô có rỗng.
#N/A
Công thức tham chiếu đến (trực tiếp hay gián tiếp) ơ mà
giá trị khơng có hiệu lực (Not available)
#NAME?
Công thức sử dụng tên mà Excel không nhận ra. Điều
này có thể xảy ra khi trong cơng thức bạn tham chiếu đến
tên của ranges mà bạn đã xóa.
#NULL!
Cơng thức sử dụng một intersection của 2 khỏang
(rằnge) mà chúng không có giao nhau.
#NUM!
Đây là vấn đề xãy ra với giá trị. Ví dụ, bạn chỉ định
(specified) giá trị âm nơi mà yêu cầu giá trị dương.
#REF!
Công thức tham chiếu đến ô không có giá trị.
#VALUE!
Công thức bao gồm7các đối số không đúng kiểu dữ liệu.
Đề tài thực tập cơ sở
GV hướng dẫn: ThS.Cao Thanh Sơn
Tham chiếu đến Sheets hay workbooks khác
Khi tham chiếu đến một ô hay nhiều ô không cùng trên một worksheet, trước ô
tham chiếu phải đưa tên sheet vào, theo sau là "!" và sau cùng là địa chỉ ô mà
muốn tham chiếu đến. Ví dụ khi muốn tham chiếu đến ô C16 ở nhan vien 1,
nhanvien2, nhânviên3 ta viết như sau:
=SUM('nhan vien 1'!C16+nhanvien2!C16+nhânviên3!C16)
cũng có thể tham chiếu đến ơ ở một workbook khác. Ví dụ muốn tham chiếu
đến ơ A1 ở workbook Budget.xls, tôi viết công thức như sau:
=[Budget.xls]Sheet1!A1
Nếu tên workbook tham chiếu đến có một hay nhiều khỏang trắng bạn phải đưa
vào trong dấu ngoặc '. Ví dụ:
='[Budget For 2003]Sheet1!A1
Các lỗi của công thức tham chieu(Formula Errors)
Trên đây là một số vấn đề cơ bản về công thức.
5. Tạo liên kết giữa workbooks và worksheets khác.
Là tạo liên kết giữa các worksheet trong cùng workbook) ta sử dụng liên
kết khi làm việc với nhiều bảng tính để tìm đến bảng tính mình cần nhanh hơn.
Ta làm như sau:
+ Mở workbook cần liên kết.
+ Chèn thêm 1 worksheet khác đặt tên là lienket .
+ Nội dung bảng lienket là tên các sheets cần liên kết.
+ Vào lienket chọn Insert chon Hyperlink… trong hộp thoại Insert
Hyperlink chọn tiếp Place in this Document.
8
Đề tài thực tập cơ sở
GV hướng dẫn: ThS.Cao Thanh Sơn
Ở mục Text to display hiện thị sheets cần liên kết.
mục Or select a place in this document đánh dấu các sheets cần liên kết ấn
OK
9