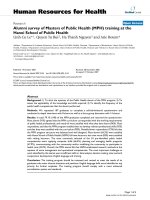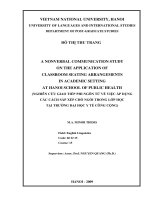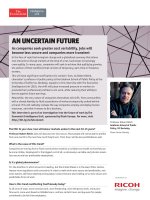METHODSSTATA MANUAL FOR SCHOOL OF PUBLIC
Bạn đang xem bản rút gọn của tài liệu. Xem và tải ngay bản đầy đủ của tài liệu tại đây (4.94 MB, 261 trang )
METHODS/STATA MANUAL FOR SCHOOL OF PUBLIC
POLICY
OREGON STATE UNIVERSITY
SOC 516
Alison Johnston
Version 2.1
© Johnston, A. 2013
1
This manual provides an overview of statistical concepts learned in SOC 516. It also
provides tutorials for the regression software program STATA, which you will use in the course.
The approach used within this manual is an applied, rather than a theoretical one: exploration
into STATA with the provided datasets is encouraged! The only request we make is that you
record your work, so you are able to re-create your output on alternative datasets.
I owe a huge debt of gratitude to Dwaine Plaza, Michael Nash, and especially Brent Steel
for providing datasets which are featured within this manual. Brett Burkhardt co-wrote the
chapter on count models with me, and I am very appreciative on his help with the lesson and for
providing the data. Carol Tremblay, Elizabeth Schroeder, Dan Stone, and Todd Pugatch offered
invaluable comments and clarifications for the concepts discussed within this manual. Roger
Hammer and my SOC 516 students also provided valuable feedback on how to improve the flow
of the lessons, while Marie Anselm, Daniel Hauser, and Joanna Carroll provided valuable editing
assistance. Any errors within this manual are my sole responsibility and should not be
implicated with anyone above.
2
Table of Contents
Pre-lab 1: How to log into STATA via Umbrella ………………………………………………..……..… 5
Pre-lab 2: Loading Datasets into STATA and Saving Records of Work …………………………….....…9
Practice Problems……………………………………………………………………….………...21
Lesson 1: Samples and Populations ……………………………………....................................................22
1.1 STATA Lab Lesson 1 …………………………………..……………………….…………...25
1.2 Practice Problems ………………………………………………………………………….…35
Lesson 2: Descriptive Statistics ……………………………………………………………..……………36
2.1 STATA Lab Lesson 2 …………………………………………………….………………….43
2.2 Practice Problems ……………………………………………………………………………50
Lesson 3: Cross-tabulations …………………………………..……………………………………..……51
3.1 STATA Lab Lesson 3 …………………………………….…………………………….……54
3.2 Practice Problems ……………………………………………………………………………61
Lesson 4: Significance Testing ……………………………………………………………………..…….62
4.1 STATA Lab Lesson 4 ………………………………………………………………….…….68
4.2 Practice Problems ……………………………………………………………………………80
Lesson 5: Difference-in-Means Testing for Independent Groups ………………………………..………81
5.1 STATA Lab Lesson 5 ……………………………………………….………………….……85
5.2 Practice Problems ……………………………………………………………………………91
Lesson 6: Univariate (OLS) Regression Analysis …….……………………………..…………………...92
6.1 STATA Lab Lesson 6 ...………………………………………………………….…………. 92
6.2 Practice Problems …………………………………………………………………….……..102
Lesson 7: Multivariate (OLS) Regression Analysis …….………………………………..……………..103
7.1 STATA Lab Lesson 7 …………...…………………………………………………….……103
7.2 Practice Problems ………………………………………………………………………...…112
Lesson 8: Constants, Dummy Variables, Interaction Terms, and Non-Linear Variables in Multivariate
OLS Regressions …….…………………………………………………………………………...…...…113
8.1 STATA Lab Lesson 8 ……………...…..…………………………………………….….… 113
8.2 Practice Problems ………………………………………………….……………………..…127
3
Lesson 9: Omitted Variable Biases, Irrelevant Variables, Outliers and Influential Cases in
OLS………………………………………………………………………………..……………………. 128
9.1 STATA Lab Lesson 9 …………...………………………..…………….…………………..128
9.2 Practice Problems ………………………………………………………………………...…141
Lesson 10: Multicollinearity and Heteroskedasticity …….…………………………………………...…142
10.1 STATA Lab Lesson 10 …...………………………………………………….…………....142
10.2 Practice Problems ………………………………………………………………….………153
Lesson 11: Logistic Regression Analysis ……………….…….……………………………………...…154
11.1 STATA Lab Lesson 11 ………...……………………………………………………….... 154
11.2 Practice Problems ………………………………….……………………………………....164
Lesson 12: Model Specification for Logistic Regression Analysis………….……………………..……165
12.1 STATA Lab Lesson 12 ……………………..…………………………………….……….165
12.2 Practice Problems ……………………………………………………………………….…179
Lesson 13: Ordinal Logistic Regression Analysis…………………………….……..………………..…180
13.1 STATA Lab Lesson 13 .……………………………………………………………….… 180
13.2 Practice Problems ………………………………………………………………................ 198
Lesson 14: Multinomial Logistic Regression Analysis……………………….……..………………..…199
14.1 STATA Lab Lesson 14 .…………………………………………………………………. 199
14.2 Practice Problems ………………………………………………………………................ 222
Lesson 15: Counts Modeling (Poisson and Negative Binomial Regression)………….……..…….……223
15.1 STATA Lab Lesson 15 .……………………………………………………………….… 223
15.2 Practice Problems ………………………………………………………………………… 239
Appendix I: Helpful Commands for Data Cleaning/Management …………………………………...... 240
A.I Practice Problems ……………………………………………………………………….… 259
Appendix II: Useful Links ………………………………..…………………………...………………...261
4
Pre-Lab 1: How to log into STATA via Umbrella
While statistical programs are not available on some computer labs on campus, all programs which OSU
has licenses to can be accessed via Umbrella (i.e. “Client” which enables Remote Desktop Connection).
What is convenient about Umbrella is that it not only enables you to access statistical programs from
computers on campus, but also from any computer off campus. In order to log onto Umbrella you need to
go to the following site:
/>This will bring up the Oregon State University Virtual Computer lab. You should see the following page
below:
If you are on a campus computer, you should already have Remote Desktop Connection.
•
For PCs:
o Go to “Start”
o Then go to “All Programs”
o Next go to “Accessories”, and click on Remote Desktop Connection will be in the
“Accessories” folder. If you have Windows XP, you may be prompted to “Download
Client” but will not need to as the program should already exist within XP. However, if
you cannot find it, you can always download it again.
5
•
For Macs: If you are on a MAC Remote Desktop Connection is not in the “Accessories” folder, it
should be in the “Communications” folder, which lies in the “Accessories” folder.
In order to “Download Client”, click on one of the “Download Client” that applies to your operating
system (i.e. Windows or Mac OS). If you click on the Windows version, the following window should
appear:
Click “Download”. This will open the following window, where you will need to click “Start
Download”. The bottom information is a useful reminder (if you are on a campus computer) about where
to find the Remote Desktop Connection. Remember though, it may simply be in the “Accessories” folder
and not the “Communications” folder. After you click download, the following window will appear:
6
Click “Save” and save the program into a folder on your computer that you will remember. Once you
save it to a folder, click “Run” and it will install the program on your computer. Once it’s installed, in the
folder in which you stored the program, there should be the following icon:
Click on it and the following screen will appear:
7
In the “Computer” section, you need to type in umbrella.scf.oregonstate.edu. In the “Username” section,
you will need to type in your ONID ID (i.e “ONID\idname”). If you are logged onto your ONID account
on a campus computer, the program may enter you ONID user name for you.
Once you have entered the following information, save the connection settings, and click “Connect”.
This will bring you to a page that will ask you for your ONID password; after giving this information you
will be connected to the host computer through umbrella. You will enter into a blue screen with the
server name on the top in the center.
Once in umbrella, you may wonder how to obtain to your documents on your ONID account. The easy
way to do this is to click on the “Folder” icon, which will be either in the upper left of the desktop or in
the toolbar. Within this window you will see a folder with your ONID username on it; this is your ONID
or z drive where you are instructed to save your documents.
To open STATA on the host computer, click on the “Start” Menu. Then, when you look through “All
Programs”, open the “Statistics” folder you should see a folder that says “STATA”. Click on the folder
and it will open up three STATA programs (STATA 10, STATA 11, and STATA 12). These are all the
same thing, if you click on one it will open up the software program STATA for you!
8
Pre-Lab 2: Loading Datasets into STATA and Saving Records of Work
Learning Objective 1: Uploading a Database into STATA
Learning Objective 2: Creating and saving a (log) record of your work in STATA
There are three types of files in STATA. The first two we are going to create in this lesson. These are:
1. Data files (.dta): These files contain your data that you have uploaded into STATA. It is
important to save this file, as you want to be able to re-use and re-access your dataset.
2. Log (output) files (.smcl): These files store all work that you do in STATA. Not only do they
record the commands that you program into the software, but they also record the output that
results from these commands. Log files can be very convenient if you failed to write down your
output and you do not want to re-run your commands from scratch!
3. Do (input) files (.do): These files store all the commands you type into STATA. Unlike log files,
they do not present your output. Do files are convenient if you want to re-run your commands on
your data in different sittings. However, this lab will emphasize the log file, as it records both
inputs and outputs.
The easiest way to load datasets into STATA is to first input/download them into excel. Below I have a
simple spreadsheet pulled from a dataset of mine on United Kingdom (UK) graduate earnings. It presents
estimated salaries in pounds sterling of 20 random UK graduates and was pulled from a greater sample of
20,000. With any dataset you construct you want to make sure that the label of your variables is in the
first row.
9
The easiest way to load a spreadsheet into STATA from Excel is simply via copy/paste. Open up
STATA. You should see the following screen below (I present the screen for STATA 10):
10
The black screen will display all your output – this is where all your statistical results will come out of.
I’ve highlighted four important boxes on the screen. The first box, highlighted in red, is the box that
contains all our variables. Note there is nothing in this box yet, as we have not yet inserted any data into
STATA. The second box is the command box, highlighted in light blue. In this box, we will be entering
all our coding, which will tell STATA what to do with our data. The other command box, highlighted in
green, provides a record for every command we’ve inserted into the program. This command box is very
useful if you’ve been running a lot of commands and need to reinsert them again, or slightly modify
commands you’ve already run. Do not worry too much about both command boxes for this lesson.
The tiny fourth box, highlighted in purple, is the “Data Editor” box. When you click on this box, you
should obtain the following window:
11
It is in the data editor that you are going to paste your dataset in from Excel. Copy all the available data
from Excel and paste it into the first cell of the Data Editor (highlighted in blue in the above picture).
You should obtain the following page, where your data is automatically transferred into the data editor:
12
Note that all data in the in the editor is black except for “sex” which is red. STATA will not recognize
the “sex” variable for statistical commands because it is a word, rather than a number – all variables you
record into STATA must be codified as numbers!
In order to convert sex into a number code that STATA will recognize, we need to convert it into a
“dummy variable”: a dummy variable is one that takes the code 0 or 1, reflective of a binary
characteristic. Since we only have two categories of “sex”, let’s codify men as “0” and women as “1”.
The easiest way to code these variables is in Excel. In a new column next to the “sex” column, recode all
Males as 0 and Females as 1; call this new variable “sex dummy”. Then, re-copy the dataset back into
STATA. If you do this, you should see the following output in the data editor:
13
Notice how the “sex dummy” variable is in black. This means that STATA will recognize it as a variable.
Click on the “Preserve” editor. You should see the following screen below (notice how our variable box,
highlighted in red, now has seven variables in it: graduateid, sex, sexdummy, earns22, earns23, earns24,
and earns25):
14
CONGRATULATIONS! You’ve just uploaded a dataset into STATA!
You can also upload data into STATA using the “insheet” command. This command may be more
helpful for data uploading if your data file is large or if your data is in a .txt or .raw rather than .xls
format. Excel files usually need to be converted into .csv files1 in order to be uploaded via the “insheet”
command. To upload a dataset using the “insheet” command, you must know the exact name of your
datafile, including the main folders where it is saved (i.e. C:/documents/sppfolder/dataset.csv).
Simply type the following into the STATA command box: “insheet using filename”. You should see the
data from the file uploaded in your data editor.
STATA COMMAND PL2.1:
Code: “insheet using filename” where filename is the dataset you wish to upload.
Output produced: Uploads the specified file into STATA.
1
This can be done via the “save as” function in excel – on the “save as type” button - indicate you want to save the
file as CSV (Comma delimited). If your excel file possesses multiple tabs, you must select only one tab to save as a
CSV file.
15
Shifting now to creating a record of your work, click on “File” and then click on “Log” followed by
“Begin”. You should be directed to the following window:
Once you save this log file (which is a .smcl file) to a folder, it will record everything that you do in
STATA as well as all your results. After you save the log, you should see the following window below:
16
Notice how in the black box, STATA acknowledges that you are creating a log of your work. Every
subsequent command you run, as well as the results, will be presented in this log.
This can be very helpful for your research, especially if you are running a lot of commands on STATA
and you realize the day after that you forgot what your output was, and/or even worse, that you forgot
what your commands were. To briefly demonstrate how STATA saves this log, I am going to run three
simple commands (don’t worry about the coding of these commands right now, we will come back to
this):
1. I am going to calculate the mean of my earns22 variable. This can be done by typing in “mean
earns22” into the command box, and then pressing “Enter”.
2. I am going to ask STATA to present the summary statistics of my earns23 variable. This can be
done by typing in “sum earns23” into the command box and then pressing “Enter”.
3. I am going to ask STATA to produce a histogram table of my earn24 variable. This will be done
by typing in “sum earns24, d” and then pressing “Enter”.
After running these three commands, you should see the following output:
17
Note how STATA has recorded all three of these codes in the right hand command log box. All the typed
commands will show up in white in the black box. All the output will show up in green and yellow.
Now that I am done, I am going to close the log by clicking on “File”, then “Log”, then “Close”. STATA
will acknowledge the closure of the log in the black box. Save the data file by clicking “File” then
“Save”. It will ask you to save a “.dta” file, which will hold your dataset that you just uploaded into
excel.
In order to review your saved log, go to the documents folder in which you saved your log in (it should be
a .smcl file). Click the file. You may see the following image:
18
Note: Your computer may not automatically open your STATA log, so you may have to tell it which
program to open it in. If this is the case, click on the “Select a program from a list of installed programs”.
If STATA is not listed within the box, click “Browse” and select it from the “STATA” folder, which is
found by opening “All Programs” and clicking “Statistics”. Once you select STATA as the program that
you are opening up your log with, you should see the following screen:
19
Notice how STATA presents you a viewer which has the three commands and their subsequent output
that we ran earlier.
CONGRATULATIONS! You’ve created and re-opened a work log in STATA!
20
Practice Problems:
Lab Practice Problem 1: Upload a dataset that you have collected and codified in Excel into STATA.
Save the dataset in a folder you can remember (you will be using this for future lessons!).
21
Lesson 1: Sampling and Populations
Learning Objective 1: To understand the notion of sampling and problems that arise from
sampling when making inferences about a population
Learning Objective 2: To understand the notion of normal distributions and what they indicate
about our data
Learning Objective 3: To create a numerical variable in STATA that is a function of existing
variables
Learning Objective 4: To codify a non-numerical variable into a numerical one in STATA
Learning Objective 5: To create a histogram in STATA in order to view the distribution of your
data
Generally when we want to empirically test a research question, we want to see how something impacts a
population, that is an entire group of items that are of interest to us. Some researchers can examine entire
populations if the number of observations within a population is small. For example, if your unit of
analysis is US states, countries, etc., it is possible to capture the entire population of observations as the
total state/country population is 50/204. Other researchers, on the other hand, may examine units of
analysis whose populations are much larger; this is the case if your unit of analysis is individuals or
households; in this case the total population may be impossible to examine due to its size. Because
researchers in this latter category cannot look at the entire population, they must select a sample that is
representative.
Statistical inference (the testing of the impact of one variable on another – say policy on human behavior)
involves using a sample to draw conclusions about the characteristics of a population from which it came.
If ever you use a sample, you must ask yourself two important things:
1. Is this sample representative of the population?
2. Is there a chance our sample is biased (i.e. over-representative of a certain group)?
In order for the sample to be representative of the population, we need to randomly select it. If we do not
randomly select it, our sample could be biased. We want to avoid bias in research, because if our sample
contains bias, we might produce conclusions about populations that are over/under-stated.
To give a brief example, pretend that two students (the over-achiever and the over-sleeper) are given an
assignment to survey Oregonians about their use of alternative energy. The over-achiever knows that if
he wants to properly assess Oregonians’ use of alternative energies, he needs to find a random sample.
To do so, he takes the entire Oregon census and randomly calls every 100th phone number, in order to ask
them questions about their use of alternative fuels, collecting a total of 4,000 individual responses. The
over-sleeper, however, wants to limit his work, and surveys only 4,000 Corvallis residents.
22
Before seeing the survey results from both students, we are likely to witness much higher alternative
energy use from the over-sleeper’s sample than the over-achiever’s. Why would this be the case?
According to the Environmental Protection Agency in 2009, Corvallis ranked as the number one city in
the US for the use of green energy. Corvallis’ exceptionalism, in other words, does not make it
representation of Oregon. Had the over-sleeper adopted the same approach as the over-achiever, he
would have avoided the fact that his sample is heavily biased towards individuals who use more green
energy, on average, than the rest of the state.
There are three types of selection biases that you want to avoid in your research. These biases include:
1. Selection Bias: Discussed above, this occurs when you select a sample that is not representative
of the population. Another example of selection bias is conducting an opinion survey on 2012
presidential election outcomes, but asking the Fox News network to conduct it. The selection
bias here is that a disproportionate amount of right-wing individuals tend to watch Fox news;
hence their conclusions of a Republican candidate winning may be over-stated
2. Survivor Bias: This is an issue for retrospective studies, where you bias your sample because you
only consider cases that have “survived”. Say you are interested in analyzing a long-term trend,
such as what features make a NYSE listed company successful throughout economic booms and
busts. If you randomly select a group of companies listed on the NYSE exchange, your sample
may have a survivor bias even though it was randomly selected. This is because firms that failed
(i.e. went bankrupt) will not be listed on the NYSE, and hence your sample is over-representative
of firms that have succeeded (i.e. remained in business).
3. Nonresponse Bias: If you are conducting a survey, you may notice that some people will chose to
not participate. If non-participation, however, is systematic over certain groups, your sample will
suffer from a non-responsive bias. For example, if you are conducting a phone survey on
Oregonians’ perception to the use of green energy, individuals who are apathetic about green
energy use may choose to not to spend time responding to the survey. However, if apathetic
green energy users refrain from the survey en masse, your survey is no longer representative of
the population of Oregon. This is not due to problems with selection, but due to problems of nonresponsiveness. Providing incentives for all participants, including apathetic green energy users,
to respond (such as providing free gift vouchers) is a possible way to overcome systematic nonresponsiveness.
The most basic rule of thumb for selecting a sample is to select it randomly. This may mean drawing
individual telephone-numbers/addresses out of a hat. However, you may discover as you conduct your
research that random selection is not as simple as it seems – particularly if you conduct surveys because
you are forced to work with the responses that are given. If this is the case, do not despair; just make sure
to make a note of it in your analysis and how it may impact your results!
In statistics, one of the most important concepts is sample/population distributions. Think of a
distribution as a road-map to where your data lie. It provides a reference for all possible values of a
variable that you’re looking at in relation to the mean (average). The most common type of distribution
used in statistics is the normal distribution. A normal distribution looks like a bell curve (see Figure 1.1
below).
23
Figure 1.1: Normal Distribution
Source: Roberts, 2012 ( />
Why is a normal distribution so helpful in statistics? Normal distributions can tell us the probability of
where the majority of our data/observations lie, relative to the mean. Under a normal distribution,
roughly 68% of our data should lie within ±1 standard errors/distributions away from the mean, roughly
95% of our data should lie within ±2 standard errors/distributions from the mean, and roughly 99% of our
data should lie within ±3 standard errors/distributions of the mean. This is a very powerful rule and it is
not conditional on sample size (i.e. whether we are looking at a large or a small sample). As long as the
distribution is normal, these three probabilities will hold true. When we cover standard errors in the next
lesson, however, you will notice that our standard errors become smaller, and hence we improve accuracy
as our sample size grows.
Normal (bell-curve) distributions are not only useful for determining where our data lie relative to a
mean. They are also a central requirement for t-tests, one of the classical tests of hypotheses and a central
component to data analysis. These features will be discussed in greater depth in future lessons, as well as
the important Central Limit Theorem which is discussed in the next lesson. Before we advance to these
topics, however, you will learn some basic coding commands in STATA, as well as how to plot a
histogram of your data. Histograms are helpful graphics, as they reveal the distribution of a variable
across all recorded observations. For this lesson, we will construct histograms from two datasets. One of
these datasets you’ve used before; it contains earnings information on 20 randomly selected UK
graduates. The second dataset contains earnings information on 200 randomly selected UK graduates.
24
STATA LAB (LESSON 1):
Open up the two excel datasets on graduate earnings, and upload them into two separate STATA
windows via the copy/paste method we used before (see Pre-Lab 1). Before we begin, you will learn the
“generate”, or “gen” for short, command which creates new variables from those which we have
uploaded.
Let’s create a new variable that is the sum of earnings that a UK graduate makes between age 22 and 25 –
we will call this “totalearns”. Starting with our smaller dataset, go to the command box (outlined in red
below) and type the following command: “gen totalearns = earns22 + earns23 + earns24 + earns25” as
demonstrated below:
25