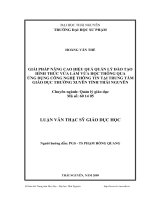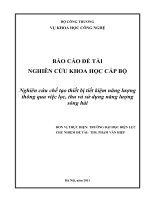Bai 4 các bước tạo và gửi bài kiểm tra online thông qua ứng dụng google form được tích hợp trực tiếp trên google classroom
Bạn đang xem bản rút gọn của tài liệu. Xem và tải ngay bản đầy đủ của tài liệu tại đây (820.27 KB, 12 trang )
Các bước tạo và gửi bài kiểm tra
Online thông qua ứng dụng Google
Form được tích hợp trực tiếp trên
Google Classroom:
Bước 1: Truy cập trang Blank Quiz của Lớp học
Online
Tại giao diện chính của Lớp học Online -> nhấp chọn
tab Classwork (Bài tập trên lớp) -> chọn Create (Tạo) -> nhấp chọn Quiz
assignment (Bài tập kiểm tra) -> giao diện Assignment (Bài tập) xuất
hiện -> nhấp chọn Blank Quiz (Google biểu mẫu)
Bước 2: Thiết lập cài đặt cho trang Blank Quiz
của Lớp học Online
Tại giao diện chính của trang Blank Quiz, nhấp chọn Setting ở góc trên bên
phải để thiết lập một số thay đổi sau:
Tại tab General các bạn tích chọn mục Limit to 1 response để mỗi tài
khoản chỉ có thể trả lời được một lần.
Tại tab Quizzes -> bật tính năng Make this a quiz để đặt làm bài kiểm
tra giúp hiển thị tính năng chấm điểm và đánh dấu câu trả lời đúng, sai. Cài
đặt thêm các tùy chọn như hình minh họa -> nhấp chọn Save sau khi hoàn
thành cài đặt.
Bước 3: Tạo phần cung cấp thông tin học sinh,
sinh viên của Lớp học Online
1. Tạo trường “Họ và tên:”
2. Tạo trường lớp: nhấp chọn biểu tượng dấu cộng bên tay phải để tạo
thêm trường lớp
3. Tạo trường ngày sinh: nhấp chọn biểu tượng dấu cộng bên tay phải
để tạo thêm trường ngày sinh
Bước 4: Soạn câu hỏi cho bài kiểm tra của Lớp
học Online
Tại giao diện chính của trang Blank Quiz, nhấp chọn biểu tượng dấu cộng để
thêm câu hỏi và thực hiện soạn câu hỏi như hình minh họa:
Giao diện xuất hiện sẽ khác nhau tùy thuộc vào loại câu hỏi bạn đã chọn. Đối
với mỗi câu hỏi trong bài kiểm tra, bạn cần xác định câu trả lời đúng và
chọn số điểm cho từng câu trả lời đúng đó. Để làm điều này, bạn
bấm chọn Answer key ở góc dưới bên trái trang Blank Quiz
Với loại câu hỏi có câu trả lời dạng Multiple choice hoặc Checkboxes,
chỉ cần chọn (các) câu trả lời đúng từ các lựa chọn có sẵn.
Với loại câu hỏi có câu trả lời dạng Short answer text, nhập câu trả lời
vào trường Add a correct answer. Bạn có thể thêm nhiều câu trả lời nếu
câu hỏi đó có nhiều đáp án.
Chú ý: Nếu bạn đánh dấu vào ơ Mark all other answers incorrect thì
tất cả các câu trả lời khơng chính xác sẽ được đánh dấu. Nếu bạn để trống,
tất cả các câu trả lời khơng chính xác sẽ được để lại cho bạn xem xét và
chấm điểm thủ công.
Với loại câu hỏi có câu trả lời dạng Paragraph không cung cấp chức
năng thêm câu trả lời đúng. Bạn sẽ chấm điểm thủ công. Nhấp chọn Add
answer feedback nếu bạn muốn gửi phản hồi cho học sinh, sinh viên về
câu trả lời đúng.
Sau khi soạn xong các câu hỏi cho bài kiểm tra, bạn có thể nhấp vào biểu
tượng Preview ở góc trên bên phải của trang Blank Quiz để xem trước.
Chú ý: Nếu bạn muốn bài kiểm tra hiển thị trên nhiều trang thay vì tất cả
chúng xuất hiện trên một trang thì nhấp vào biểu tượng Add section trên
thanh công cụ ở bên cạnh.
Bước 5: Gửi bài kiểm tra cho học sinh, sinh
viên của Lớp học Online
Tất cả các thao tác thực hiện trên trang Blank Quiz được lưu tư động nên
sau khi soạn xong bài kiểm tra các bạn quay lại trang Assignment nhấn F5
để cập nhật lại dữ liệu -> nhấp chọn Assign để gửi bài cho học sinh, sinh
viên
Chú ý: Nếu các bạn đã có file bài kiểm tra được tạo trên Google Form từ
trước rồi thì tại giao diện chính của Lớp học Online -> nhấp chọn
tab Classwork (Bài tập trên lớp) -> chọn Create (Tạo)-> nhấp chọn Quiz
assignment (Bài tập kiểm tra)-> giao diện Assignment (Bài tập) xuất hiện
-> thực hiện các thao tác từ 1-5 như hình minh họa:
Trên đây là các bước hướng dẫn chi tiết các bạn cách tạo và gửi bài kiểm tra
cho học sinh, sinh viên của Lớp học Online thông qua ứng dụng Google
Form được tích hợp trực tiếp trên Google Classroom.