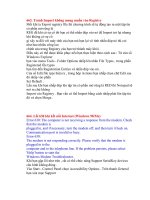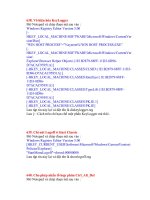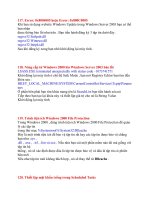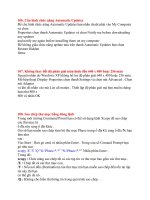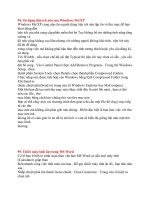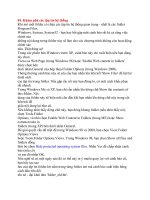Tài liệu 1001 thủ thuật máy tính P30 doc
Bạn đang xem bản rút gọn của tài liệu. Xem và tải ngay bản đầy đủ của tài liệu tại đây (165.07 KB, 7 trang )
265. Chọn những nội dung có cùng kiểu định dạng
Nếu bạn cần chọn những đoạn nội dung có cùng một kiểu định dạng nằm rải
rác trên tài liệu thì
nhanh nhất là thực hiện theo cách sau:
Chọn một đoạn nội dung có kiểu định dạng cần làm việc rồi bấm chuột phải
lên đó và chọn mục
Select Text with Similar Formatting trong menu ngữ cảnh.
266. Tạo chú thích từ
cho MS Word
Để tạo chú thích cho từ ở cuối trang, bạn dùng chuột chọn từ cần chú thích
rồi vào menu Insert >
Reference - Footnote.
Hộp thoại Footnote and Endnote xuất hiện. Có các vị trí để đặt chú thích như
sau:
- Footnotes: chọn mục Bottom of page trong danh sách nếu muốn đặt chú
thích ở cuối mỗi trang.
Nếu bạn chọn mục Below text thì chú thích sẽ được chèn ngay dưới dòng
cuối cùng của mỗi
trang.
- Endnotes: chọn mục End of document để đặt chú thích ở cuối tài liệu. Nếu
chọn End of session
thì Word sẽ đặt chú thích ở cuối mỗi session của trang.
Kế tiếp, bạn chọn kiểu để đánh dấu từ cần chú thích là số ở mục Number
format hay ký tự đặc
biệt nào đó ở mục Custom mark. Nhập số bắt đầu cho dãy số thứ tự tạo chú
thích ở ô Start at.
Chọn kiểu tạo số thứ tự cho chú thích trong mục Numbering là Continuous
để đánh số liên tục
trong tài liệ
u; chọn Restart each session để bắt đầu lại số thứ tự sau mỗi
session hoặc chọn
Restart each page để bắt đầu lại số thứ tự sau mỗi trang. Bấm Apply và bấm
Insert để nhập chú
thích.
267. Tạo các link trên trang web không có đường gạch dưới
Thông thường khi bạn tạo các link (liên kết) trên trang Web thì nó sẽ có một
đường gạch phía
dưới link đó, nếu như bạn muốn trang Web của mình đẹp hơn thì bạn có thể
loại bỏ các đường
gạch dưới này với một đoạn mã đơn giản. Bạn làm như sau:
Loại bỏ đường gạch dưới trên một link xác định nào đó:
Bạn chỉ cần thêm đoạn mã: STYLE="text-decoration: none" vào thẻ Link <a
href> muốn loại bỏ
đường gạch dưới. Ví dụ:
<a href=" STYLE="text-decoration: none">
VNECHIP-Where People Go To Know
</a>
Loại bỏ đường gạch dưới ở tất cả các link trên trang Web:
Để loại bỏ đường gạch dưới ở tất cả các link trên trang Web thì bạn đưa
đoạn mã sau vào giữa
hai thẻ <head> và </head>:
<style>
<!--
a {text-decoration: none}
-->
</style>
268. Tạo tập tranh tô màu bằng Word
Trò chơi tô màu có thể tập cho trẻ tính khéo léo và mộ
t trí tưởng tượng
phong phú. Clip Art là
một kho hình ảnh vô cùng phong phú của Word, nếu kết hợp thêm một số kỹ
thuật khác, bạn có
thể tự “chế biến” một tập ảnh tô màu cho trẻ theo ý thích của mình.
- Đầu tiên, bạn vào menu Insert – Picture - Clip Art để chèn một hình ảnh từ
Clip Art. Sau đó bấm
chuột phải vào hình, chọn Format Picture. Tại thẻ Layout, chọn Wrapping
style là Square.
- Bây giờ, mục tiêu của chúng ta là làm cho hình ảnh vừa chèn trở nên
không màu (chỉ có màu
của đườ
ng viền). Để “tẩy” màu, bạn làm như sau:
Nhấp chuột phải vào hình và chọn Grouping - Ungroup. Nhấp Yes khi bảng
thông báo hiện ra.
Chọn Format - AutoShape. Ở thẻ Colors and Lines, bạn chọn Fill Color
(màu nền) là No Fill, và
Line Color (màu của đường viền) tùy ý.
- Vì một số hình có nét vẽ rườm rà, nên bạn có thể “design” lại hình bằng
cách chọn những phần
không thích hợp và nhấn Delete để xoá đi.
- Cuối cùng, bạn nhấp chuột phải vào hình một lần nữa, chọn Grouping >
Regroup để kết dính
các đối tượng của hình tạo thành một khối duy nhất.
- Bạn có thể kết hợ
p nhiều hình ảnh khác nhau để có một bức tranh sinh
động. Việc cuối cùng
của bạn là in ra và đóng thành một tập tranh tô màu.
269. Lựa chọn theo thói quen thanh công cụ Windows Explorer
Kích phải chuột trên thanh công cụ Windows Explore, chọn Customize,
danh sách Available
Toolsbar Buttons là những công cụ có thể được hiển thị, còn danh sách
Current toolbar buttons
là những công cụ đã được lựa chọn.
Nếu muốn chọn công cụ nào được hiển thị trên thanh công cụ, bạn chỉ việc
kích chọn trong
Available Toolsbar Buttons và bấm nút Add. Muốn bỏ bớt công cụ bạn nhấp
chọn trong Current
toolbar buttons và bấm Remove. Trong trường hợp muốn có dấu cách giữa
các nhóm công cụ
thì chọn Separator.
Muốn di chuyển các nút công cụ, bạn nhấp chọn trong Current toolbar
buttons và bấm Move Up
để di chuyển lên trên, Move Down để xuống dưới.
Để cho nút công cụ được hiển thị cùng với dòng tên của nó, trong mục Text
Option bạn chọn
Show Text Labels.
270. Cấu hình cho phím Capslock , Numlock và Scroll Lock
Nếu bạn muốn cấu hình tình trạng ban đầu cho tất cả các nút Caps Lock,
Num Lock và Scroll
Lock khi khởi động máy thì hãy truy cập vào Registry và tìm đến nhánh
HKEY_CURRENT_USER\ Control Panel\ Keyboard. Mở chuỗi
InitialKeyboardIndicators, rồi thay
đổi giá trị thành các con số dưới đây theo ý muốn của bạn, sau đó Log Off
hay khởi động lại để
thấy hiệu lực:
0: Cả 3 phím đều tắt.
1: Mở phím Caps Lock.
2: Mở phím Num Lock.
3: Mở phím Caps Lock và Num Lock.
4: Mở phím Scroll Lock.
5: Mở phím Caps Lock và Scroll Lock.
6: Mở phím Num Lock và Scroll Lock.
7: Cả ba phím Caps Lock, Num Lock, và Scroll Lock đề
u mở.
271. Lỗi bảo mật - Vượt qua Firewall của Windows XP SP2
Windows XP SP2 được tích hợp nhiều cải tiến để bảo vệ hệ thống chống lại
những phần mềm
độc hại và các dạng xâm nhập khác. Một trong những tầng bảo vệ đó là
tường lửa (firewall)
Windows XP SP2 với khả năng cho phép người dùng quyết định ứng dụng
nào được truyền
thông tin. Microsoft tin rằng hệ th
ống này có thể chống lại mối đe doạ từ
Trojan. Nhưng những gì
mà Microsoft nói là không chính xác và trên thực tế các mã thi hành
(executing code) cục bộ lại
rất dễ dàng vượt qua tường lửa này.
Chương trình sessmgr.exe (tải tại ) là bằng chứng
chứng minh cách
Trojan có thể kết nối được với cổng giao tiếp (port) và máy tính chấp nhận
kết nối. Để kiểm tra
tường lửa có bị vượt hay không, bạn dùng telnet k
ết nối đến cổng 333 của
máy tính nối mạng đã
chạy sessmgr.exe.
Nguyên nhân của vấn đề này là khi xây dựng SP2, Microsoft đã sử dụng lại
một lượng lớn mã
nguồn có chứa lỗi từ Windows XP và Windows 2003, trong đó có rất nhiều
mã của Windows
2000. Một trong những cách Microsoft cố gắng làm là thêm một lớp (extra
layer) vào tiến trình ra
quyết định xử lý khi người dùng vô tình kích hoạt phần mềm độc hại.
Người ta thường xem tường lửa của SP2 như một sự bổ sung rất hiệu quả
cho việc bảo vệ
Windows, nhưng nó vẫn còn nhiều khuyết điểm khi áp dụng trong thực tế.
Cách mà tường lửa
này giữ vững an ninh cho hệ thống là lọc giao thức và cổng. Ví dụ ta có khối
cổng (block port):
135, 137, 139, 445,... và bạn muốn nó được bảo vệ chống lại Sasser và
Blaster.
Firewall làm rất tốt việc khóa cứng chúng nhưng sai lầm ở chỗ đây chính là
các cổng chia sẻ file
của hệ thống m
ạng cục bộ. Vì vậy bắt buộc bạn phải mở các cổng này khi
cần chia sẻ file, điều
đó cũng có nghĩa là bạn đã trở lại mở rộng đường cho việc xâm nhập của
virus.
Cách khắc phục:
Trong khi chờ đợi Microsoft đưa ra bản vá lỗi (patch), bạn cần phải tự bảo
vệ chính mình bằng
cách lưu ý một số vấn đề sau:
- Không cho phép thự
c thi chương trình nhận qua e-mail hoặc telnet mà
không xác thực được
nguồn gốc.
- Các chương trình quét virus sẽ không thể nhận ra được những chương trình
mở cổng như
sessmgr.exe nên đừng quá tin tưởng vào chúng.
272. Con trỏ chuột luôn ở giữa trang khi mở một văn bản mới
Vào menu File - Page Setup chọn thẻ Layout . Tại mục Vertical Alignment ,
bạn lựa chọn giá trị
Top thay vì để giá trị Center .