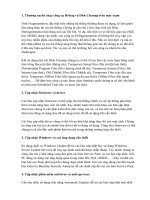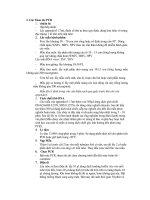Tài liệu 10 thao tac bao tri may ppt
Bạn đang xem bản rút gọn của tài liệu. Xem và tải ngay bản đầy đủ của tài liệu tại đây (27.97 KB, 3 trang )
10 thao tác bảo trì máy tính đơn giản
Mọi thiết bị và máy móc chỉ có thể hoạt động ở trạng thái tốt nhất khi được bảo trì, bảo dưỡng
thường xuyên. Dưới đây là 10 công việc đơn giản mà chúng ta có thể thực hiện để bảo trì cho
một máy tính.
1. Thường xuyên chạy công cụ Defrag và Disk Cleanup trên máy trạm
Disk Fragmentation, đặc biệt trên những hệ thống thường được sử dụng, sẽ làm giảm khả
năng thực thi của hệ thống. Chúng ta cần chú ý khi chạy tiện ích Disk Defragmentation khi
đang mở các file lớn. Ví dụ, nếu một cơ sở dữ liệu giao tác (SQL hay MSDE) đang vận hành,
các công cụ Defragmentation sẽ không thể truy cập vào mọi hay nhiều phần của những kiểu
file này để dồn ổ đĩa. Nếu có một dịch vụ mà có thể chặn phầnn ày của hệ thống sang trạng
thái không giao tác thì chúng ta có thể dồn ổ đĩa này hiệu quả hơn. Tác vụ này có thể tự động
bởi các công cụ nhóm ba như DisKeeper.
Khi sử dụng tiện ích Disk Cleanup chúng ta có thể tối ưu hóa các máy trạm bằng cách làm
trống Recycle Bin (thùng rác), Temporary Setup Files (file cài đặt tạm thời), Downloaded
Program Files (file chương trình đã tải), Temporary Internet Files (file Internet tạm thời), Old
Chkdsk Files (file Chkdsk cũ), Temporary Files (các file tạm thời), Temporary Offline Files (file
ngoại tuyến tạm thời), Offline Files (file ngoại tuyến), … Để đảm bảo công cụ này được chạy
thường xuyên chúng ta có thể vận hành nó như một Scheduled Task (tác vụ được lên lịch).
2. Cập nhật firmware và driver
Các bản cập nhật firmware có thể giúp cho hệ thống chính và các hệ thống phụ hiện thời có
khả năng làm việc tốt nhất. Tuy nhiên trước khi triển khai các bản cập nhật firmware chúng ta
cần phải kiểm thử chức năng của nó, và lưu trữ các bản phân phối firmware đang sử dụng hay
đã sử dụng trước đó để sử dụng khi cần thiết.
Các bản cập nhật driver cũng có thể tối ưu hóa khả năng thực thi của máy tính. Chúng ta cũng
cần lưu lại các phiên bản driver đã và đang sử dụng. Cũng như firmware có thể chúng ta sẽ
cần đến một phiên bản lưu trữ trong những trường hợp cần thiết.
3. Cập nhật Windows và các ứng dụng cần thiết
Sử dụng dịch vụ Windows Update để tải các bản cập nhật hay sử dụng Windows Server Update
Services để truy lục danh sách đã được chấp thuận. Tuy nhiên chúng ta cũng cần lưu ý khả
năng xung đột giữa các bản Service Pack và các bản cập nhật. Nếu PC đang sử dụng các ứng
dụng quan trong (như IIS, SQL, MSDE, …) hãy cài đặt các bản Service Pack phù hợp khi chúng
được phát hành. Với các ứng dụng của Microsoft, hãy kiểm tra Baseline Security Analyzer để
xác định cấp độ của các bản Service Pack.
4. Cập nhật phần mềm antivirus và anti-spyware
Cần cân nhắc sử dụng tính năng Automatic Updates để tải các bản cập nhật mới nhất cho phần
mềm này. Sử dụng những công cụ như Ad-Aware để tăng cường khả năng phòng vệ trước
Trojan, tấn công chiếm quyền điều khiển qua ứng dụng trình duyệt, và nhiều hành vi khác.
5. Kiểm tra cấu hình dịch vụ và Device Manager
Tùy thuộc vào cấu hình hệ thống được thiết lập, bạn hãy mở bảng Services trong Control Panel
để cài đặt cho các dịch vụ nền tảng Windows đang sử dụng sang chế độ khởi động tự động.
Mở Windows Device Manager để tìm những thiết bị không hoạt động ổn định hay đã bị gỡ bỏ.
Các thành phần của hệ thống phụ có thể thông báo lỗi nếu chúng không hoạt động ổn định
hay đã bị cấu hình không chính xác.
6. Kiểm tra cấu hình Page File
Truy cập vào cấu hình bộ nhớ ảo rồi cài đặt kích thước và vị trí của Page File (file trang nhớ)
phù hợp với kích thước vùng trống trên ổ đĩa và vùng trống bộ nhớ được cài đặt trên hệ thống.
7. Kiểm tra nguồn điện
Nếu sử dụng một bộ lưu điện UPS, cần đảm bảo rằng nó đã tương thích với nguồn điện cung
cấp. Nếu không sử dụng UPS, chúng ta cần kiểm tra xem nguồn điện đó có phù hợp và có đáp
ứng được yêu cầu điện năng tối thiểu hay không. Nếu cần thiết có thể sử dụng các thiết bị ổn
định điện áp.
8. Vệ sinh máy thường xuyên
Luôn thực hiện theo định kỳ các công việc làm sách toàn bộ hệ thống bằng cách tháo các thiết
bị trên hệ thống, loại bỏ bụi bẩn và lau chùi bề mặt bên trong và bên ngoài máy tính. Ngoài ra
các thiết bị cần được vệ sinh khác gồm: Chuột, bàn phím, ổ đía CD-ROM, các thiết bị hiển thị
(màn hình, máy chiếu, …), …
9. Kiểm tra các kết nối ngoài và kết nối nội bộ
Khởi động hệ thống và kiểm tra lại xem các kết nối có thông suốt và đã được thiết lập chính
xác hay chưa. Kiểm tra lại các cài đặt ẩn và kết nối của các card phụ kiện.
Đảm bảo rằng mức tải của cáp ở mức phù hợp. Việc có quá nhiều cáp hay kết nối quá tải có
thể phá hủy cáp, thiết bị, giắc cắm, hay hệ thống. Do đó cần phải dự trữ một số lượng cáp kết
nối các thiết bị trong hệ thống để có thể thay thế ngay khi cần thiết. Quá tải có thể làm phát
sinh một số vấn đề gây ngắt quãng trong khi thực thi.
10. Đảm bảo môi trường hoạt động sạch
Các thiết bị trong hệ thống luôn có một giới hạn về nhiệt độ nhất định. Môi trường nhiệt độ cao
sẽ khiến cho các thiết bị trong hệ thống không được làm mát, hậu quả là hệ thống sẽ bị sập
khi có một thiết bị nào đó vượt ngưỡng nhiệt độ cho phép.
Ngoài ra nếu làm việc trong môi trường sản xuất (có nhiều khói và bụi) thì chúng ta cần phải
có biện phát cách ly hệ thống, vì các quạt làm mát sẽ vô tình đưa khói và bụi vào trong hệ
thống.