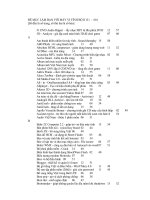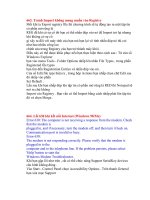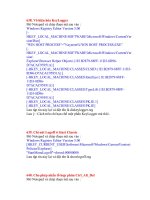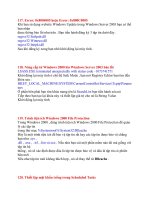Tài liệu Các bước giúp máy tính khởi động nhanh hơn pdf
Bạn đang xem bản rút gọn của tài liệu. Xem và tải ngay bản đầy đủ của tài liệu tại đây (358.57 KB, 7 trang )
Các bước giúp máy tính khởi động nhanh hơn
Posted on Tháng Bảy 17th, 2009 bởi admin
online advertising
Chỉ cần bỏ ra khoảng hơn 10 phút, bạn có thể xử lý triệt để vấn đề máy tính khởi động
chậm.
Máy tính sẽ mất nhiều thời gian khởi động sau khi bạn tải về hàng tá ứng dụng chạy lúc bật
máy. Để làm cho máy tính khởi động nhanh, bạn chỉ cần dành chút thời gian tắt bớt ứng
dụng và dịch vụ chạy lúc khởi động.
Các bước dưới đây có thể giúp bạn làm việc này một cách dễ dàng, an toàn và không mất
nhiều thời gian.
Kiểm tra các chương trình khởi động với Msconfig
Một trong những tiện ích tuyệt vời có trong tất cả phiên bản Windows là chương trình
Microsoft Configuration Editor. Để mở chương trình này, kích vào phím Windows và nhấn
phím R, trong hộp thoại bật lên, gõ ‘msconfig’.
Kích chuột vào thẻ Startup. Bạn sẽ thấy một danh sách các chương trình khởi động khi bật
máy tính.
Nhìn vào danh sách các chương trình này, tìm những chương trình bạn không muốn khởi
động khi bật máy tính, đặt dấu kiểm ở ô trống của chương trình đó. Những thủ phạm làm
chậm quá trình khởi động máy tính phổ biến là các công cụ tự động cập nhật của
Microsoft, Adoble và Apple và các tiện ích nằm trên khay hệ thống. Bạn có thể giới hạn số
chương trình chạy lúc khởi động đến khi chỉ còn những chương trình thật sự cần thiết như
phần mềm diệt virus và các driver phần cứng.
Sau đó, kích chuột vào Apply, rồi chọn OK. Bạn sẽ nhận được thông điệp yêu cầu khởi
động lại máy tính, hãy làm theo. Nếu sau đó thấy máy tính khởi động nhanh thì không cần
làm gì nữa. Còn vẫn chậm thì chuyển sang bước tiếp theo.
Kiểm tra các dịch vụ khởi động với Msconfig
Msconfig cũng có thể quản lý rất tốt các dịch vụ hệ thống chạy lúc khởi động. Hầu hết dịch
vụ chạy lúc khởi động là dịch vụ của Microsoft nếu tắt hết có thể ảnh hưởng đến hoạt động
trơn tru của máy. Để tắt những dịch vụ an toàn, làm theo cách sau:
Mở msconfig như hướng dẫn ở trên, kích vào thẻ Services. Bạn sẽ thấy một danh sách dài
các dịch vụ. Bạn không muốn vô hiệu các dịch vụ này, có thể đặt dấu kiểm vào ô “Hide All
Microsoft Services” (dấu tất cả các dịch vụ của Microsoft).
Sau đó, ngay lập tức bạn sẽ thấy danh sách dịch vụ ít hơn hẳn. Kích vào nút Disable All,
sau đó chọn nút Apply. Sau đó, bạn tìm trong danh sách dịch vụ này và mở lại những dịch
vụ cần chạy lúc khởi động như chống virus hay các dịch vụ mạng và video. Khởi động lại
máy tính.
Dùng tiện ích Autoruns
Autoruns là chương trình tuyệt vời có thể chỉ ra chính xác các chương trình chạy trên máy
tính lúc khởi động. Bạn có thể tải Autoruns từ trang web Microsoft TechNet.
Trích:
/>Sau khi tải xong, giải nén các file tải về lên màn hình nền. Kích đúp
chuột vào file chạy Autoruns, bỏ qua cam kết sử dụng chương trình này
bằng cách nhấn vào nút Agree.
Khi chương trình mở, bạn sẽ thấy một cửa sổ chứa rất nhiều thẻ khác nhau. Cửa sổ này
hiển thị mọi thứ sẽ khởi động lúc mở máy tính.
Dưới thẻ Everything, bỏ dấu kiểm ở những chương trình hoặc dịch vụ bạn không muốn
chạy lúc khởi động máy tính, sau đó khởi động lại máy tính. Nếu máy tính vẫn khởi động
chậm thì bạn hãy tiếp tục dùng các cách dưới đây.
Dọn dẹp Registry
Thường thì các mục trong Registry không ảnh hưởng đến tốc độ khởi động máy tính.
Nhưng nếu Registry không được tổ chức để hoạt động hiệu quả, nó có thể làm chậm hoạt
động bình thường của máy tính. Tiện ích Comodo Registry Cleaner có thể giúp bạn xử lý
vấn đề này.
Có thể tải Comodo Registry Cleaner từ đường link này.
Trích:
/>Lưu file đó lên màn hình nền desktop.
Cài đặt Comodo như các chương trình khác, nên nhớ là để các thiết lập mặc định. Sau đó,
kích vào nút Scan My Registry và đợi kết quả. Kích tiếp vào nút Clean Registry.
Khởi động lại máy tính khi việc dọn dẹp Registry hoàn tất.
Xử lý bằng chương trình Event Viewer