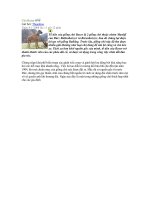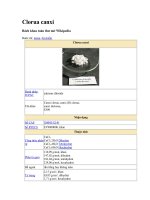Tài liệu Manufacturing Infrastructure pdf
Bạn đang xem bản rút gọn của tài liệu. Xem và tải ngay bản đầy đủ của tài liệu tại đây (2.44 MB, 165 trang )
Manufacturing Infrastructure
Site Map
Preface
What's New?
Getting Started
Basic Tasks
Advanced Tasks
Workbench
Description
Customizing
Reference
Glossary
Index
© Dassault Systèmes 1994-2001. All rights reserved.
Site Map
Preface
What's New?
Getting Started
Manage Workbenches
Manage Documents
Basic Tasks
Part Operations, Programs and Processes
Part Operation
Manufacturing Program
Create a Machining Process
Organize Machining Processes
Apply a Machining Process
Auxiliary Operations
Tool Change
Machine Rotation
Machining Axis
PP Instruction
Copy Transformation Instruction
Managing Manufacturing Entities
Select Tool for Operation
Edit Tool
Edit Assembly
Compensation
Patterns
Features
Define Macros on a Milling Operation
Define Macros on an Axial Machining Operation
Status Management
Verification, Simulation and Program Output
Tool Path Replay
Material Removal Simulation
Interactive Generation of APT Source Code
Batch Generation of APT Source Code
Batch Generation of Clfile Code
Batch Generation of NC Code
Batch Generation of CGR File
NC Documentation Generation
APT Import
VNC Access
Machine Accessibility
Advanced Tasks
Design Changes
Set Up and Part Positioning
Workbench Description
Menu Bar
Toolbars
Manufacturing Program Toolbar
Auxiliary Operations Toolbar
Tool Path Management Toolbar
Machining Features Toolbar
Manufacturing Auxiliary Views Toolbar
Geometry Selection Toolbars
Machining Process Toolbar
Machine Management Toolbar
Specification Tree
Customizing
NC Manufacturing Settings
Build a Tool Catalog
Access External Tool Catalogs
PP Word Syntaxes
NC Documentation
Material Simulation Settings
Reference Information
Tools
NC Macros
PP Tables and PP Word Syntaxes
APT Formats
Clfile Formats
Glossary
Index
Preface
NC Manufacturing Solutions enable you to define and manage NC programs dedicated to
machining parts designed in 3D wireframe or solids geometry using 2.5 to 5-axis machining
techniques.
It offers an easy-to-use and easy-to-learn graphic interface that makes it suitable for shop
floor-oriented use. Moreover, its leading edge technologies together with a tight integration with
Version 5 design methodologies and DELMIA's digital manufacturing environment, fully satisfy
the requirements of office programming. NC Manufacturing is a unique solution that
reconciliates office and shop floor activities.
An integrated Post Processor engine allows the product to cover the whole manufacturing
process from tool trajectory (APT source or Clfile) to NC data.
NC Manufacturing Infrastructure offers the following main functions:
Common platform for 2.5 to 5-axis axis machining capabilities, which include mill, drill
and turn operations
Management of tools and tool catalogs
Flexible management of the manufacturing program with intuitive and easy-to-learn user
interface based on graphic dialog boxes
Tight interaction between tool path definition, verification and generation
Knowledgeware customization facilities through f(x) formula and Edit search facilities
Seamless NC data generation thanks to an integrated Post Processor Access solution
Automatic shop floor documentation in HTML format
High associative level of the manufacturing program ensures productive design change
management thanks to the integration with CATIA V5 modeling capabilities
Based on the Process Product Resources (PPR) model, the manufacturing applications
are integrated with Digital Process for Manufacturing (DPM).
Certain portions of this product contain elements subject to copyright owned by the following entities:
© Copyright LightWork Design Ltd., all rights reserved.
© Copyright Deneb Robotics Inc., all rights reserved.
© Copyright Cenit, all rights reserved.
© Copyright Intelligent Manufacturing Software, all rights reserved.
© Copyright Walter Tool Data Management, all rights reserved.
What's New?
Tool Path Replay
Enhanced: Possibility to replay trajectory of contact point and/or tool tip or center point.
Enhanced: Possibility to pack and store tool paths.
Enhanced: Possibility to display and replay transition paths.
Lathe Machining
New: Integration of Lathe Machining product.
Please refer to the Lathe Machining User's Guide for more information.
Tool Axis
Enhanced: Improved tool axis considerations (angular definition, edition, and so on).
Feeds and Speeds
Enhanced: Possibility to specify cutting conditions on tools.
DPM Power Train Integration
New: Capability to associate an In Process Model to the part operation.
NC Data Output
New: Cutter Location file (Clfile) support.
Axial Machining Process
Enhanced: Extended rules definition capabilities.
Machines
Enhanced: Selection of VNC machines and take VNC machine algorithms into account.
Tool Library
Enhanced: Support of cutting conditions.
Copy Operation with Transformation
New: Support of Copy Transformation instruction.
PP Instructions
Enhanced: PP table support.
Enhanced: Possibility to insert a PP word into an existing macro path.
Getting Started
Before getting into the detailed instructions for using NC Manufacturing products, this section
deals with some important concepts about your working environment.
Manage Workbenches
Manage Documents
Manage Workbenches
This section explains what happens when you open a design part and enter an NC Manufacturing
workbench (Prismatic Machining, for example), and how to switch to and from Manufacturing and
Design Workbenches
1.
Select File -> Open then select the desired CATPart document.
2.
Select NC Manufacturing > Prismatic Machining from the Start menu.
The Prismatic Machining workbench appears.
The part is displayed in the Set Up Editor window along with the manufacturing specification tree.
The CATPart is automatically associated to the Part Operation and an instance of the part is created
in the Product List.
3.
Select Manufacturing Program.1 in the tree to make it the current entity.
To insert program entities such as machining operations, tools and auxiliary commands you can
either:
make the program current before clicking the insert program entity command
click the insert program entity command then make the program current.
4.
Double click the Part entity in the tree to switch to a Mechanical Design workbench (such as Part
Design or Wireframe and Surface Design depending on your configuration).
5.
Double click a Manufacturing entity in the tree to switch back to the Manufacturing workbench.
Manage Documents
This section shows how you can create a new CATPart document in the Product List dedicated for storing complementary
geometry.
1.
Set the Create a CATPart to store geometry checkbox in the Tools > Options > NC Manufacturing page.
2.
Open your design part and start the Manufacturing workbench as described in the previous section.
Two CATPart documents are present in the Product list: the design part and a CATPart for storing Complementary
Geometry in your Part Operation.
This enables you to create geometry which may be necessary for your Manufacturing model without modifying the
design part. This geometry can be created by switching to a Design workbench as mentioned in the previous section.
NC Manufacturing allows you to work in a multi-model environment.
The CATProcess references one or more CATPart and/or CATProduct documents.
You can have links between a CATProcess document and:
CATPart and/or CATProduct documents (design part, associated geometry, stock, and so on)
APT, Clfile or NC Code output (if associated during CATMfg generation)
Packed tool path files stored on disk (if these tlp files were stored)
CATPart documents relative to tool/tool assembly representation (if associated to a tool or assembly).
The links between documents can be visualized using the Edit > Links command.
These links can be managed with the TEAM PDM product.
Basic Tasks
The basic tasks you will perform using CATIA NC Manufacturing products involve creating,
editing and managing part operations, manufacturing programs and other entities of the CATIA
manufacturing process.
Part Operations, Programs and Processes
Auxiliary Operations
Managing Manufacturing Entities
Verification, Simulation and Program Output
Part Operations, Programs and Processes
This section deals with creating and managing the following major entities of the NC Manufacturing environment.
Create and Edit a Part Operation: Select the Part Operation icon then specify the entities to be referenced by the
part operation: machine tool, machining axis system, tool change point, part set up, and so on.
Create and Edit a Manufacturing Program: Select the Manufacturing Program icon to add a program to the
current part operation then insert all necessary program entities: machining operations, tool changes, PP
instructions, and so on.
Create a Machining Process: Select the Machining Process icon to create a machining process, which will be
stored in a CATProcess document and then as a catalog component.
Organize Machining Processes: In the Catalog Editor workbench, store the Machining Process as a Catalog
component.
Apply a Machining Process: Select the Open Catalog icon to access the machining process to be applied to
selected geometry.
Part Operation
This task shows you how to create a part operation in the manufacturing process.
When you open an NC Manufacturing workbench on a CATPart or CATProduct document, the manufacturing
document is initialized with a part operation.
1.
Select the Part Operation icon
.
A new part operation is initialized in the manufacturing
process and a Part Operation entity is added to the tree.
To access the parameters of the part operation, double
click the Part Operation entity in the tree or use the
contextual menu.
The Part Operation dialog box appears.
2.
If needed, enter a new part operation name and assign
comments to the part operation.
3.
Click the Machine icon
to assign a machine tool to the part operation.
The Machine Editor dialog box appears.
4.
Select the desired type of machine tool by clicking the corresponding icon:
3-axis machine
3-axis machine with rotary table
5-axis machine
horizontal lathe
vertical lathe.
The default characteristics of the selected machine type are displayed and the following parameters can be
edited to correspond to your actual machine tool.
Machine name and associated comments
Numerical control parameters such as PP words table
Spindle parameters
Tool change parameters including the Tools catalog
Rotary table parameters for 3-axis machine with rotary table.
Just click OK to accept the machine parameters and return to the Part Operation dialog box.
5.
Click the Machining Axis icon
to assign a reference machining axis system to the part operation.
The Machining Axis dialog box appears.
This is similar to the procedure described in Insert a Machining Axis Change.
Output coordinates will be described in the specified axis system except when local machining axis systems are
inserted in the program.
6.
Click the Product icon
to associate an existing product (CATProduct) or part (CATPart) to the part operation.
This procedure is described in Set Up and Part Positioning.
7.
Select the Geometry tab to associate the following geometry to the part operation:
Design part: Just click the Design Part icon then select the desired geometry.
This is useful if you want to do material removal simulations later.
Stock: Just click the Stock icon then select the desired geometry.
This is useful for certain surface machining operations and also for material removal simulations.
Safety plane: Just click the Safety Plane icon then select the desired plane that will be used as a
global safety plane for the part operation.
In Process Model: Just click the In Process Model icon then select the desired CATPart in which In
Process Models are to be generated.
This is only useful for the DPM Powertrain workbench.
8.
Select the Position tab to specify the following reference positions on the part operation:
tool change point
table center setup.
9.
Select the Option tab to specify the type of NC output that is to be generated for Profile Contouring operations:
standard tool tip
cutter profile.
10.
Click OK to create the part operation.
The tree is updated with the new entity.
Manufacturing Program
This task shows you how you can edit a manufacturing program.
A number of capabilities are available for managing manufacturing programs:
Create
Insert entities
Reorder using Copy / Paste or Drag / Drop
Delete.
When you open an NC Manufacturing workbench on a CATPart document, the manufacturing document is initialized
with a manufacturing program.
When you select the Manufacturing Program icon
, a new program is initialized in the part operation and a new
Manufacturing Program entity is added to the tree.
Open the HoleMakingOperations.CATPart document, then select NC Manufacturing > Prismatic Machining from the
Start menu.
Make the Manufacturing Program current in the specification tree.
1. Create a drilling operation on a pattern of two holes.
2. Create a spot drilling operation on the same holes.
3. Create another drilling operation on another pattern of four
holes.
The three operations are assigned the same default tool.
4. Edit the spot drilling operation to assign a spot drill tool.
Each operation now has an associated tool change.
5. Right click the second Drilling operation and select the Cut command.
6. Right click the first Drilling operation and select the Paste
command.
The program is now reordered and the number of tool
changes reduced.
The same result could have been obtained by using the drag and drop capability.
Create a Machining Process
This task shows how to create a machining process that will be used to sequence a set of axial machining
operations.
Select an NC Manufacturing workbench from the Start menu.
No CATPart or CATProcess is needed at this stage.
1.
Select the Machining Process View icon
.
The Machining Process View dialog box appears.
2.
Select the Machining Process icon
.
The dialog box is updated with a new machining
process as shown.
3.
Select the Spot Drilling icon.
The Operation Definition dialog box appears, if the Start Edit mode is selected in the Tools > Options NC
Manufacturing Operation settings.
At this stage you can set certain parameters such as feeds and speeds and machining strategy parameters.
However, there is only limited access to geometry parameters and it is not possible to specify a tool.
Just click OK to add a reference Spot Drilling operation
to the machining process.
The reference operation has an associated Tool Query.
You can associate Formulas or Checks to the operation
and specify a Tool Query.
The Formulas, Checks and Tool Query dialog boxes have 4 common areas:
all expressions of the current entity (tool query or machining operation and for a machining operation,
either formulas or checks)
the commands list
area for editing the current expression with restrictions (you cannot do everything) and some helps by
using operator, function and unit combos. To validate an edited expression, you have to select the Add
button.
all the possible attributes that you can use in an expression, according to the knowledgeware description:
the different packages/dictionaries which group a set of object types: the 3 manufacturing
dictionaries (for machining features, activities and resources like tools) are always available.
the object types list for the selected dictionary
the attributes list for a selected type: select one of them to insert it into the expression.
For Tool Query dialog box a fifth area allows you to define the tool type and tool repository.
4.
In the same way add Drilling and Tapping operations to
the machining process by selecting first the Drilling icon
then the Tapping icon.
The Machining Process View dialog box is updated as
shown.
5.
Right click the Spot Drilling operation in the Machining Process View and select the Edit formula command.
The Formula Editor dialog box appears.
A formula is an expression associated to an operation or a machining feature attribute, which will be converted
to a F(x) formula when applying the machining process.
Define the following formula: “the tool tip approach clearance is half the depth of the spot drill feature”.
Click OK to assign the formula to the Spot Drilling operation.
You can assign formula to the Drilling and Tapping operations in the same way.
6.
Right click the Spot Drilling operation in the Machining Process View and select the Edit Checks command. The
Checks Editor dialog box appears.
A check is a logical expression associated to the corresponding operation. Inside a check, “and” and “or”
operators are available, and between several checks, an “and” operator is applied. When applying the
machining process, the checks list is solved, a logical status is returned and the operation is created if the
status is true.
Define the following check : “ the spot drilling operation is only available for design holes with a diameter greater
than 2mm.”
7.
Double click the Tool Query associated to the Spot Drilling operation.
The Tool Query Definition dialog box appears.
Define a simple tool query as shown below.
8.
Select the tool repository to ToolSampleMP using the Look in combo.
Click OK to assign the tool query to the Spot Drilling operation.
You can assign tool queries to the Drilling and Tapping operations in the same way
(Drill D10.5 and Tap D12, for example).
9.
Select File > Save As to save the machining process in a CATProcess document called
AxialMachiningProcess1.CATProcess, for example.
Please keep this file open in order to do the Organize Machining Processes task.
Organize Machining Processes
This task shows how to organize machining processes inside a catalog file.
A catalog file allows you to display the machining processes list as you wish, by using the Catalog Editor workbench.
This is also the only way to interactively apply a machining process.
Select the Infrastructure > Catalog Editor workbench from the Start menu.
All the CATProcess documents containing machining processes to be used in the catalog should be open.
1.
In order to store the Machining Process as a Catalog component, select the Catalog Editor workbench from the
Start > Infrastructure menu.
2.
Click the Add Family icon to create a Component Family (for example, AxialMachiningProcesses).
Double click the AxialMachingProcesses component family in the graph.
Click the Add Component icon . The Description Definition dialog box appears.
Click Select external feature then select AxialMachProcess1 in the Machining Process View of your
AxialMachiningProcess1.CATProcess file that you want to use as the catalog component.
Click OK to make the machining process a component of the catalog family.
3.
Select File > Save As to save the catalog (catalogAxialMP1.catalog, for example).
Please refer to Apply a Machining Process for information about applying machining processes to geometry such
as design features and hole patterns.
Apply a Machining Process
This task shows how to apply a machining process.
The machining process application uses a standard mechanism of instantiation of features from a feature reference.
In our case, the feature reference is the machining process to be applied.
When applying a machining process, the following steps are executed for each operation:
Default mapping execution in case of geometry selection
Checks execution
Tool query execution
Cutting condition execution
Formulas solving.
Open the desired CATPart document, then select the desired NC Manufacturing workbench from the Start menu.
1.
Select the Open Catalog icon
and open the
catalog you created in the previous task:
catalogAxialMP1.catalog.
2.
Double click the Machining Process family:
AxialMachiningProcesses.
3.
Double click the Machining Process to be applied:
AxialMachiningProcess1.
The Insert Object dialog box appears allowing you
to apply the machining process.
Two input types can be defined:
geometry to machine
insertion in program.
The default geometrical input is the manufacturing
view, and if this is not redefined by selecting a
geometrical feature, you are in settings mode. In
this case and if a geometrical reference is used in
checks, tool queries or formulas, an error
message is issued.
Note that for drilling machining processes, from
any selection, if it is linked to a design pattern, this
pattern is taken as selected geometry.
The program input only appears if the insertion
into program mode is activated. If no operation is
yet inserted and only one machining program is
created, the machining program is the default
program input.
4.
Select the geometry to be machined: this can be either a design feature or a manufacturing pattern.
Then click OK in the Insert Object dialog box.
5.
The program is updated with the operations
contained in the machining process:
spot drilling
drilling
tapping.
These operations reference the selected geometry
and make use of the formula defined in the
machining process.
In addition, the tool queries are resolved so that
each operation references the desired tool.