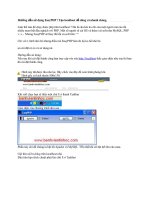Tài liệu Hưỡng dẫn MS Project pptx
Bạn đang xem bản rút gọn của tài liệu. Xem và tải ngay bản đầy đủ của tài liệu tại đây (720.72 KB, 44 trang )
Bước 1 : Thiết lập những mặc định 1
Mục đích : thiết lập những sự chọn lựa, những tham số mặc định và những định dạng, giúp
bạn tránh được những bất trắc trong khi nhập dữ liệu, tính toán lịch trình và nguồn lực
hoặc đưa ra những báo cáo.
Cảnh báo : Nếu bạn không thiết lập những sự chọn lựa như trên một cách chính xác,
phần mềm sẽ dùng những giả định không chính xác để tính toán lịch trình và nguồn lực
một cách tự động.
CÁC BƯỚC
THỰC HIỆN
CÁCH THỰC HIỆN
Mở MS
Project
Bắt đầu MS Project
• Bấm vào nút Start (ở góc dưới bên trái) để trình ra trình đơn.
• Bấm vào Programs để hiện ra những chương trình hiện có.
• Bấm vào biểu tượng Microsoft Project
Đặt tên cho
tập tin và lưu
nó
• Chuyển đến trình đơn File, chọn Save As.
• Đánh tên vào trong vùng File Name
• Thư mục mặc định là “My documents”, nếu bạn muốn lưu tập tin vào
trong thư mục khác, chọn thư mục bạn muốn lưu.
• Bấm Save
• Nếu Planning Wizard xuất hiện, nó sẽ hỏi bạn có muốn lưu một
baseline hay không. Chọn lưu without a baseline.
• Bấm OK.
Lưu ý : chắc chắn rằng bạn lưu tập tin theo nguyên tắc cơ bản và luôn
luôn lưu với without a baseline.
CÁC BƯỚC
THỰC HIỆN
CÁCH THỰC HIỆN
Điều chỉnh
thang đo thời
gian cho sơ đồ
Gantt để xem
một phần chia
lớn hơn của
dự án trên màn
hình.
Tạo màn hình làm việc
Thiết lập thang đo thời gian
• Chọn Format từ trình đơn ở phía trên
• Chọn Timescale
• Bấm mũi tên hướng xuống trong vùng “Major Scale” và chọn
months.
• Bấm mũi tên hướng xuống trong vùng “Minor Scale” và chọn weeks.
• Bấm OK.
Lưu y : Thỉnh thoảng bạn cần lập lại tiến trình này khi thay đổi “views”
Điều chỉnh cột
để xem những
thông tin cần
thiết.
Sắp xếp và tạo cột
• Chuyển con trỏ đến đường kẻ đôi phân chia cột nhiệm vụ và cột thời
gian từ sơ đồ Gantt (bạn sẽ thấy con trỏ trở thành màu đen và thành
mũi tên 2 đầu)
• Bấm và giữ chuột, kéo đường kẻ phân đôi về phía phải của màn hình
cho đến khi tất cả các cột hiện ra.
• Chuyển con trỏ đến Start trong vùng có màu xám ở phía trên của cột.
• Bấm nút phải của chuột
• Bấm Hide Column (cột Start sẽ biến mất)
Lập lại những bước trên cho cột Finish cho tới khi nó biến mất.
Bước 1 : Thiết lập những mặc định 2
Điều chỉnh cột
để xem những
thông tin cần
thiết. (tiếp
theo)
• Chuyển con trỏ đến Resources names trong vùng có màu xám ở phía
trên của cột.
• Bấm nút phải của chuột
• Bấm vào Insert Column
• Bấm vào mũi tên hướng xuống trong vùng Field name.
• Cuộn xuống và chọn Text 1.
• Chọn vào vùng Title và đánh Responsible
• Bấm Best Fit
• Bấm OK
• Bấm vào dòng bên phải của cột Resource names trong vùng màu xám
và kéo để tạo ra một cột rộng hơn.
Màn hình của bạn trong giống như bên dưới.
Lưu ý : Nếu bạn muốn xem sơ đồ Gantt, bạn bấm vào đường kẻ đôi phân chia sơ đồ Gantt
và các cột và kéo về phía trái. Các mũi tên ở phía bên dưới màn hình cho phép bạn cuộn
màn hình đến phiá trái hoặc phải trong phạm vi sơ đồ Gantt.
Bước 1 : Thiết lập những mặc định 3
Thiết lập những
tham số cho dự
án để giảm
thiểu những bất
trắc được tạo
bởi những mặc
định tự động.
Thiết lập những mặc định của lịch trình
• Chọn Tools từ trình đơn.
• Chọn Options
• Chọn Schedule tab (bên trái, phía trên) và kiểm tra những thiết lập
sau:
• Show assignment units as percentage
• New tasks start on project start date
Xác định bạn có muốn đánh giá duration theo tuần, ngày hoặc giờ. EJA
giới thiệu là weeks.
• Chuyển con trỏ và trong vùng Duration is entered in : field
• Bấm vào mũi tên hướng xuống và chọn tuần, ngày hoặc giờ.
Xác định bạn có muốn đánh giá work theo tuần, ngày hoặc giờ. EJA giới
thiệu là days
• Lập lại những bước trên trong vùng Work is entered in.
Cảnh báo : Những mặc định phải được xác định và thiết lập trước khi nhập dữ liệu.
Những thay đổi sau khi vào dữ liệu có thể gây tổn hại đến sự chính xác của tính toán.
• Chuyển con trỏ đến Default task type
• Bấm vào mũi tên hướng xuống và chọn fixed duration
• Loại bỏ từ New tasks are effort driven (Loại bỏ bởi bấm trên
)
• Loại bỏ từ Autolink inserted or moved tasks.
• Giữ trên Split in-progress tasks
• Loại bỏ từ Tasks will always honour their constraint dates
• Bấm nút Set as Default (phía dưới, bên phải)
Màn hình của bạn trông giống như bên dưới
Cảnh báo : nếu New tasks are effort driven được chọn, MS Project sẽ gạt bỏ quãng
thời gian cố định được cần để đánh giá thời gian một cách chính xác.
Cảnh báo : nếu Autolink inserted or moved tasks được chọn, MS Project sẽ thừa
nhận sự phụ thuộc cái có lẽ đúng hoặc không.
Cảnh báo : nếu Tasks will always honour their constraint dates được chọn, MS Project
sẽ không điều chỉnh những nhiệm vụ để trình ra thực tế về tiến trình hoặc thời gian.
Bước 1 : Thiết lập những mặc định 4
BƯỚC
THỰC HIỆN
CÁCH THỰC HIỆN
Thiết lập
những tham số
cho dự án để
giảm thiểu
những bất trắc
được tạo bởi
những mặc
định tự động.
Thiết lập những mặc định tổng quát
• Chọn the General tab
• Loại bỏ từ Shoow tips at startup
• Loại bỏ từ Show welcome dialog on startup
• Loại bỏ từ Open last file on startup
• Loại bỏ từ Set autofilter for new projects
• Loại bỏ từ Automatically add new resources and tasks
• Đánh tên vào trong vùng tên người dùng
• Bấm nút Set as Default
Màn hình của bạn trông giống như bên dưới
Cảnh báo : Nếu bạn chuyển đến tab kế tiếp mà không bấm Set as Default, mặc định sẽ
không được chỉnh. Điều này có thể yêu cầu bạn tiêu tốn thời gian khi lỗi xảy ra.
Cảnh báo : Nếu Set autofilter for new projects được chọn, MS Project có thể hạn chế
dữ liệu bạn nhìn thấy và loại bỏ những nhiệm vụ mà không cho bạn biết.
Cảnh báo : Nếu Automatically add new resources and tasks được chọn, MS Project
sẽ giả định bạn đang thêm một thành viên mới nếu bạn vô ý đánh vần tên từ tên nguồn
được liệt kê.
Bước 1 : Thiết lập những mặc định 5
CÁC BƯỚC
THỰC HIỆN
CÁCH THỰC HIỆN
Thiết lập
những tham số
để giảm thiểu
những bất trắc
và tính nhầm
khi theo dõi
thời gian thực
sự làm so với
baseline của
dự án.
Thiết lập những mặc định tính toán
• Chọn Calculation tab
• Loại bỏ từ Updating task status updates resource status
• Bấm nút Set as Default
Màn hình của bạn trông giống như bên dưới
• Bấm OK để thoát khỏi trình đơn Options và quay trở lại Gantt Chart
View
Cảnh báo : Nếu bạn chuyển đổi đến tab kế tiếp không bấm nút OK, những mặc định sẽ
không được thiết lập. Điều này có thể yêu cầu tiêu tốn thời gian khi lỗi xảy ra.
Bước 2 : Thiết lập lịch cho dự án 6
Mục đích : thiết lập lịch làm việc thích hợp với công việc (tuần làm việc, giờ làm việc mỗi
ngày, ngày nghỉ, v.v…) cho dự án để tránh những bất trắc với việc thay đổi quãng thời
gian cố định nếu lịch thay đổi.
Cảnh báo : Nếu bạn không thiết lập lịch của dự án và chọn nó cho dự án và nguồn lực
của bạn trước khi nhập dữ liệu, phần mềm có lẽ sẽ tính toán quãng thời gian, lịch trình và
nguồn lực không chính xác.
CÁC BƯỚC
THỰC HIỆN
CÁCH THỰC HIỆN
Tạo lịch cho
dự án
• Chọn Tools từ trình đơn
• Chọn Change Working Time
• Bấm nút New (phía phải)
• Chuyển con trở đến vùng Name và đánh Project Team như là tên
lịch của bạn
• Bấm nút create a new base calendar
• Bấm OK
Thay đổi ngày
làm việc để
phản ánh ngày
làm việc và
ngày nghỉ
trong tổ chức
của bạn.
• Xác định ngày nghỉ của ngân hàng hoặc công ty trong suốt thời gian
hoạt động của dự án
• Bấm trên ngày nghỉ kế tiếp/ngày không làm việc, dùng thanh cuộn để
chuyển đến tháng khác.
• Bấm nút Nonworking time
• Lập lại hai bước trên cho mỗi ngày nghỉ/ngày không làm việc
• Để chuyển những ngày cuối tuần thành những ngày làm việc, chọn
trên những ngày đó và bấm nút Working time
• Nếu tất cả những ngày thứ Bảy là những ngày làm việc, bấm "S" cho
ngày thứ Bảy ở phía trên của lịch. Nên làm nổi bật toàn bộ cột. Bấm
nút Working time. Lập lại cho tất cả các ngày thứ Bảy nếu cần thiết.
Thay đổi giờ
làm việc để
phản ánh
những giờ
được làm việc
trong tổ chức
của bạn
• Bấm M (ngày thứ Hai) ở phía trên của lịch. Nên làm đen cột này.
• Ấn phím <Ctrl > và bấm T, W, Th, F. Nên làm đen 5 cột này. Thả
phím Ctrl
• Bấm nút Working time
• Nhập vào thời gian làm việc thích hợp trong ô From và To
• Bấm nút Working time. Xem hình bên dưới
• Bấm nút OK để thoát.
Bước 2 : Thiết lập lịch cho dự án 7
CÁC BƯỚC
THỰC HIỆN
CÁCH THỰC HIỆN
Copy lịch mới
vào trong
global file cho
MS Project,
làm nó hiện có
cho tất cả các
phần dự án
của bạn
• Chọn Tools từ trình đơn
• Chọn Organizer
• Bấm Calendars tab
• Bấm mũi tên hướng xuống trong Calendars available in : vùng cửa
sổ bên trái, phía dưới.
• Chọn tên dự án của bạn
• Bấm mũi tên hướng xuống trong Calendars available in : vùng cửa
sổ bên phải, phía dưới.
• Chọn GLOBAL.MPT
• Chọn tên của lịch mới từ danh sách trong cửa sổ bên trái phía dưới.
• Bấm nút Copy để nó có hiệu lực Xem tranh bên dưới
• Bấm nút Close
CÁC BƯỚC
THỰC HIỆN
CÁCH THỰC HIỆN
Thiết lập lịch
nền tảng cho
dự án
• Chọn Project từ trình đơn
• Chọn Project Information
• Bấm mũi tên hướng xuống của vùng Calendar ở phía dưới
• Chọn tên của lịch. Xem hình ở phía dưới
• Bấm OK
Bước 3 : Nhập dữ liệu dự án 8
Mục đích : Nhập vào tất cả thông của dự án như : nhiệm vụ, việc làm trước đó, khoảng
thời gian hoàn thành nhiệm vụ, những thành viên và những ước tính công việc cốt để xác
định đường găng của dự án và thời gian thực sự để hoàn thành dự án.
Cảnh báo : nếu bạn không nhập dữ liệu một cách chính xác theo thứ tự được trình bày,
phần mềm có lẽ sẽ dùng những giả thiết không chính xác để tự động tính toán lịch trình
hoặc nguồn lực, đưa ra kết quả quá mức hoặc quá kém cho lịch trình hoặc nguồn lực.
Tóm tắt các bước :
1. Nhập thông tin của dự án 6. Xây dựng danh sách nguồn
2. Nhập tên nhiệm vụ và Gantt Chart view 7. Thiết lập màn hình để nhập trách nhiệm
& thời gian
3. Thêm Summary Tasks 8. Nhập quãng thời gian
4. Lưu hồ sơ 9. Phân công nguồn lực và công việc trong
Task Form
5. Nhập những công việc trước đó 10. Nhận dạng lịch trình và đường găng
Bước 1 Cách thực hiện
Nhập thông tin
dự án
Nhập ngày bắt đầu dự án :
• Chọn Project trên trình đơn, bấm Project Information
• Trong vùng Start Date, đánh ngày thích hợp hoặc bấm mũi tên
hướng xuống và chọn ngày bắt đầu dự án trên lịch được trình ra. Xem
hình bên dưới.
• Bấm OK
Bước 1 Cách thực hiện
Nhập thông tin
dự án (tiếp
theo)
Nhập những thông tin thuộc tính
• Bấm File từ trình đơn, chọn Properties. Hộp thoại Project Properties
xuất hiện
• Bấm Summary tab và nhập thông tin thích hợp, như tên dự án, tác giả
(tên của người chỉ đạo dự án)
• Cân nhắc tên dự án và phiên bản, ví dụ "dự án khả thi"
• Bấm OK
Bước 3 : Nhập dữ liệu dự án 9
Bước 2 Cách thực hiện
Nhập tên công
việc theo kiểu
văn bản trên
Gantt Chart
view
• Chuyển đến cột Task Name trong Gantt Chart view
• Chuyển con trỏ đến ô đầu tiên trong cột, và đánh tên công việc và
bấm <Enter>. Lưu ý rằng con trỏ chuyển đến ô kế tiếp và một số ID
được chỉ định.
• Nhập vào tên công việc của những ô còn lại cho đến khi hoàn thành.
Chắc chắn rằng số ID được phân bổ phù hợp với Logic Network #
trên tường
Lưu ý : nếu bạn cần sửa tên của một công việc, đừng bấm trên ô task name, bạn sẽ xóa
toàn bộ những đoạn text và vì thế phải nhập lại toàn bộ. Thay thế bấm vào ô task name,
bạn đặt con trỏ và hộp text dài màu trắng phía trên Gantt Chart, đoạn text sẽ hiện ra. Lúc
này bạn có thể điều chỉnh.
Bước 3 Cách thực hiện
Bước 3 : Nhập dữ liệu dự án 10
Thêm vào
công việc tóm
tắt
Để phân loại và chia nhỏ công việc :
• Chuyển con trỏ đến công việc đầu tiên trong sơ đồ Gantt
• Bấm INSERT
• Bấm NEW TASK. Việc này sẽ thêm một hàng trống trong sơ đồ
Gantt
• Chọn tên đại diện cho sub-project, phân loại hoặc kiểu công việc,
đánh tên công việc mới
• Không có nhập bất cứ dữ liệu nào khác, chấp nhận công việc này bởi
bấm phím ENTER
Để trình những công việc như những subtasks dưới công việc tóm lược
• Chọn tất cả subtasks bởi bấm chuột trên ô đầu tiên và kéo đến ô cuối
cùng.
• Bấm nút INDENT BUTTON
Quãng thời gian của những công việc tóm lược xuất phát từ quãng thời
gian và vùng phụ thuộc cho tất cả sub-tasks. Quãng thời gian này được
trình bày bởi thanh màu đen kéo dài qua tất cả sub-tasks trên sơ đồ Gantt.
Bước 4 Cách thực hiện
Lưu hồ sơ Nếu bạn lưu hồ sơ cho lần đầu tiên :
• Chọn File từ trình đơn, chọn Save As. Đánh tên dự án vào trong vùng
File name.
• Thư mục mặc định là "My Documents"; nếu bạn muốn lưu đến thư
mục khác, chọn thư mục đó.
• Bấm Save
• Planning Wizard sẽ hỏi bạn có muốn lưu một baseline view hay
không. Chọn Save without a baseline
• Bấm OK
Lưu ý : Bạn phải thường xuyên lưu hồ sơ của bạn và lưu without a
baseline cho tới khi tất cả thông tin của dự án được nhập vào.
Bước 5 Cách thực hiện
Nhập việc làm
trước
(predecessors)
Cài logic hệ thống và thứ tự công việc :
• Chuyển đến cột Predecessor trong Gantt Chart view
• Nếu cột Predecessor không được nhìn thấy, chuyển con trỏ vào đầu
đề có vùng xám tối cho đến khi nó biến thành dấu thập màu trắng.
• Điều khiển chữ thập đến đường thẳng đứng chia những cột text từ
những thanh Gantt cho tới khi nó đổi thành mũi tên hai đầu đen.
• Ấn phím trái của chuột và đường kẻ sẽ là những dấu chấm. Giữ chuột
và kéo đường kẻ đó về bên phải. Kéo cho tới khi bạn thấy được cột
Predecessor.
Lưu ý : bạn có thể dùng cùng kỹ thuật này để thay đổi độ rộng của cột. Nếu, ví dụ, bạn
muốn mở rộng cột Task name để có thể đọc tất cả đoạn text, làm giống như trên.
Bước 5 Cách thực hiện
Bước 3 : Nhập dữ liệu dự án 11
Nhập việc làm
trước (tiếp
theo)
• Bấm vào ô đầu tiên và đánh số ID của công việc vào ô (dựa trên số ID
được phân bổ đến Gantt Chart view.)
• Bấm <Enter>.
• Tiếp tục cho cột Predecessors
• Nhớ bấm <Enter> sau mỗi lần
• Save without a baseline
Lưu ý : nếu bạn không có một công việc riêng lẻ bắt đầu dự án của bạn,
tạo một Task name của "START" cho ID #1
Cảnh báo : nếu bạn làm một sai sót trong khi nhập số Predecessor ID, đừng bấm ô
Predecessor và bấm phím Delete. Việc này sẽ xóa toàn bộ các công việc và tất cả thông tin
của nó! Thay thế, bấm ô Predecessor và đánh số Predecessor đúng vào. Con trỏ sẽ chuyển
đến ô Predecessor phía dưới.
Bước 6 Cách thực hiện
Xây dựng
danh sách
nguồn lực
• Chọn View trên trình đơn và chọn Resource Sheet. Bạn cũng có thể
bấm biểu tượng Resource Sheet trên View Bar.
• Bấm vào ô đầu tiên của cột Resource Name
• Nhập đầy đủ tên và chữ đầu (Initials). Dùng phím <Tab> để điều
khiển suốt quá trình.
• Nhập giá trị Max. Unit cho mỗi nguồn lực hiện có.
• Lưu ý : "Unit" có lẽ được định nghĩa như là phần trăm của thời gian
mà mỗi thành viên - hoặc trong trường hợp này, nguồn lực - hiện có
cho dự án. Cho thí dụ, nếu bạn thiết lập mặc định của bạn đến
"decimal", .4 Max. Units = 40%. Mặc định của MS Project cho Max.
Units là "1" tương đương là 100%! Mặc định này là lựa chọn tốt nhất
cho nhiều dự án.
• Cuộn màn hình sang phía phải để xem cột Base Calendar. Bấm mũi
tên hướng xuống để xem những lịch trình hiện có.
• Chọn lịch "Project Team" cho nguồn lực đầu tiên trên danh sách.
Lưu ý : Chúng tôi giới thiệu suốt EJA, mỗi nguồn lực trong danh sách
của bạn có cùng một lịch. Bạn chọn lịch Project Team cho nguồn lịch đầu
tiên, bạn có lẽ sao lại thông tin đó cho những nguồn lực còn lại bởi làm
nổi bật ô đầu tiên và những ô theo sau. Trong khi những ô trong cột Base
Calendar vẫn còn được làm nổi bật, bấm phím phải của chuột và chọn Fill
Down. Lịch Project Team sẽ được liệt kê cho mỗi nguồn lực. Sự lựa chọn
này cho phép bạn thiết lập những lịch khác nhau.
• Chọn lựa : bạn có lẽ cũng phân bổ một chi phí hoặc tỷ lệ đến mỗi
thành viên bây giờ hoặc trong tương lai.
• Save without a baseline
Màn hình của bạn trong giống như hình bên dưới :
Bước 3 : Nhập dữ liệu dự án 12
Bước 7 Cách thực hiện
Thiết lập màn
hình để nhập
trách nhiệm và
thời gian
• Bấm View từ trình đơn và chọn More Views
• Cuộn danh sách và chọn Task Entry, và bấm Apply. Bạn sẽ thấy sơ
đồ Gantt được trình bày trên một nửa màn hình và Task Form được
trình bày trên nửa phần còn lại.
• Bắt đầu với task name đầu tiên trong dự án. Bấm ô task name trong
phần sơ đồ Gantt. Nó sẽ tự động xuất hiện trong Task Form.
• Thảo luận và quyết định ai sẽ làm và trách nhiệm cho mỗi công việc.
Quyết định sự ước lượng công việc và quãng thời gian cho mỗi nhiệm
vụ
• Chuyển đến cột Responsible trong sơ đồ Gantt.
• Nếu cột Responsible không được nhìn thấy, chuyển con chuột của bạn
đến vùng đầu đề màu xám tối của cột cho tới khi nó chuyển thành dấu
thập màu trắng.
• Điều khiển dấu thập đến đường dọc chia cột text và Gantt bars cho tới
khi nó chuyển thành mũi tên hai đầu màu đen.
• Bấm phím trái của chuột và đường kẻ sẽ là những dấu chấm. Giữ
phím trái và kéo đường kẻ chấm đó về phía phải. Kéo cho tới khi cột
Responsible hiện ra. Màn hình trông giống như bên dưới
• Đánh tên người có trách nhiệm cho mỗi công việc
Bước 3 : Nhập dữ liệu dự án 13
Bước 8 Cách thực hiện
Nhập quãng
thời gian
• Chuyển đến cột Duration
• Bấm đến ô Duration tương ứng của tên công việc
• Nhập quãng thời gian cho công việc đó. Cho thí dụ : 6h=6 hours, 2d=
2 days, 4w=4 weeks.
• Bấm <Enter> và giá trị số và đơn vị thời gian được trình bày
Lưu ý : phụ thuộc vào quãng thời gian mặc định được thiết lập trước đó,
đơn vị của thời gian sẽ được nhập một cách tự động khi một sự viết tắc
không được cung cấp. Cho thí dụ, nếu quãng thời gian mặc định được
thiết lập là "weeks" và nhập "2", đó là 2 tuần!
• Khi nhập cột mốc của dự án, nhập quãng thời gian là "0". Trong Gantt
chart view, một cột mốc được trình bởi một hình kim cương ()
Lưu ý : không có thiết lập mặc định trước đó, MS Project có quãng thời
gian mặc định là 1 ngày. Bạn có thể kiểm tra bằng cách đánh giá trị số và
đơn vị thời gian
Bước 9 Cách thực hiện
Phân bổ nguồn
lực và công
việc
• Trong phần Task Form, bấm ô đầu tiên của cột Resource name. Bạn
sẽ thấy mũi tên hướng xuống.
• Bấm mũi tên hướng xuống để trình bày danh sách nguồn lực mà bạn
Bước 3 : Nhập dữ liệu dự án 14
đã xây dựng trong bước 6. Chọn và bấm tên nguồn lực bạn muốn
phân bổ. Màn hình bạn trông giống như phía dưới. Tối thiểu một
nguồn lực phải được phân bổ đến mỗi công việc của dự án và nhiều
nguồn lực có thể được phân bổ một cách thích hợp
• Kiểm tra những thiết lập mặc định cho công việc và quãng thời gian
được thiết lập một cách thích hợp cho dự án. Chọn Tools trên trình
đơn, bấm Options.
• Chọn Schedule tab trong hộp thoại Options. Nếu bạn muốn thay đổi
mặc định của công việc và quãng thời gian, làm nó bây giờ.
Cảnh báo : khi kiểm tra những thiết lập mặc định trong hộp thoại Options (trong trình
đơn Tools), đừng thay đổi Default Task Type trong Schedule tab. Rời nó hoặc MS Project
có lẽ một cách vô ý thay đổi phần định lượng thời gian mà bạn không muốn
Cảnh báo : khi làm việc trongg Task Form (hoặc Task Entry view), dùng nút OK thay
thế ấn <Enter> mỗi lần thay đổi đến quãng thời gian và việc làm trước (predecessor). Ấn
phím <Enter> không luôn luôn chấp nhận một sự thay đổi trong Task Form
Phân bổ nguồn
lực và công
việc (tiếp
theo)
• Chọn ô tương ứng trong cột Work và nhập công việc được yêu cầu
của nguồn lực này để hoàn thành nhiệm vụ
• Bấm OK. Lưu ý rằng những đơn vị tính cho công việc là do bạn !
Lưu ý : định lượng công việc của bạn, bất chấp bạn nhập như thế nào, sẽ
trở lại default unit of time bạn chọn. Thí dụ, nếu mặc định công việc được
thiết lập theo "days" và bạn nhập "1w(1 week)", MS Project chuyển dịch
nó vào trong "7d (7 days)". Kiểm tra sự chuyển dịch này có đúng hay
không!!!
• Nếu cần thêm những nguồn lực khác đến nhiệm vụ này, lập lại thủ tục
trên cho đến khi bạn nhập tất cả nguồn lực.
• Kiểm tra những đơn vị tính và định lượng công việc trước chuyển đến
công việc kế tiếp. Nếu bạn cần thay đổi một định lượng công việc, nó
là tốt nhất để xóa toàn bộ việc phân bổ nguồn lực và bắt đầu lại, MS
Project đôi khi làm những giả thiết không đúng
• Chuyển đến công việc kế tiếp trong danh sách dự án, và nhập vào
quãng thời gian trong Gantt view, rồi phân bổ nguồn lực và công việc
trong Task Form
• Tiếp tục tiến trình này cho tới khi nguồn lực và định lượng công việc
được phân bổ đến tất cả công việc
• Save without a baseline
Thay đổi thời
gian sau khi
nhập vào công
việc
• Nếu bạn cần thay đổi quãng thời gian của một công việc, chuyển đến
vùng Task Form của màn hình và thay đổi Task Type đến Fixed
Work
• Kế đến, chọn Task name bạn muốn thay đổi trong vùng Gantt Chart
Lưu ý : nếu bạn không thấy công việc bạn muốn thay đổi, bấm <F5> và
nhập vào số ID của nhiệm vụ. Bấm OK. Nó sẽ mang bạn đến Task name
bạn muốn chọn
• Bấm vào ô tương ứng với Task name trong cột Duration
• Đánh vào quãng thời gian mới, rồi thay đổi Task Type đến Fixed
Duration
• Bấm OK. Kiểm tra MS Project tính toán đơn vị tính có chính xác
Bước 3 : Nhập dữ liệu dự án 15
không!!!
Cảnh báo : nếu bạn muốn thay đổi quãng thời gian của một công việc sau khi bạn nhập
công việc, bạn phải theo thủ tục trên, hoặc công việc hoặc đơn vị tính có lẽ thay đổi một
cách tự động.
Lưu ý : nếu bạn không thấy công việc của người bạn muốn phân bổ nguồn lực, ấn <F5>
và nhập vào số ID của công việc. Bấm OK. Nó sẽ mang bạn đến task name muốn chọn
Bước 10 Cách thực hiện
Nhận dạng
lịch trình dự
án và đường
găng
Định dạng Gantt Chart để xem đường găng :
• Trở lại Gantt Chart view bởi bấm Window trên trình đơn và bấm
Remove Split.
• Dùng mũi tên hai đầu và giữ phím trái của chuột kéo về phía bên trái.
• Trên thanh Standard toolbar, bấm nút Gantt Chart Wizard. Xem hình
Bước 10 Cách thực hiện
Nhận dạng
lịch trình dự
án và đường
găng (tiếp
theo)
• Hộp thoại bước 1 : bấm Next
• Hộp thoại bước 2 : chọn nút chọn Critical Path và bấm Next
• Hộp thoại bước 3 : chắc chắn rằng nút chọn Resources and Dates
được chọn. Bấm Next
• Hộp thoại bước 4 : trình ra mối liên hệ giữa những nhiệm vụ phụ
thuộc, chọn nút chọn Yes, Please. Bấm Next
• Hộp thoại bước 5 : bấm Format It
• Bấm Exit Wizard và lịch trình dự án và đường găng sẽ hiện ra!
Những nhiệm vụ trên đường găng sẽ trình ra như là những thanh
Bước 3 : Nhập dữ liệu dự án 16
Gantt màu đỏ và những nhiệm vụ không phải đường găng sẽ là màu
xanh
Bước 4 : Điều chỉnh và định dạng PERT Chart 17
Mục đích : điều chỉnh sơ đồ PERT để nó dễ dàng để đọc và phù hợp đến dự án của bạn
BƯỚC
THỰC HIỆN
CÁCH THỰC HIỆN
Trình bày sơ
đồ PERT
Nếu bạn có view bar được kích hoạt, bấm PERT chart
Nếu view bar không được kích hoạt
• Chọn View từ trình đơn
• Bấm PERT Chart
Lưu ý : PERT Chart có nhiều thành phần của những đường chéo và
không giống đến hệ thống logic của dự án
Điều chỉnh cỡ
của những hộp
PERT để dễ
dàng điều
chỉnh
• Chọn Format từ trình đơn
• Bấm Box Styles
• Chọn Boxes tab
• Trong ô Size, bấm mũi tên hướng xuống
• Chọn Smallest (chỉ ID)
• Bấm OK
Màn hình của bạn trông giống như bên dưới