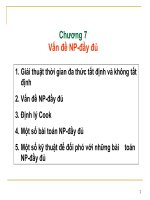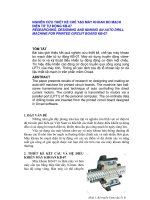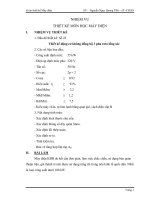Tài liệu Macromedia Flash - Thiết kế flash tải chương trình pptx
Bạn đang xem bản rút gọn của tài liệu. Xem và tải ngay bản đầy đủ của tài liệu tại đây (296.04 KB, 5 trang )
Bước 2
Sử dụng
kích vào
Fill color
Macr
công cụ Ova
biểu tượng c
r chọn màu #
romedia F
al Tool (O).
chiếc bút nh
#F80000 và
Flash - Th
Trong phần
hỏ, sau đó ch
vẽ 3 hình trò
hiết kế fla
n Colors của
họn ô nhỏ có
òn như hình
ash tải ch
Trong bài
n
đọc cách thi
chương trìn
thể sử dụng
hoặc tạo bất
Bước 1
Mở Flash v
thước 200x
màu trắng v
sau đó kích
panel Tool,
đường gạch
sau:
hương trìn
này, xin hướn
iết kế một gi
nh bằng Actio
g tạo hình mẫ
t kỳ hình nào
à tạo một fil
100px. Chọn
và thiết lập F
OK.
bỏ màu Str
o
h chéo màu đ
nh
ng dẫn tới bạ
iao diện đan
ons Script. C
ẫu như trong
o mà bạn mu
le mới với kí
n màu nền là
Frame rate là
oke bằng các
đỏ. Trong ph
ạn
ng tải
Có
g bài
uốn.
ích
à
à 24,
ch
hần
Bước 3
Sau khi vẽ xong 3 hình tròn, sử dụng công cụ Line Tool (N). Chọn màu nét vẽ là #F80000 và
phần Solid là chọn nét vẽ với độ dày là 0.5.
Sau đó vẽ các hình sau
Bước 4
Sử dụng công cụ Paint Bucket Tool (K), tại phần Fill color chọn màu #F80000 và đổ màu cho
hình đã tạo ở bước trước.
Bước 5
Nhấn phím Ctrl + A (Chọn toàn bộ) và sau đó nhấn phím F8 (Convert to Symbol) đê chuyển
toàn bộ hình vẽ trên sang Movie Clip Symbol. Xem hình dưới.
Bước 6
Kích đúp vào movie clip bạn sẽ thấy phần bên trong của movie.
Bước 7
Kích đúp lên layer 1 để đổi tên. Kích vào frame 100 và nhấn phím F5. Sau đó tạo một layer mới
ở trên layer của hình và đặt tên là mask.
Bước 8
Chọn layer mask, dùng công cụ Rectangle Tool (R). Trong phần Colors của panel Tool, bỏ màu
của Stroke bằng cách kích vào biểu tượng chiếc bút nhỏ và sau đó vẽ một hình chữ nhật như hình
dưới.
Bước 9
Kích lên frame 100 và nhấn phím F6. Sau đó dùng chuột hoặc phím mũi tên để kéo hình chữ
nhật đè lên hình đã vẽ ban đầu.
Bước 10
Kích chuột phải vào bất cứ vị trí nào trên vùng màu xám giữa hai keyframe và chọn Create
Motion Tween từ menu xuất hiện.
Bước 11
Chọn layer mask và chuyển nó sang dạng mặt nạ bằng cách kích chuột phải vào layer đó và chọn
Mask.
Bước 12
Tạo một layer mới ở phía trên layer mask và đặt tên là percent (phần trăm)
Bước 13
Chọn layer percent và kích chọn công cụ Text tool (T). Vào Properties Panel (Ctrl + F3) ở phía
dưới và chọn những tuỳ chọn như sau:
a) Chọn Dynamic Text
b) Chọn font Lucida Sans
c) Chọn cỡ chữ 11 và kiểu chữ đậm.
d) Chọn màu là #323232
e) Chọn Anti-alias for readability
f) Tại trường Var: nhập percen101
Sau đó nhập một vào một giá trị 99% ở bên dưới hình.
Bước 14
Trở lại scene chính (Scene1)
Bước 15
Chọn công cụ Selection Tool (V), kích một lần lên preloader để chọn nó và mở phần Action
Script Panel (F9). Sau đó đưa vào đoạn mã sau:
onClipEvent (load) {
total = _root.getBytesTotal();
}
onClipEvent (enterFrame) {
loaded = _root.getBytesLoaded();
percent = int(loaded/total*100);
percen101 = ""+percent+"%";
gotoAndStop(percent);
if (loaded == total) {
_root.gotoAndPlay(2);
}
}
Vậy là chúng ta đã hoàn thành phần preloader. Để xem nó hoạt động như thế nào, kích vào frame
đầu tiên và lại sử dụng công cụ Action Script Panel để đưa mã sau vào:
stop ();
Sau đó tạo một layer mới ở trên layer preloader, kích lên frame thứ hai và nhấn phím F6. Sau đó,
Import, đặt vị trí, tạo hiệu ứng, ảnh, movie. Và kích một lần nữa vào frame thứ hai, nhập lệnh
stop(); vào phần Action panel.