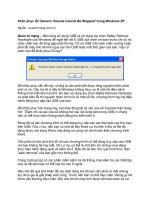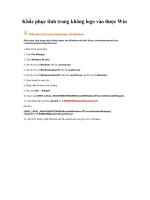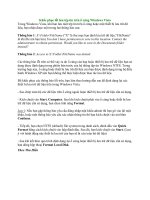Tài liệu Khắc phục lỗi không thể khởi động ở Windows docx
Bạn đang xem bản rút gọn của tài liệu. Xem và tải ngay bản đầy đủ của tài liệu tại đây (576.31 KB, 8 trang )
Khắc phục lỗi không thể khởi động ở Windows
Windows bỗng nhiên trở chứng và không thể khởi động bình thường. Nếu trường hợp này xảy ra,
hãy bình tĩnh và thử sử dụng công cụ Startup Repair Tools được tích hợp sẵn trong Windows.
>>> Làm gì khi Windows “trở chứng”?
Startup Repair là công cụ giúp người dùng sửa lại một số lỗi trên hệ thống mà ngăn Windows khởi động
bình thường. Công cụ này sẽ quét toàn bộ hệ thống để tìm ra vấn đề và cố gắng khắc phục chúng, giúp
Windows trở lại trạng thái khởi động bình thường.
Lưu ý:
Công cụ chỉ có tác dụng khắc phục các lỗi liên quan đến file hệ thống, không có tác dụng khắc
phục lỗi phần cứng.
Sử dụng trên Windows 7:
Đôi khi, Windows không thể khởi động bình thường bởi máy tính vừa được nâng cấp phần cứng,
Shutdown không đúng cách hoặc bởi một số lỗi nào đó do virus gây ra…
Nếu xảy ra lỗi, trong quá trình khởi động với Windows 7 sẽ xuất hiện một màn hình Windows Error
Recovery. Chọn tùy ch
ọn Launch Startup Repair để sử dụng tính năng Startup Repair.
Trong trường hợp Windows 7 không khởi động bình thường, nhưng màn hình Windows Error Recovery
không xuất hiện, bạn có thể tiến hành bằng tay theo cách sau: Mở máy tính, sau đó nhấn nút F8 trên bàn
phím cho đến khi nhìn thấy màn hình Advanced Boot Options như dưới đây. Sử dụng phím mũi tên để
chọn tùy chọn Repair Yout Computer và nhấn Enter.
Sau đó, bạn sẽ thấy một thông điệp “Windows is loading files…”
Sau khi quá trình load file kết thúc, nhấn Next ở hộp thoại hiện ra sau đó để tiếp tục.
Tiếp theo, quá trình sẽ yêu cầu bạn đăng nhập bằng tài khoản administrator của Windows, chọn tài
khoản tương ứng và nhấn OK.
Hộp thoại System Recovery Options hiện ra. Bạn kích chọn Startup Repair để bắt đầu quá trình khắc
tìm kiếm và khắc phục lỗi khởi động.
Startup Repair sẽ phải mất một thời gian để tiến hành quá trình quét hệ thống để tìm ra lỗi. Sau khi quá
trình quét lỗi kết thúc, Startup Repair sẽ cung cấp phương pháp khắc phục lỗi hiệu quả nhất. Chẳng hạn
trong trường hợp dưới đây, Startup Repair khuyên bạn nên tiến hành sử dụng System Restore để khôi
phục lại trạng thái của hệ thống. Nhấn nút Restore now để tiến hành. Tuy nhiên, bạn không nhất thiết
phả
i sử dụng phương pháp khắc phục lỗi mà Startup Repair cung cấp, nhấn Cancel để tìm kiếm một
biện pháp khác.
Theo ví dụ ở trên, nếu bạn chọn phương pháp Restore System để khôi phục hệ thống, quá trình khôi
phục sẽ bắt đầu và đưa hệ thống của bạn về trạng thái bình thường gần đây nhất. Sau khi quá trình khôi
phục hệ thống kết thúc, khởi động lại máy tính và theo dõi xem Windows đã khở
i động bình thường hay
chưa.
Trong trường hợp Windows gặp vấn đề nặng và không thể khắc phục, bạn sẽ nhận được một hộp thoại
thông báo rằng hệ thống của bạn không thể khắc phục tự động bằng các công cụ sẵn có. Tùy thuộc vào
các mức độ khác nhau của lỗi, bạn sẽ nhận được các đường Link cung cấp lời khuyên hoặc để nhận
được sự hỗ trợ từ các chuyên gia.
Nếu gặp phải trường hợp lỗi của hệ thống quá nặng, cài đặt mới Windows là cách lựa chọn tối ưu nhất.
Sử dụng trên Windows Vista
Trên Windows Vista, để sử dụng công cụ Startup Repair, bạn cần phải có đĩa cài đặt Windows Vista và
tiến hành khởi động từ đó. Tại hộp thoại đầu tiên hiện ra, chọn loại ngôn ngữ và nhấn Next.