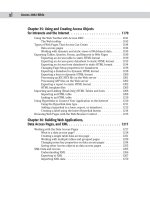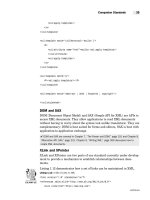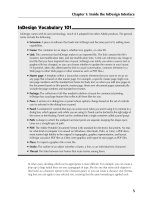Tài liệu Vẽ hệ thống nhiên liệu động cơ Diezel P2 pdf
Bạn đang xem bản rút gọn của tài liệu. Xem và tải ngay bản đầy đủ của tài liệu tại đây (579.34 KB, 10 trang )
VẼ HỆ THỐNG NHIÊN LIỆU ĐỘNG CƠ DIESEL CÓ VAN AN TOÀN Ở BƠM CAO ÁP
VỚI CORELDRAW 10 (PHẦN 2)
VẼ NHỮNG CON VÍT CỦA BÌNH DẦU
Bài tập này hướng dẫn bước tiếp theo vẽ những con vít của bình dầu cho hệ thống nhiên
liệu động cơ Diesel.
Để vẽ những con vít bạn thực hiện như sau: Trên thanh công cụ chọn Zoom Tool. Trên
thanh Property Bar, nhập giá trị 1800 % phóng lớn vùng nhìn này.
Trên thanh công cụ, chọn Rectangle Tool vẽ hình chữ nhật có kích thước là 0.1 cm x 0.14
cm.
Trên thanh Property bar tại biểu tượng cây viết, nhấp vào tam giác bên phải để chọn
Hairline.
Nhấn và giữ chuột vào nút bên trái như hình mũi tên chỉ bên dưới, kéo nút này xuống dưới
một ít để 4 góc của hình chữ nhật được bo tròn, nhấp chuột ra ngoài trang giấy để được kết
quả như sau:
Nhấp vào hình vừa tạo, chọn Edit > Copy hay nhấn tổ hợp phím Ctrl + C, sau đó chọn Edit
> Paste hay nhấn tổ hợp phím Ctrl + V để tạo hình thứ 2. Nhấn và giữ chuột vào hình ban
đầu, sau đó kéo chuột sang trái, khi kéo bạn nhớ nhấn phím Ctrl để hai hình được thẳng
hàng.
Tiếp theo, nhấn tổ hợp phím Ctrl + V tạo thêm bản sao thứ 3, nhấn và giữ chuột vào hình
này rồi di chuyển vào giữa như hình sau:
Nhấn vào nút giữa như hình mũi tên chỉ rồi kéo sang phải để được kết quả như sau: Khi kéo
bạn phải nhấn kèm phím Shift.
Vị trí nhấp chuột Hình khi kéo chuột
Trên thanh công cụ dùng chuột nhấp chọn vào Bezier Tool di chuyển chuột vào vị trí như
hình sau: Nhấp chuột vào điểm đầu tiên rồi di chuyển chuột sang phải nhấp chuột vào điểm
thứ hai để được kết quả như sau: Thực hiện lại bước thứ hai để chọn bề dày của đường viền
là Hairline.
Chọn Pick Tool để kết thúc lệnh, sau đó nhấn và giữ phím Shift rồi nhấp chọn vào từng hình
để tất cả đều được chọn. Trên thanh Property Bar nhấp chọn vào Group hay nhấn tổ hợp
phím Ctrl + G để nhóm tất cả các đối tượng.
Tiếp theo, trên thanh công cụ nhấp chọn vào biểu tượng hình tam giác ở góc của Outline
Tool để chọn bề dày của nét vẽ là 1 point Outline.
Trên thanh công cụ nhập vào giá trị là 90 tại mục Angle of Rotation để xoay đối tượng 900.
Trên thanh công cụ dùng chuột nhấp chọn vào Rectangle Tool, vẽ một hình chữ nhật có kích
thước là 0.1 cm x 0.14 cm.
Nhấp vào hình vừa tạo, chọn Edit > Copy hay nhấn tổ hợp phím Ctrl + C, sau đó chọn Edit
> Paste hay nhấn tổ hợp phím Ctrl + V để tạo hình thứ 2.
Trên thanh Property Bar tại mục Object Size nhập vào giá trị là 0.4cm và 0.5 cm, nhấn
Enter trên bàn phím để hình chữ nhật được tạo thành. Nhấn và giữ chuột vào hình chữ nhật
vừa tạo rồi kéo đến vị trí như chỉ ra ở hình bên cạnh.
Trên thanh công cụ dùng chuột nhấp chọn vào Shape Tool, sau đó nhấn tổ hợp phím Ctrl +
Q trên bàn phím.
Di chuyển chuột vào hình, sau đó nhấp chuột vào điểm giữa như hình mũi tên chỉ bên dưới
rồi dùng chuột nhấp chọn vào Convert Line To Curve.
Bây giờ, nhấn và giữ chuột vào vị trí chính giữa của 4 nút sau đó kéo lên trên một ít như
hình sau:
Thực hiện tương tự cho cạnh bên dưới như hình minh họa bên dưới:
Nhấp chọn vào Pick Tool để kết thúc lệnh. Nhấn giữ phím Shift rồi dùng chuột nhấp chọn
vào hình chữ nhật bên dưới: Nhấn tổ hợp phím Ctrl + G để nhóm đối tượng này.
Bây giờ nhấn giữ chuột vào hình vừa tạo rồi kéo đến vị trí như hình bên cạnh. Nhấn giữ
phím Shift rồi dùng chuột nhấp chọn vào hình có mũi tên chỉ bên cạnh: Nhấn tổ hợp phím
Ctrl + G để nhóm đối tượng này.
Nhấn F3 trên bàn phím để thu nhỏ màn hình, sau đó nhấn giữ chuột vào hình vừa tạo rồi
kéo đến vị trí như hình bên dưới:
Trên thanh công cụ chọn Zoom Tool, sau đó hãy phóng vùng làm việc lớn hơn một tí để dễ
nhìn hơn.
Hình khi được phóng lớn
Trên thanh công cụ dùng chuột nhấp chọn vào Bezier Tool, di chuyển chuột vào vùng làm
việc, nhấp chuột vào các điểm để tạo thành hình sau: