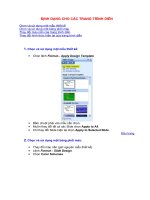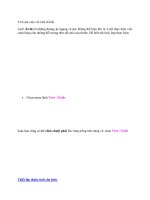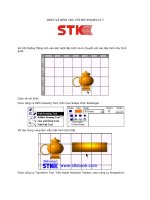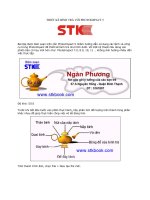Tài liệu Định dạng trang vẽ với CorelDraw 10 ppt
Bạn đang xem bản rút gọn của tài liệu. Xem và tải ngay bản đầy đủ của tài liệu tại đây (904.88 KB, 9 trang )
ĐỊNH DẠNG TRANG VẼ VỚI CORELDRAW 10
Bài tập này, hướng dẫn các bạn định dạng trang vẽ với CorelDraw 10.
Các bước thực hiện: Khởi động CorelDraw 10, trên màn hình chọn Start > Programs >
CorelDraw 10 > CorelDraw 10.
Hay nhấp đúp chuột vào biểu tượng CorelDraw 10 trên màn hình: Biểu tượng CorelDraw 10
xuất hiện cho biết chương trình đang khởi động:
Tiếp theo, màn hình Welcome to CorelDraw xuất hiện. Trong màn hình này hiển thị các biểu
tượng cho phép chọn mở các dạng khác nhau:
• Nếu muốn mở một trang mới hãy nhấp chuột vào biểu tượng New Graphic.
• Nếu bạn muốn mở một file hình nào đó trong CorelDraw (hình đó đã vẽ rồi và bạn
muốn mở lại) hãy nhấp chuột vào biểu tượng Open Graphic.
• Nếu bạn muốn mở file hình mà bạn đã thực hiện trong lần vẽ gần nhất thì nhấp
chuột vào biểu tượng Open Last Edited.
• Khi nhấp vào biểu tượng CorelTUTOR sẽ mở ra một dạng khác của chương trình
CorelDraw 10.
Trong bài tập này chúng ta sẽ mở một trang mới hoàn toàn và sẽ đi vào những định dạng cơ
bản nhất. Nhấp chuột vào biểu tượng New Graphic để mở một trang mới.
Sau khi nhấp biểu tượng New Graphic, màn hình soạn thảo CorelDraw xuất hiện như sau:
Trên màn hình soạn thảo này, bạn có các thanh công cụ sau: (các thanh công cụ này bạn có
thể di chuyển đến các vị trí khác nhau, và kích thước chúng có thể thay đổi)
Thanh Property Bar dùng khi định dạng khổ giấy (sẽ tìm hiểu trong phần sau).
Thanh Toolbox ở phía trái màn hình, bạn có thể nhấp chuột vào thanh này và giữ sau đó di
chuyển ra giữa màn hình soạn thảo.Trên thanh công cụ này chứa toàn bộ các công cụ chúng
ta sẽ dùng để làm việc trên CorelDraw.
Bảng màu ở bên phải màn hình và chúng ta có thể chọn các loại bảng màu khác nhau khi
tô. Chúng ta có thể di chuyển bảng màu này ra giữa màn hình. Bằng cách nhấp chuột vào
thanh màu và di chuyển chúng.
Chúng ta sẽ lần lượt từng bước định dạng sau:
Định dạng khổ giấy
Khi làm quen với CorelDraw 10 ta đã biết đây là chương trình chủ yếu dùng để vẽ, thiết kế
những mẫu mã trên máy tính, nhưng không phải vì vậy mà ta không chú ý đến các thao tác
này. Nó rất quan trong khi bạn muốn in ấn hay xuất phim. Khi muốn thực hiện thiết kế một
sản phẩm nào đó và bạn muốn in ấn thì ta phải chọn khổ giấy để vẽ đối tượng.
Trên thanh Property Bar bạn nhấp vào mũi tên hướng xuống, thanh menu xuất hiện bạn hãy
chọn khổ giấy muốn vẽ (có rất nhiều dạng giấy khác nhau).
Khi bạn chọn khổ giấy nào thì khung kế bên sẽ xuất hiện kích thước khổ giấy đó.
Chọn khổ giấy đứng (Portrait) hoặc khổ giấy ngang Landscape).
Chọn khổ giấy ngang: Landscape
Chọn đơn vị để hiển thị kích thước khổ giấy. Bạn có thể chọn bất kỳ đơn vị nào sao cho dễ
nhận biết và thông dụng nhất.
Định dạng thước
Trong khi thiết kế hay vẽ đôi lúc đòi hỏi sự chính xác, ta thường hay sử dụng các thanh
thước để thực hiện cho công việc. Để hiển thị thước hãy thực hiện như sau: Chọn menu
View > Rule. Và bạn muốn hiển thị các đường Grid và Guidelines bạn cũng vào menu View
và chọn như sau:
Đôi khi ta muốn chỉnh sửa khoảng cách các đường Grid để phù hợp với yêu cầu thiết kế, hãy
thực hiện như sau:
Chọn menu Tool > Options.