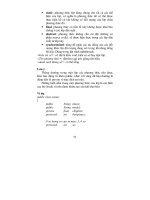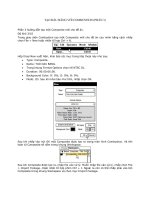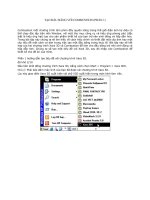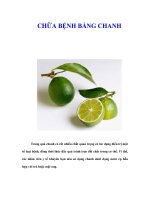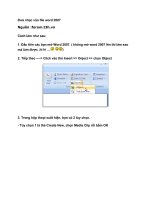Tài liệu Viết nhạc bằng Word doc
Bạn đang xem bản rút gọn của tài liệu. Xem và tải ngay bản đầy đủ của tài liệu tại đây (48.66 KB, 3 trang )
Chèn bản nhạc vào trong Word
Cách dùng font Musiqwik và Musisync để chèn bản nhạc vào trong tài liệu
Một số người viết thư hỏi tôi, ý muốn trình bày trong Winword vừa tài liệu vừa
nhạc thì phải làm thế nào. Nếu viết bằng Encore, chụp màn hình rồi insert vào trong
Word thì hình bị răng cưa, in ấn không được đẹp.
Cách đây khoảng 3 năm về trước, tạp chí Làm Bạn Với Máy Vi Tính có giới thiệu
cách dùng font Musiqwik và Musisync để có thể viết nhạc ngay trong trình soạn
thảo văn bản như Word chẳng hạn cho dễ trình bày và in ấn, nhưng bài viết chỉ nói
thoáng qua. Nay nhân bạn Peter giới thiệu font này nên tôi viết lại bài này để mong
giúp ích cho các bạn trong việc trình bày tài liệu có kèm nhạc, thí dụ như hình dưới
đây:
hchup19
Vài điều cần nhớ
1- Trước hết, xin hãy lưu ý là những bản nhạc được viết ở ngay trên trang tài liệu
này mà không cần phải dùng Encore, Final, Sibelius hoặc chương trình soạn nhạc
nào khác đâu nhé. Bản nhạc ở đây thực chất là những phông chữ, cách dùng như
bao phông chữ khác vậy, nghĩa là cũng có thể bôi đen để chọn, canh lề, tăng giảm
kích thước v.v… Chúng ta thay vì dùng phông chữ thí dụ như VNI-Times để gõ ra
văn bản chẳng hạn, thì nay ta lại dùng phông chữ Musiqwik để gõ ra bài nhạc thế
thôi, chẳng hạn như gõ chữ A trong VNI-Times thì ra chữ A, nhưng gõ chữ A bằng
font Musiqwik thì ra nốt Si móc đơn chẳng hạn. Nguyên tắc chủ yếu là thế thôi.
2- Kế đến, xin quý vị lưu ý cho, người thiết kế các font Musiqwik (nốt nhạc trong
khuông) và font Musisync (nốt nhạc rời) chỉ để cho chúng ta tạm thời viết những
bản nhạc thông thường mà thôi, chứ khó mà viết cho chuẩn được một bản giao
hưởng đâu nhé! Vì vậy cho nên chúng ta sẽ liệu mà xử trí làm sao cho thích hợp
trong công việc. Bản nhạc có thể bao gồm hầu hết các ký tự âm nhạc và lời (tất
nhiên, vì lời chúng ta soạn bằng Word mà).
3- Việc add fonts cũng bình thường như bao phông chữ khác. Sau khi download về
và giải nén, trong thư mục sẽ có nhiều tập tin giới thiệu và bản quyền, nhưng bạn
chỉ cần 3 phông chữ chủ yếu là Musisync, Musiqwik và MusiqwikB (icon có ký
hiệu TrueType 2 chữ T lồng vào nhau), bạn chỉ cần install 3 fonts đó vào thư mục
Fonts của Windows là sử dụng được ngay như những phông chữ TrueType thông
thường khác (có khi cần phải restart lại máy). Download miễn phí các font Music ấy
tại đây.
4- Ngoài Word ra, bạn vẫn có thể dùng nó trong các chương trình khác như
Wordpad, Notepad, CorelDraw, Photoshop… chẳng hạn, vì nó là font TrueType mà.
Bạn yên tâm, khi in ra, các nốt nhạc và khuông nhạc rất sắc nét. Nhưng xin hãy cẩn
thận là khi bạn đem tài liệu ấy đi in ở những máy tính khác thì máy tính đó cũng
phải có các font Musi… này mới được đấy nhé! Đừng để soạn ở nhà thì thấy
nghiêm chỉnh, nhưng khi đưa ra dịch vụ để in thì lại chẳng thấy nhạc gì cả là vậy.
Muốn để Word tích hợp sẵn Font nốt nhạc này vào trong văn bản, khi nhấn Save As
để lưu, bạn cần nhấn vào Tools menu – Save Options – Embed TrueType Fonts –
OK – sau đó mới nhấn nút Save, lúc ấy tài liệu văn bản ấy đã được nhúng Font nốt
nhạc này vào nên bạn có thể mang theo mở trên các máy tính khác sẽ hiển thị và in
ấn chính xác được. (Cách này cũng thường được áp dụng cho các font Thư pháp của
chúng tôi, có thể nhúng vào trong Word đưa sang máy tính khác dù không có font
thư pháp ấy vẫn hiển thị và in ấn chính xác được).
hchup18
5- Các fonts này được tác giả Robert Allgeyer thiết kế đã đặt sẵn cũng có thể nhúng
(embed) vào trong tài liệu dạng PDF, cho nên đây là một lợi thế rất lớn. Nghĩa là
nếu bạn soạn tài liệu (gồm văn bản và bản nhạc) trên Winword, bạn có thể dùng
CutePDFWriter như tôi đã nói ở các bài viết trước, chuyển file Word (*.doc) thành
file dạng PDF thì rất tiện khi mang đi nơi khác, vì file PDF đã được nhúng sẵn fonts
Musi… này vào luôn rồi nên các máy tính khác không cần có font Musi… này cũng
vẫn đọc được và in ấn chính xác được. Điều này rất tiện dụng vì hấu như ngày nay
dạng PDF ở đâu cũng dùng, nhất là chuyển giao trên mạng Internet rất thuận tiện.
Cách viết nhạc trong Word
Như chúng tôi đã nói ở trên, bản nhạc ở đây cũng chỉ là phông chữ mà thôi, các ký
tự trên bàn phím trong phông chữ này hiển thị một nốt nhạc ở một vị trí khác nhau,
ta muốn ghi nhạc thì ta cần biết ký tự nào trên bàn phím tương ứng với nốt nhạc
nào. Quả thật không dễ dàng gì nhớ cho hết ký tự nào là nốt gì, cho nên cách hay
nhất là ký tự nào ta biết thì ta gõ trực tiếp, ký tự nào không nhớ thì ta dùng lệnh
Insert symbols để chèn vào, symbols đây chính là phông chữ Musiqwik đấy. Ta
cũng có thể nâng cao kỹ năng trong Word bằng cách đặt nốt nhạc hay ký tự nào
quen dùng thành phím tắt cho dễ sử dụng theo ý mình, bằng cách chọn nốt trong
bảng Insert Symbol, click vào nút Shortcut key, click tổ hợp phím bạn muốn gõ tắt
vào khung rồi OK là xong thôi.
Để chèn nhạc, ngay trong tài liệu, bạn insert Symbol, chọn trong khung Font là
Musiqwik rồi nhấp đúp vào nốt nhạc mình cần, sau khi viết xong khuông nhạc có
nốt (tức là dùng font Musiqwik), bạn nhấn Enter để xuống hàng và gõ lời nhạc bằng
tiếng Việt với phông chữ bình thường.
hchup22
Theo hình trên là chúng tôi đã đặt phím tắt Ctrl+Alt+W dùng để ghi vạch nhịp ngoài
bên trái là vậy. Riêng một số ký tự khác khá quen thuộc thì chúng ta nên nhớ cho
quen dần, thí dụ như khi dùng font Musiqwik, ta gõ dấu & thì nó thành khóa Sol
ngay, gõ dấu = thì nó thành khuông nhạc ngay, dần dần rồi ta sẽ quen và chắc chắn
là sẽ nhanh thôi. Trên bảng Insert Symbol, khi ta chọn một ký tự nốt nhạc thì các
thông tin về nó sẽ hiển thị ngay bên dưới.
Cách trên là viết các nốt nhạc trên khuông, còn nếu bạn muốn viết các nốt nhạc rời
thì bạn sẽ dùng font Musisync, cách dùng cũng như trình bày ở trên.
Tất nhiên cách viết này chỉ là tương đối cho các bản nhạc đơn giản để minh họa
trong tài liệu mà thôi, do đó nó còn rất nhiều hạn chế. Tuy nhiên khi dùng cách này
thì in ấn các nốt nhạc sẽ rất đẹp vì các nốt nhạc không phải là đối tượng hình ảnh
nữa mà là file phông chữ nên các ký tự khi in ấn rất sắc nét là vậy.
Xin giới thiệu với quý vị và mọi người