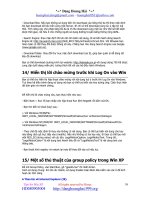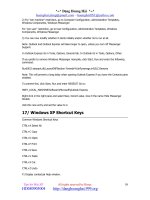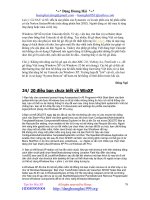ki thuat cai Window XP Vietkey Chome
Bạn đang xem bản rút gọn của tài liệu. Xem và tải ngay bản đầy đủ của tài liệu tại đây (1.02 MB, 26 trang )
<span class='text_page_counter'>(1)</span>TRƯỜNG CAO ĐẲNG SƯ PHẠM YÊN BÁI (YenBai Teacher's Training College). -----------(NHÓM 1). KĨ THUẬT LẮP RÁP MÁY TÍNH NGƯỜI THỰC HIỆN: 1. TRẦN MINH CƯƠNG 2. NGUYỄ N MẠNH CƯỜNG 3. VŨ THỊ BIÊN. 4. BÀN TÒN CHÀY.
<span class='text_page_counter'>(2)</span> SOLIDARITY GROUPS 1, VICTORY. HƯỚNG DẪN CÁCH. CÀI ĐẶT WINDOW XP. Leader: Tran Minh Cuong. 2. Class: 12 Message Application.
<span class='text_page_counter'>(3)</span> SOLIDARITY GROUPS 1, VICTORY. YÊU CẦU TRƯỚC KHI CÀI ĐẶT: Cần có 1 đĩa WinXP Professional SP2,bản này thông dụng nhất ra cửa hành đĩa nào cũng có.Cấu hình yêu cầu ít nhất phải có là PenIII RAM128MB, bằng hoặc cao hơn hãy nghĩ đến cài WinXP nhé. Thiết lập cho BIOS khởi động từ đĩa CD và tiến hành cài đặt, ban đầu nó hiện ra 1 màn hình xanh lè với dòng cuối chạy chạy tìm các phần cứng trên máy,sau đó nó cho ra màn hình bắt đầu cài đặt (Setup).. Màn hình xanh thứ 2 hiện lên cho bạn 3 lựa chọn : - Dòng đầu có nghĩa : nhấn Enter để tiến hành cài đặt WinXP ngay. - Nhấn R để sửa chữa bộ WinXP đang dùng bị lỗi file hệ thống. - Nhấn F3 để Quit (thoát). - Bạn nhấn Enter nhé !. Leader: Tran Minh Cuong. 3. Class: 12 Message Application.
<span class='text_page_counter'>(4)</span> SOLIDARITY GROUPS 1, VICTORY. Tiếp đó bạn nhấn F8 để xác nhận Tôi đồng ý cài đặt (Iagree). Leader: Tran Minh Cuong. 4. Class: 12 Message Application.
<span class='text_page_counter'>(5)</span> SOLIDARITY GROUPS 1, VICTORY. Bước tiếp theo là chọn ổ cứng cài đặt (nếu như trong máy bạn đang có 2 cái ổ cứng trở lên).Nhấn Enter để xác nhận.Rồi chọn ổ đĩa để cài đặt (ví dụ như ổ C).Rồi cũng nhấn ENTER.. Leader: Tran Minh Cuong. 5. Class: 12 Message Application.
<span class='text_page_counter'>(6)</span> SOLIDARITY GROUPS 1, VICTORY. Bước tiếp để chọn định dạng ổ đĩa cài đặt Win.Bạn chọn dòng trên cùng,định dạng NTFS cho ổ đĩa.. Leader: Tran Minh Cuong. 6. Class: 12 Message Application.
<span class='text_page_counter'>(7)</span> SOLIDARITY GROUPS 1, VICTORY. Tiếp đó là các bước định dạng ổ và copy các file hệ thống. Leader: Tran Minh Cuong. 7. Class: 12 Message Application.
<span class='text_page_counter'>(8)</span> SOLIDARITY GROUPS 1, VICTORY. Copy xong máy tiến hành khởi động lại,bạn có thể nhấn ENTER để khởi động ngay mà ko cần đợi 10s.. Trong lúc máy khởi động lại bạn cứ để yên cho đến khi vào các bước tiếp theo.... Leader: Tran Minh Cuong. 8. Class: 12 Message Application.
<span class='text_page_counter'>(9)</span> SOLIDARITY GROUPS 1, VICTORY. Leader: Tran Minh Cuong. 9. Class: 12 Message Application.
<span class='text_page_counter'>(10)</span> SOLIDARITY GROUPS 1, VICTORY. Đến các bước này bạn nhập đầy đủ các thông tin vào các ô trống : Name : tên bạn Oganization : tổ chức công ty bạn làm việc (vd : CCSoft). Product key : hay chính là cdkey đó,bạn nhập cdkey theo trên bìa đĩa mà bạn mua về,khi mua nhớ bảo họ ghi lên mặt đĩa nếu chưa có nhé,ở bước này bạn hoàn toàn có thể cho đĩa ra để nhập vào,xong xuôi đẩy đĩa vào rồi tiếp tục cũng đc. Computer name : đặt tên cho chiếc máy tính của bạn đi Administrator password : mật khẩu đăng nhập vào máy (có cũng đc,ko thì để trống) Confirm password : xác nhận lại mật khẩu nếu có. Time Zone : chọn múi giờ +7 có Bangcok,HaNoi,Giacacta... Leader: Tran Minh Cuong. 1. Class: 12 Message Application.
<span class='text_page_counter'>(11)</span> SOLIDARITY GROUPS 1, VICTORY. Leader: Tran Minh Cuong. 1. Class: 12 Message Application.
<span class='text_page_counter'>(12)</span> SOLIDARITY GROUPS 1, VICTORY. Leader: Tran Minh Cuong. 1. Class: 12 Message Application.
<span class='text_page_counter'>(13)</span> SOLIDARITY GROUPS 1, VICTORY. Tiếp theo là 2 bước kiểm tra chế độ phân giải màn hình của bạn có thích hợp ko,bạn chọn 2 phát OK.. Leader: Tran Minh Cuong. 1. Class: 12 Message Application.
<span class='text_page_counter'>(14)</span> SOLIDARITY GROUPS 1, VICTORY. Leader: Tran Minh Cuong. 1. Class: 12 Message Application.
<span class='text_page_counter'>(15)</span> SOLIDARITY GROUPS 1, VICTORY. Leader: Tran Minh Cuong. 1. Class: 12 Message Application.
<span class='text_page_counter'>(16)</span> SOLIDARITY GROUPS 1, VICTORY. Tiếp theo bạn nhấn Next..... Leader: Tran Minh Cuong. 1. Class: 12 Message Application.
<span class='text_page_counter'>(17)</span> SOLIDARITY GROUPS 1, VICTORY. Nhập tên bạn vào rồi nhấn Next... Chú ý là đừng trùng với cái tên ở ô Name lúc trước...ko được vượt quá 20 kí tự,ko bao gồm cá kí tự đặc biệt,dấu chấm hay dấu cách.. Leader: Tran Minh Cuong. 1. Class: 12 Message Application.
<span class='text_page_counter'>(18)</span> SOLIDARITY GROUPS 1, VICTORY. Rồi điền tên user nữa là xong.. Leader: Tran Minh Cuong. 1. Class: 12 Message Application.
<span class='text_page_counter'>(19)</span> SOLIDARITY GROUPS 1, VICTORY. HƯỚNG DẪN CÁCH. CÀI ĐẶT OFFICE 2003. Cách cài MS Office 2003. Leader: Tran Minh Cuong. 1. Class: 12 Message Application.
<span class='text_page_counter'>(20)</span> SOLIDARITY GROUPS 1, VICTORY. Microsoft Office là bộ phần mềm văn phòng rất thông dụng với các ứng dụng như: xử lý văn bản (Word), bảng tính (Excel), chương trình hỗ trợ trình diễn, thuyết trình (PowerPoint), cơ sở dữ liệu (Access) và nhiều ứng dụng khác... Bước 1: Bạn hãy đóng lại hết các chương trình đang hoạt động, cho dĩa CD Office 2003 vào ổ dĩa quang (CD-ROM). Nếu máy của bạn được thiết lập Auto Run thì chương trình cài đặt sẽ tự động chạy, nếu không bạn sẽ mở My Computer hay Windows Explorer, chọn ổ dĩa CD có chứa dĩa cài đặt, mở thư mục OFFICE hoặc OFFICE11 và chạy tập tin Setup.exe. Bước 2: Chương trình cài đặt sẽ chạy và sao chép một số tập tin cần thiết vào ổ dĩa cứng để chuẩn bị cài đặt. Sau đó sẽ xuất hiện bảng Product key, bạn phải nhập các mã số được kèm theo dĩa CD Office 2003 và nhấn Next.. Bước 3: Leader: Tran Minh Cuong. 2. Class: 12 Message Application.
<span class='text_page_counter'>(21)</span> SOLIDARITY GROUPS 1, VICTORY. Ở màn hình kế tiếp là User information, bạn sẽ nhập: tên của mình (User Name), tên viết tắt (Initials), tên cơ quan (Organization) vào các ô trống. Mặc nhiên các ô này sẽ có sẵn tên được khai báo lúc cài đặt Windows, nếu bạn không muốn thay đổi thì cứ giữ nguyên. Nhấn Next để tiếp tục.. Bước 4: Kế tiếp là màn hình End User License Agreement, bạn có thể đọc nếu muốn, hãy đánh dấu vào ô I Accept the terms... bằng cách nhấn chuột vào đó, nhấn Next để tiếp tục.. Leader: Tran Minh Cuong. 2. Class: 12 Message Application.
<span class='text_page_counter'>(22)</span> SOLIDARITY GROUPS 1, VICTORY. Bước 5: Tại màn hình Type of Installation bạn có các lựa chọn để cài đặt như sau:. Leader: Tran Minh Cuong. 2. Class: 12 Message Application.
<span class='text_page_counter'>(23)</span> SOLIDARITY GROUPS 1, VICTORY. Typical Install: Đây là lựa chọn thông dụng, để cài đặt các ứng dụng và các thành phần hỗ trợ cần thiết. Complete Install: Cài đặt tất cả các ứng dụng và các thành phần hỗ trợ có trong bộ Office 2003. Minimal Install: Chỉ cài đặt một số ít ứng dụng cần thiết, sẽ giúp bạn tiết kiệm được dung lượng của dĩa cứng. Custom Install: Cài đặt do bạn lựa chọn, nếu như bạn chỉ muốn cài một trong các ứng dụng của bộ Office 2003 thì hãy chọn mục này. Thông thường bạn nên chọn Typical Install, nhấn Next để tiếp tục.. Bước 6: Nếu chọn Custom Install sẽ hiện ra bản Custom setup, hãy chọn các ứng dụng mà bạn cần cài bằng cách Leader: Tran Minh Cuong. 2. Class: 12 Message Application.
<span class='text_page_counter'>(24)</span> SOLIDARITY GROUPS 1, VICTORY. nhấn chuột vào các ô tương ứng, đánh dấu vào ô Choose Advanced Customization Of Applications và nhấn Next.. Ở phần này bạn sẽ nhấn chuột vào dấu + nằm ở bên trái của ứng dụng cần cài để chọn các thành phần bên trong. Hãy nhấn vào biểu tượng hình ổ dĩa sẽ có các lựa chọn cho bạn: Run From My Computer: Chỉ cài các phần chính lên dĩa cứng. Run All From My Computer: Cài tất cả lên dĩa cứng. Installed On First Use: Chỉ hiện ra bảng yêu cầu cài đặt thêm khi cần. Not Available: Không cài đặt cũng không hiên ra yêu cầu cài đặt.. Leader: Tran Minh Cuong. 2. Class: 12 Message Application.
<span class='text_page_counter'>(25)</span> SOLIDARITY GROUPS 1, VICTORY. Bước 7: Sau khi đã chọn xong và nhấn Next, màn hình thống kê sẽ cho bạn biết những thành phần đã chọn cài đặt và các thông tin về dung lượng dĩa cứng cần thiết, bạn có thể nhấn Back quay lại để lựa chọn thêm hoặc bớt. Nhấn Install để cài đặt.. Bước 8: Sau khi quá trình cái đặt hoàn tất, màn hình cuối cùng sẽ có 2 lựa chọn cho bạn: Check The Web For Updates And Additional Downloads: Đánh dấu vào ô này nếu bạn muốn nâng cấp. Delete Installation Files: Xóa các tập tin cài đặt được chép lên ổ dĩa cứng, bạn đừng nên đánh dấu vào ô này. Nhấn Finish để kết thúc công việc cài đặt. Khi bạn chạy chương trình lần đầu tiên sẽ có một bảng thông báo bạn xác nhận Leader: Tran Minh Cuong. 2. Class: 12 Message Application.
<span class='text_page_counter'>(26)</span> SOLIDARITY GROUPS 1, VICTORY. (Activate) và đăng ký thông tin với Microsoft, nếu chưa sẵn sàng bạn có thể bỏ qua.. Leader: Tran Minh Cuong. 2. Class: 12 Message Application.
<span class='text_page_counter'>(27)</span>