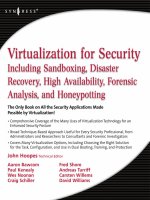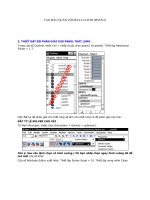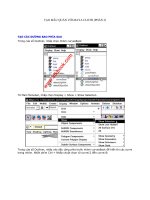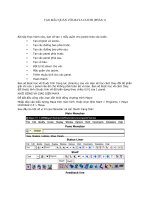Tài liệu Vật liệu và màu sắc ppt
Bạn đang xem bản rút gọn của tài liệu. Xem và tải ngay bản đầy đủ của tài liệu tại đây (2.64 MB, 31 trang )
Chương 8
VẬT LIỆU VÀ MÀU SẮC
Chương 8 : Vật liệu và màu sắc
Thiết kế kiến trúc với Revit Architecture Nguyễn Phước Thiện
1
Chương 8
Vật liệu và màu sắc
A. Phần mở đầu
I. Giới thiệu tổng quan
Trong chương này chúng ta sẽ học cách tạo ra các hình ảnh như hình chụp sau khi
công trình đã hình thành (Photorealistic Image). Để làm được điều này chúng ta phải
đi sâu vào 2 lĩnh vực : Chất liệu bề mặt của vật liệu xây dựng và ánh sáng (cả tự
nhiên và nhân tạo)
Ngòai ra chúng ta cũng nghiên cứu về bóng đổ (Shade) của công trình dưới ánh
sáng tự nhiên với ngày giờ và địa điểm cụ thể.
II. Mục đích của chương
Giúp người sử dụng biết được
• Tạo dựng các lọai phối cảnh
• Diễn tả bóng đổ của công trình dưới ánh nắng mặt trời
• Hiểu rõ về hiệu quả thị giác khi công trình được Render (lệnh làm cho công
trình có hình ảnh giống như đã xây xong) dứơi sự tác động của ánh sáng
(Raytrace)
• Tạo lập các Photorealistic Image để giới thiệu với khách hàng
B. Nội dung
I. Cách tạo lập các phối cảnh
Trong các chương truớc, chúng ta đã biết các thành lập một phối cảnh, nhưng chỉ ở
mức tổng quan. Trong chương này chúng ta sẽ nghiên cứu sâu hơn để hiểu rõ lệnh
phối cảnh của Revit được họat động như thế nào.
Cũng như hình học họa hình, Revit Architecture đưa Revit Architecture 2 lọai phối
cảnh chính : đẳng trắc (Isometric) và song song (parallel)
• Phối cảnh đẳng trắc được tạo lập bằng Icon 3D trên thanh công cụ. Trong
View/Orient trên thanh Menu, người sử dụng có thể chọn các góc nhình khác
nhau. Một câu hỏi đặt Revit Architecture là : có những góc nhìn đã được tạo
lập trong Project Browser rồi, tại sao còn cần những góc nhìn này nữa ?
Câu trả lời là : như chúng ta đã biết, các lệnh của Revit Architecture không
phải luôn luôn họat động trong tất cả các tầm nhìn. Nếu chúng ta kích họat
các mặt đứng, hoặc mặt cắt trong Project Browser thì các lệnh để tạo hình
Render không bao giờ họat động. Vì vậy, khi cần Render những hình chiếu
như vậy, người sử dụng cần đến những góc nhìn này thì tòan bộ các lệnh
trong Rendering Bar mới họat động.
• Phối cảnh song song do lệnh Camera trong View Bar tạo nên. Các phối cảnh
này tùy thuộc vào điểm nhìn và điểm ngắm mà sẽ xuất hiện phối cảnh 2 điểm
tụ hay 3 điểm tụ.
Chương 8 : Vật liệu và màu sắc
Thiết kế kiến trúc với Revit Architecture Nguyễn Phước Thiện
2
Trứơc tiên chúng ta tạo môt phối như đã thừơng làm
1. Mở lại bài tập đã hòan thành trong chương 7. Trên Drawing Area là mặt
bằng tầng trệt
2. Di chuyển chuột về Phối cảnh 1 trong thư mục 3D View của Project
Browser, Click phải và chọn Show Camera. Trên mặt bằng Camera sẽ hiện
ra như hình 8.B.I.1 dưới đây.
Hình 8.B.I.1
3. Click vào nút Propeties sẽ có hộp thọai hiện ra như hình 8.B.I.2.
Hình 8.B.I.2
Một số tính chất có ý nghĩa như sau và ý nghĩa
• Số 1 : độ xa của phối cảnh. Những vật thể gì nằm trong khỏang cách từ
Camera đến khỏang cách này sẽ hiện ra trong hình 3D. Những gì nằm xa
hơn sẽ không xuất hịên
• Số 2 : cao độ của Camera. Revit đưa ra chiều cao mặc định là 1.750 (chiều
cao thông thường theo mặt người). Chúng ta có thể điều chỉnh chính xác
Chương 8 : Vật liệu và màu sắc
Thiết kế kiến trúc với Revit Architecture Nguyễn Phước Thiện
3
giá trị này. Tuy nhiên, theo thói quen nghề nghiệp, những người làm thiết kế
kiến trúc điều chỉnh trực tiếp trong hình 3D)
• Số 3 : cao độ của điểm nhìn. Khả năng điều khiển và sử dụng cũng giống
Camera.
Cả hai thông số Eye Elevation và Taget Elevation đều thay đổi khi chúng ta sử
dụng lệnh Spin trong nhóm lệnh Dynamic View (xem hình 8.B.I.3
Hình 8.B.I.3
4. Thông thừơng sau khi đặt một Camera và một Taget, Revit Architecture sẽ
sản sinh Revit Architecture một phối cảnh. Tuy nhiên, hình ảnh đầu tiên này
thường chỉ nhìn trong một phạm vi rất nhỏ. Chúng ta Click trái vào khung
hình phối cảnh rồi di chuyển các nốt xanh (di chuyển chuột đến, Click trái +
giữ phím trái, di chuyển chuột) để có hình đầy đủ. Xem hình 8.B.I.4
Hình 8.B.I.4
Kế tiếp dưới đây chúng ta sẽ tạo một mặt cắt phối cảnh
5. Kích họat {3D} trong 3D Views của Project Browser. Di chuyển chuột về
Drawing Area, Click phải chuột và chọn View Properties. Một hộp thọai xuất
hiện, chọn Section Box rồi OK (như hình 8.B.I.5a), kết quả như hình 8.B.I.5b
Chương 8 : Vật liệu và màu sắc
Thiết kế kiến trúc với Revit Architecture Nguyễn Phước Thiện
4
Hình 8.B.I.5a
Hình 8.B.I.5b
6. Click vào khung lập phương mới xuất hiện, di chuyển các mũi tên để có các
kết quả như các hình trong hình 8.B.I.6
Hình 8.B.I.6
Chú ý : để ý đến mũi tên cong ở góc của khối lập phương. Chúng ta có thể click
vào mũi tên này và giữ phím trái rồi di chuyển chuột để có các mặt cắt với các
góc độ tùy ý.
II. Bóng đổ của công trình
Bóng đổ của công trình dưới tác động chiếu sáng của mặt trời là một quá trình
tính tóan bằng các phép tính dựa trên lý thuyết của môn vật lý kiến trúc. Hai yếu
tố có tác động đến hình dáng bóng đổ là vị trí của công trình và thời điểm lúc
công trình được chiếu sáng. Quá trình tính tóan khá phức tạp. Để đơn giản, khi
vẽ tay bóng thừơng được quy ước là nghiên 45 độ so với đường thằng đứng
hoặc ngang. Khi dùng Revit Architecture để thiết kế công trình, quy ước này có
thể được áp dụng hay không tùy thuộc vào người sử dụng. Hơn nữa, Revit
Architecture còn cung cấp một số công cụ để công trình có bóng đổ giống như
trong thực tế, tại bất ký nơi đâu, tại bất cứ thời điểm nào. Nếu biết lợi dụng
những công cụ này, người sử dụng sẽ có những kết luận rất chính xác khi thiết
kế khối dáng công trình, các chi tiết che nắng cũng như nội thất.
Theo kinh nghiệm, để khảo sát bóng đỗ của công trình, chúng ta nên chọn 8 thời
điểm : lúc 9 giờ và 15 giờ của 4 ngày : Xuân phân, Hạ chí, Thu phân và Đông
chí.
Chương 8 : Vật liệu và màu sắc
Thiết kế kiến trúc với Revit Architecture Nguyễn Phước Thiện
5
Dưới đây chúng ta tiếp tục dùng bài thực hành đã được tạo lập để nghiên cứu
bóng đỗ.
1. Click họat phối cảnh 1 và làm theo hướng dẫn như hinh 8.B.II.8 để có kết quả
Hình 8.B.II.1
Revir cung cấp cho người sử dụng một công cụ làm thay đổi được sắc độ của
bóng đổ.
2. Di chuyển về Drawing Area – Click phải và chọn View Properties. Làm theo
hứơng dẫn để có sắc độ 30 như hình 8.B.II.2
Hình 8.B.II.2
Chương 8 : Vật liệu và màu sắc
Thiết kế kiến trúc với Revit Architecture Nguyễn Phước Thiện
6
So sánh 2 hình : 8.B.II.3a với sắc độ 20 và 8.B.II.3b với sắc độ 80 dưới đây
Hình 8.B.II.3a
Hình 8.B.II.3b
3. Chú ý là bóng đổ lên công trình là do mặt trời. Tùy thuộc vào thời gian và địa
điểm xây dựng mà bóng đổ sẽ khác nhau. Nói cách khác tùy thuộc vào vị trí
của mặt trời ở đâu mà có bóng đổ lên công trình tương ứng. Revit
Architecture có một số giả định về vị trí mặt trời để người sử dụng tùy chọn
như hình 8.B.II.4
Hình 8.B.II.4
• Sunlight from Top Right : ánh sáng mặt trời chiếu từ trên phải
• Sunlight from Top Left : ánh sáng mặt trời chiếu từ trên trái
• Summer Solstice : ánh sáng mặt trời vào ngày hạ chí
• Winter Solstice : ánh sáng mặt trời vào ngày đông chí
• Spring Equinox : ánh sáng mặt trời vào ngày xuân phân
• Fall Equinox : ánh sáng mặt trời vào ngày thu phân
4. Về lại mặt bằng trệt để đổ bóng và so sánh 2 phần trong hình dưới đây
Sunlight from Top Right Sunlight from Top Left
Hình 8.B.II.5
Chương 8 : Vật liệu và màu sắc
Thiết kế kiến trúc với Revit Architecture Nguyễn Phước Thiện
7
5. Khi đổ bóng trên mặt bằng chúng ta có thể quy định cho bóng in hình trên cao
độ nào. Xem hình 8.B.II.6
Bóng tầng 1 đổ xuống cao độ tầng trệt
Bóng tầng 1 đổ xuống cao độ tầng một
Hình 8.B.II.6
6. Ngòai ra chúng ta có thể chọn địa điểm xây dựng công trình, thời điểm bóng
đổ một cách chính xác theo kinh độ và vĩ độ. Revit cung cấp cho chúng ta
cách chọn địa điểm cụ thể một địa phương trên thế giới như hình 6..II.7
Hình 8.B.II.7
Sau khi chọn đia điểm chúng ta Nhấn nút OK để chọn thời điểm bóng đổ
Chương 8 : Vật liệu và màu sắc
Thiết kế kiến trúc với Revit Architecture Nguyễn Phước Thiện
8
7. Chúng ta chọn thời điểm đổ bóng như hướng dẫn trong hình 8.B.II.8
Hình 8.B.II.8
8. Kích họat lại phối cảnh 1 và xem hình 8.B.II.9 dưới đây để so sánh bóng đổ
của công trình trong cùng 1 ngày nhưng tại 2 thời điểm khác nhau.
Bóng đổ lúc 3 giờ chiều Bóng đổ lúc 9 giờ sáng
Hình 8.B.II.9
Từ chương 1 cho đến đây, chúng ta nghiên cứu chủ yếu là phần Vector. Từ đây
cho đến hết chương này, chúng ta sẽ nghiên cứu phần Raster. Phần Raster
trong thiết kế kiến trúc công trình thường được hiểu như là kết quả của “Render”
và thừơng được gọi là “hình Render”. Thực ra trong Revit Architecture, Render là
một lệnh để tạo ra các hình ảnh như trong thực tế mà con người thường nhìn
thấy sự vật chung quanh mình. Đối với công trình kiến trúc, để sau khi Render có
đươc một hình công trình như được chụp bằng máy ảnh cần phải chuẩn bị truớc
yếu tố :
• Hình ảnh thực (Photorealitic) của chất cảm bề mặt
• Sự tác động của ánh sáng lên chất cảm bề mặt (Raytrace)
Hai yếu tố này luôn luôn phải đi chung với nhau. Nếu không có ánh sáng thì mắt
sẽ không nhận được hình ảnh gì cả. Nếu không có hình ảnh chất liệu bề mặt t h ì
dưới ánh sáng mặt trời công trình chỉ là một màu xám (theo quy ước)
Chương 8 : Vật liệu và màu sắc
Thiết kế kiến trúc với Revit Architecture Nguyễn Phước Thiện
9
Tuy nhiên nếu đã có chất cảm bề mặt và tác động ánh sáng mà chưa dùng lệnh
Render Scene thì Revit Architecture cũng không sản sinh được cho chúng ta một
hình ảnh như mong muốn. Vì vậy bước đầu chúng ta sẽ nghiên cứu về Render,
kế tiếp sẽ nghiên cứu về ánh sáng (Raytrace) và cuối cùng là chất cảm bề mặt.
III. Render
Trước khi Render, chúng ta cần phải thiết lập một môi cảnh (Scene) với giả thiết
rằng đây sẽ là môi cảnh mà công trình sẽ tồn tại. Để thiết lập một Render Scene,
chúng ta làm theo những bước dưới đây
1. Trong cột lệnh Setting, chọn Render Scene, một hộp thọai xuất hiện như sau:
Hình 8.B.III.1
Các ô có ý nghĩa như sau :
• Ô thứ nhất : nếu đã có thiết lập một hay nhiều Scene rồi thì sẽ được
liệt kê ở đây. Ví dụ ta sẽ lập ra hai Scene tên là Ngòai-Tây-Nam và
Ngòai-Đông-Bắc. thì lúc quá trình muốn Render Scene nào thì ta chỉ
việc gọi Scene đó ra
• Ô thứ hai : lập một Scene mới chưa có
• Ô thứ ba : Scene mà chúng ta muốn tạo lập để Render là nội thất
(Interior) ngọai thất (Exterior)
2. Click nút OK sẽ hiện ra một hộp thọai như hình 8.B.III.2 dưới đây
Hình 8.B.III.2
Chương 8 : Vật liệu và màu sắc
Thiết kế kiến trúc với Revit Architecture Nguyễn Phước Thiện
10
Trong hộp thọai chúng ta tìm hiểu 2 phần quan trọng :
Scene Settings
3. Environment : quy định cho màu phông của hình (Background) hay hình ảnh
của bầu trời (Automatic Sky). Nếu Click vào ô này sẽ có một hộp thọai khác
tiếp tục xuất hiện để có chọn lựa cụ thể hơn. Chúng ta sẽ làm điều này khi
Render công trình mà trong chương truớc chúng ta đã thiết kế.
4. Lighting : điều khiển ánh sáng nhân tạo góp phần như thế nào (bật, tắt hay
mờ) trong quá trình Render.
5. Sun : Giống như trường hợp Shading ở trên, mục này sẽ quy định vị trí của
công trình thiết kế so với vị trí của mặt trời và hình Render tạo ra sẽ vào thời
điểm nào trong năm.
6. Plant Season : tùy vào mùa khác nhau trong năm, những cây được bố trí
trong tầm nhìn của phối cảnh sẽ có những thay đổi khác nhau (ví dụ cây mùa
xuân sẽ nhiều là và cây mùa đông sẽ trụi lá)
RayTrace Settings
7. Quality : chất lượng hình sau khi Render sẽ được tùy chọn theo mức độ từ
thấp đến cao Draft, Medium, Good, Better và Best. Chất lượng hình càng cao
đòi hỏi thời gian Render càng lâu. Xem hình 8.B.III.3 để nhận biết chất lượng
giữa Medium và Best
Quality : Medium
Quality : Best
Hình 8.B.III.3
Chú ý những dự khác biệt
• Độ sù sì (Bump) của tuờng
• Bầu trời được phản chiếu trong các ô kiếng của cửa sổ
8. Reflection Bounces : trong môi truờng thực tế, một vật thể không chỉ chịu tác
động ánh sáng trực tiếp từ một nguồn sáng duy nhất là mặt trời mà còn chịu
sự tác động phản chiếu ánh sáng từ các vật thể lân cận. Số lần phản chiếu
này xảy ra tùy thuộc vào nguồn năng lượng của ánh sáng. Với thông số này
chúng ta có thể quy định số lần phản chiếu để hình Render có độ trung thực
cao hơn. Xem hình 8.B.III.4
Chương 8 : Vật liệu và màu sắc
Thiết kế kiến trúc với Revit Architecture Nguyễn Phước Thiện
11
Reflectiion Bounces = 1 Reflectiion Bounces = 2
Hình 8.B.III.4
9. Transparency Bounces : cũng giống như trên, số lần mà ánh sáng xuyên qua
những vật thể trong suốt được xác định ở đây. Thông số này cũng tác động
đến thời gian Render
10. Soft Shadow : với hiệu ứng này, các cạnh viền của bóng sẽ không quá sắc
nét làm cho hình ảnh Render trông có vẽ thực hơn. Xem hình 8.B.III.5
Không chọn Soft Shadows Chọn Soft Shadows
Hình 8.B.III.5
11. Blurry Reflections : khi một vật thể để gần một bề mặt có khả năng phản
chiếu thì hiệu ứng này sẽ giúp cho hình ảnh Render thực hơn.
12. Blurry Transparency : đối vật thể trong suốt, luôn luôn chúng ta nhìn được vật
thể nằm sau nó. Hiệu ứng này giúp chó những hình ảnh nằm sau vật thể
trong suốt có vẽ thực hơn
Hai hiệu ứng Blurry ở trên thực chất là làm cho các hình ảnh sản sinh từ
Reflection và Transparency có độ sắc nét bị suy giảm.