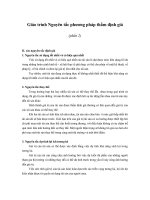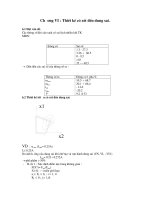Tài liệu Giáo trình Photoshop: " Tạo các hiệu ứng đặc biệt Photoshop CS" pptx
Bạn đang xem bản rút gọn của tài liệu. Xem và tải ngay bản đầy đủ của tài liệu tại đây (2.29 MB, 36 trang )
Tài liệu
Photoshop
Chương 12:Tạo các hiệu ứng đặc biệt
Chương 12: Tạo các hiệu ứng đặc biệt Photoshop CS
Nội dung của trang này thuộc bản quyền của © Bá tước Monte Cristo - Final Fantasy và www.vietphotoshop.com. Những bài viết
trong này có thể được in ra để dùng với mục đích cá nhân và phi thương mại. Nếu bạn muốn phát hành lại trong trang web của bạn làm
ơn liên lạc với tôi hoặc ít nhất phải trích dẫn lại nguồn là: Bá tước Monte Cristo - Final Fantasy và www.vietphotoshop.com
Với một số lượng lớn những bộ lọc có trong Adobe Photoshop, bạn có thể biến một tấm hình hết sức
bình thường thành một tác phẩm hội hoạ kỹ thuật số đỉnh cao. Bạn có thể chọn những bộ lọc mà khi
được áp dụng nó sẽ cho phép bạn tạo ra những tác phẩm nhìn giống như vẽ bằng màu nước của hội
hoạ truyền thống, tranh vẽ bằng phấn màu hoặc những hiệu ứng phác thảo bằng chì. Bạn cũng có thể
chọn những bộ lọc Blur, Bend, Wrap, Sharpen hoặc Fragment. Hơn nữa bạn có thể sử dụng
Adjustment Layer và những chế độ hoà trộn để làm cho tác phẩm của bạn thêm phong phú.
Trong chương này bạn sẽ học được những điều sau:
• Tạo và sử dụng Action cho những bước tự động hoá.
• Thêm đường Guide line để giúp bạn căn chỉnh và di chuyển hình một cách thật chính xác.
• Lưu lại vùng lựa chọn và load nó dưới dạng Mask (mặt nạ).
• Áp dụng hiệu ứng màu chỉ cho những vùng không được che mặt nạ của một tấm hình.
• Thêm một Adjustment Layer để chỉnh sửa màu sắc cho một vùng lựa chọn.
www.vietphotoshop.com - Dịch bởi Bá tước Monte Cristo
1
• Áp dụng bộ lọc cho vùng lựa chọn để tạo ra những hiệu ứng đa dạng.
Chương 12: Tạo các hiệu ứng đặc biệt Photoshop CS
• Thêm Layer Style để tạo ra những hiệu ứng đặc biệt có thể chỉnh sửa được.
Bài học này sẽ cần khoảng 60 phút để hoàn thành. Bài học được thiết kế để hoàn thành trên Adobe
Photoshop , nhưng những thông tin về việc sử dụng những chức năng tương tự trong Adobe
ImageReady cũng được thêm vào khi thích hợp.
Nếu cần thiết bạn có thể gỡ bỏ thư mục chứa bài học trước khỏi ổ đĩa cứng, và copy thư mục chứa bài
12 vào ổ cứng. Khi bạn làm việc trong bài này , bạn sẽ ghi đè các file bắt đầu . Nếu bạn muốn phục hồi
các file bắt đầu , chép lại chúng từ CD Adobe Photoshop 7.0 .
Chú ý : người sử dụng Windows cần mở khóa các file chứa bài giảng trước khi sử dụng .Để biết thêm
thông tin xem phần “Sao chép các file của Classroom in a Books” ở trang 4.
Bắt đầu:
Trước khi bắt đầu bạn có thể xem tệp tin Lesson cuối cùng để biết được bạn sẽ phải hoàn thành
những gì.
1. Khởi động Photoshop và ngay lập tức nhấn tổ hợp phím Ctrl-Alt-Shift hoặc để quay lại trang thái mặc
định.
2. Trên thanh tuỳ biến công cụ, chọn nút File Browser
và sử dụng Folder Palette để tìm và chọn
Lesson/Lesson12 trên ổ cứng của bạn.
3. Ở trong hộp thoại của File Browser, chọn 12End.psd, nó sẽ hiện lên vùng xem trước của File
Browser. File này là một hình được kết hợp bởi 4 hình khác. Mỗi một góc phần tư là một kiểu bộ lọc
khác nhau được áp dụng. Cả 4 góc phần tư đều có sự phối hợp màu giống nhau.
Cử để File Browse mở .
Tác vụ tự động hóa nhiều thao tác
Action là một tập hợp của một hoặc nhiều lệnh mà bạn đã ghi lại và sau này có thẻ áp dụng lệnh đó
cho một file đơn lẻ hoặc một tập hợp nhiều file. Trong phần này của bài học, bạn sẽ thấy Actions
Palette có thể giúp bạn tiết kiệm thời gian như thế nào bằng cách thiết lập một quá trình nhiều thao tác
www.vietphotoshop.com - Dịch bởi Bá tước Monte Cristo
2
Chương 12: Tạo các hiệu ứng đặc biệt Photoshop CS
vào 4 hình ảnh bạn sẽ sử dụng trong bài học này. Sử dụng actions chỉ là một trong nhiều cách bạn có
thể tự động hóa các tác vụ trong Adobe Photoshop và Adobe ImageReady. Để học thêm về cách ghi
lại actions, xem Photoshop Help.
Mở và cắt (crop) một tấm hình
Để bắt đầu bài học này với việc mở và định lại kích thước của 4 tấm hình. Bởi vì phần này của bài học
phụ thuộc vào lựa chọn thẩm mỹ của bạn là bạn sẽ cắt ở đâu và cắt bao nhiêu, vì vậy ở bước này
chúng ta sẽ tự thao tác thay vì ghi chúng lại thành Action.
1. Trong File Browser, nhấp đúp vào biểu tượng 12Start.jpg để mở nó ra trong Photoshop.
2. Nhấp vào thẻ Info trong Navigator Palette để hiển thị Info Palette.
3. Trong hộp công cụ, chọn công cụ Crop
(C). Giữ phím Shift để "ép" nó thành một hình vuông và
kéo xung quanh quả lê. Khi bạn kéo xong, thả chuột trước và sau đó là phím Shift.
4. Mở Info Palette lên và xem giá trị chiều rộng (W) và chiều cao (H) của hình. Nếu bạn tạo một vùng
hình vuông tuyệt đối, thì hai giá trị này sẽ bằng nhau.
www.vietphotoshop.com - Dịch bởi Bá tước Monte Cristo
3
Chương 12: Tạo các hiệu ứng đặc biệt Photoshop CS
5. Nếu cần thiết, bạn hãy tự điều chỉnh vùng cắt sao cho quả lê nằm chính giữa và cân đối với vùng
cắt.
• Để chỉnh kích thước của vùng cắt nếu chiều cao và chiều rộng không bằng nhau, kéo một góc
bất kỳ cho đến khi giá trị W và H ở trong Info Palette bằng nhau. Đừng giữ phím Shift.
• Để di chuyển vùng cắt, nhấp chuột vào trong nó và kéo nó đến vị trí mong muốn.
• Để định lại kích thước của vùng cắt, giữ phím Shift và kéo một trong những góc vuông để làm
to ra hoặc thu nhỏ lại vùng cắt.
6. Khi bạn đã hài lòng với với vùng cắt, nhấp đúp vào trong vùng cắt hoặc nhấn Enter để cắt. Bởi vì
trong phần này bạn sẽ làm việc với nhiều hình ảnh, vì vậy bạn nên đặt tên lại cho hình này với một cái
tên nào dễ nhớ để sau này sẽ dễ dàng cho bạn hơn.
7. Chọn File > Save As, và lưu hình đã được cắt là Pears.jpg trong thư mục Lesson12. Nếu một hộp
thoại xuất hiện và hỏi về chất lượng của hình, nhấn OK để chấp nhận giá trị mặc định.
8. Lập lại từ bước 1 đến bước 6 cho ba tấm hình còn lại đều nằm trong thư mục Lession12 là
Leaves.jpg, Dandelion.jpg và Sand.jpg sau đó chọn File > Save thay vì Save As để lưu lại file đó, bạn
không cần phải đặt tên lại cho chúng.
Chú ý: Bạn không cần thiết phải cắt tất cả các hình cùng một kích thước. Bạn sẽ học các điều chỉnh
kích thước của nó ở phần sau của chương này.
www.vietphotoshop.com - Dịch bởi Bá tước Monte Cristo
4
Chương 12: Tạo các hiệu ứng đặc biệt Photoshop CS
Bạn cứ để những tấm hình vừa cắt xong đó đừng đóng lại, vì chúng ta sẽ dùng đến nó ở phần sau của
chương này.
Các bước chuẩn bị để tạo một Action
Bạn sẽ sử dụng Action Palette để tạo, chạy, chỉnh sửa và xoá từng action riêng lẻ. Bạn cũng sử dụng
Action Palette để lưu và load các Action download được. Ở tác vụ này bạn sẽ mở một tài liệu mới và
chuẩn bị để tạo một action mới trong Action Palette.
1. Nhấp vào thẻ Action trong nhóm các Palette ở trong History Palette để mang Action Palette ra phía
trước, hoặc chọn Window > Action cũng cho kết quả tương tự.
2. Trong Action Palette, chọn nut New Set
ở dưới cùng của Palette. Hoặc bạn có thể tạo một set mới
bằng cách chọn New Set trong Action Palette menu, bằng cách nhấn vào mũi tên màu đen
ở góc
trên cùng bên tay phải của Palette.
3. Trong hộp thoại New Set, gõ chữ My Action và nhấn OK.
4. Chọn Window > Dandelion.jpg để đưa hình này "lên đĩa".
www.vietphotoshop.com - Dịch bởi Bá tước Monte Cristo
5
Chương 12: Tạo các hiệu ứng đặc biệt Photoshop CS
Ghi lại một tập hợp Action
Trong bài học này, bạn sẽ làm cho các tấm hình có cùng chung kích thước và được bao quanh bởi một
đường viền màu trắng mỏng. Bây giờ bạn có thể áp dụng những tác vụ đó vào tấm hình Dandelion.
Bạn sẽ bắt đầu bằng việc thiết lập chiều cao và chiều dài của hình với một giá trị Pixel cụ thệ và tạo
hiệu ứng Stroke bao xung quanh tấm hình. Khi bạn tiến hành những thao tác trên, bạn sẽ "ra lệnh" cho
Action Palette ghi nhớ lại từng bước của cả quá trình.
Chú ý: Một điều quan trọng là khi bạn đang thu lại action, thì bạn không được dừng lại. Nếu bạn cảm
thấy hơi bị phân tâm và không rõ ràng và cần bắt đầu lại từ đầu, thì bạn hãy bỏ các bước sau và xem
luôn bước 9 để dừng việc ghi nhớ Action lại. Sau đó bạn có thể xoá Action bằng cách kéo và thả nó
vào nút Delete
trong Action Palette và sau đó bắt đầu lại từ bước một.
1. Trong Action Palette nhấp vào nút New Action
hoặc chọn New Action ở trong menu của Action
Palette.
2. Trong hộp thoại New Action, gõ Size&Stroke trong lựa chọn Name và tập hợp My Action được chọn
trong lựa chọn Set. Sau đó click Record.
www.vietphotoshop.com - Dịch bởi Bá tước Monte Cristo
6
Chương 12: Tạo các hiệu ứng đặc biệt Photoshop CS
Chú ý: Bạn cứ từ từ mà chuẩn bị cho Action thật chu đáo, bởi vì tốc độ làm việc của bạn sẽ không ảnh
hưởng đến thời gian ghi lại của Action. Nó chỉ ghi lại thao tác và lệnh chứ không ghi lại những thứ khác!
3. Chọn Image > Image Size
4. Để ý xem hai hộp kiểm Constrain Proportion và Resample Image ở dưới cùng của hộp thoại Image
Size đã được đánh dấu chưa. Sau đó ở ô Width gõ 275 và nhớ chọn đơn vị là Pixel. Nhấp OK.
5. Chọn Select > All
6. Chọn Edit > Stroke
7. Trong hộp thoại Stroke, thiết lập thông số như hình
www.vietphotoshop.com - Dịch bởi Bá tước Monte Cristo
7
Chương 12: Tạo các hiệu ứng đặc biệt Photoshop CS
Hộp thoại Stroke và kết quả
8. Chọn Select > Deselect.
9. Trong Action Palette, chọn nút Stop
ở dưới cùng của Palette để dừng việc ghi nhớ lại.
Action của bạn bây giờ đã được lưu lại ở Action Palette. Bạn có thể nhấn vào mũi tên bên trái chữ My
Action hoặc Size&Stroke để mở ra hoặc thu lại nếu cần. Với hình mở rộng như ở trên, bạn có thể thấy
được từng bước được ghi lại và từng vùng lựa chọn cụ thể bạn tạo ra. Khi bạn xem xong Action rồi,
nhấn vào mũi tên để đóng nó lại.
www.vietphotoshop.com - Dịch bởi Bá tước Monte Cristo
8
Chương 12: Tạo các hiệu ứng đặc biệt Photoshop CS
Chạy Action trên một hình đơn
Vừa rồi bạn đã ghi nhớ tiến trình đặt lại kích thước và thêm hiệu ứng Stroke cho tấm hình Dandelion,
bạn có thể sử dụng Action này cho một tác vụ tự động hoá. Bạn sẽ áp dụng Action Size & Stroke cho
một trong ba tấm hình mà bạn đã cắt ở phần đầu của chương này.
1. Nếu bạn đã đóng 3 hình Leaves.jpg, Pears.jpg và Sand.jpg rồi thì hãy chọn File > Open và mở
chúng ra.
2. Chọn Window > Document > Sand.jpg để đưa chú em lên dĩa.
3. Trong Action Palette, chọn Action Size & Stroke trong tập hợp My Action, và sau đó nhấn vào nút
Play
, hoặc chọn Play trong Action Palette menu.
Hình Sand.jpg đã được tự động định lại kích thước và thêm hiệu ứng Stroke giống như bạn đã làm với
hình Dandelion.jpg.
4. Chọn File > Save.
Áp dụng Action cho nhiều file một lúc
Áp dụng Action là một tiến trình tiết kiệm rất nhiều thời gian cho những tác vụ lập đi lập lại nhiều lần
cho cùng một hệ thống file, nhưng bạn có thể sắp xếp công việc của bạn hợp lý hơn bằng cách áp
www.vietphotoshop.com - Dịch bởi Bá tước Monte Cristo
9
Chương 12: Tạo các hiệu ứng đặc biệt Photoshop CS
dụng nhiều Action cho tất cả những hình đang được mở. Bạn còn 2 hình nữa trong bài học này cần
định lại kích thước và thêm hiệu ứng Stroke, do đó bạn sẽ áp dụng Action cho hai hình cùng một lúc.
1. Đóng 2 hình Dandelion.jpg và Sand.jpg lại và chỉ để lại hai hình Pears.jpg và Leaves.jpg.
2. Chọn File > Automate > Batch
3. Dưới phần Play của hộp thoại Batch, bạn nhớ chọn My Actions cho lựa chọn Set và Action là Size &
Stroke.
4. Trong vùng Source bạn chọn Opened Files.
5. Để Destination là None và nhấn OK
Action sẽ được áp dụng cho cả hai hình Pears và Leaves, cho nên cả hai hình có cùng chung kích
thước và stroke xung quanh.
6. Chọn File > Save và chọn File > Close để đóng hai hình đó lại.
Trong bài học này, bạn đã áp dụng Action cùng một lúc cho cả hai tấm hình và tạo ra sự thay đổi giống
nhau ở cả hai hình. Do vậy tạo ra và áp dụng Action có thể tiết kiệm được rất nhiều thời gian và sự
www.vietphotoshop.com - Dịch bởi Bá tước Monte Cristo
10
Chương 12: Tạo các hiệu ứng đặc biệt Photoshop CS
nhàm chán khi bạn có vài chục hoặc thậm chí vài trăm hình phải làm cùng một lúc và lập đi lập lại một
thao tác.
Tạo ra một tấm hình ghép
Bây giờ bạn đã chuẩn bị xong cho 4 tấm hình, bạn sẽ ghép chúng vào làm một trong một cửa sổ tài
liệu. Sử dụng những đường Guide sẽ giúp bạn rất nhiều trong việc căn chỉnh chính xác hình ảnh mà
không mất nhiều công sức.
Thêm các đường guide
Những đường guide (chỉ dẫn) là những đường không được in ra và không phải là một phần của tấm
hình, nó chỉ ở đó để giúp bạn căn chỉnh từng thành phần của tài liệu. Bạn có thể chọn lệnh Snap To,
lệnh này có tác dụng biến những đường guidline thành "nam châm": Nhưng đường bạn cắt hoặc kéo
mà gần vào "nó", "nó" sẽ hút lấy khi mà bạn nhả chuột ra.
1. Sử dụng File Browser hoặc chọn File > Open, và mở file Montage.psd trong thư mục Lession12 ra.
2. Chọn View > Ruler. Một đường bao quanh dạng như thước kẻ sẽ xuất hiện ở bên tay trái và trên
cùng của cửa sổ tài liệu.
Chú ý: Nếu đơn vị của Ruler không phỉa là Inches, chọn Edit > Preferences > Units& Rulers và chọn
Inches từ menu Ruler hiện ra và nhấn OK.
3. Nếu Info Palette chưa được hiển thị, nhấn vào thẻ Info hoặc chọn Window > Info để mang nó ra
đằng trước.
4. Kéo xuống bắt đầu từ thanh Ruler nằm ngang đến khúc giữa của cửa sổ tài liệu, chú ý đến Info
Palette để thấy được toạ độ Y khi bạn kéo. Nhả chuột ra khi Y = 3.000 Inches. Một đường màu xanh sẽ
xuất hiện ở giữa cửa sổ tài liệu.
5. Kéo một đường guideline nữa từ ruler bên tay trái ra giữa cửa sổ và nhả chuột khi toạ độ X = 3.000
Inches.
www.vietphotoshop.com - Dịch bởi Bá tước Monte Cristo
11
Chương 12: Tạo các hiệu ứng đặc biệt Photoshop CS
6. Chọn View > Snap To > và đánh dấu vào chữ Guides để chọn nó.
7. Chọn View > Ruler để ẩn Ruler đi.
Di chuyển ảnh vào vị trí
Ở phần trên bạn đã tạo ra các đường Guides, bay giờ bạn đã sắn sàng để sắp xếp 4 tấm hình đã được
cắt gọn gàn vạo "vị trí chiến đấu".
1. Chọn File > Open Recent > Pears.jpg. Hình quả lê sẽ được mở ra trong một cửa sổ riêng biệt.
2.Trong hộp công cụ, chọn công cụ Move
(M), nếu nó chưa được chọn.
3. Nhấp công cụ Move vào bất cứ phần nào của tấm hình quả lê và kéo nó từ cửa sổ của nó sang bên
cửa sổ lớn hơn có chứa hình Montage.jpg, và nhả chuột.
4. Vẫn sử dụng công cụ Move, kéo hình quả lê vào lên góc trên bên trái ở góc phần tư của tấm hình
sao cho góc dưới bên phải của tấm hình dính vào vùng giao nhau của hai đường guideline ở giữa cửa
sổ.
Ở trên layer Pallete bạn sẽ nhận thấy rằng hình quả lê đã nằm trên một layer mới và tên là Layer 1.
5. Chọn Window > Pears.jpg để chọn nó lần nữa, và sau đó đóng nó lại bằng cắch nhấn vào nút đóng
hoặc vào File > Close.
www.vietphotoshop.com - Dịch bởi Bá tước Monte Cristo
12
Chương 12: Tạo các hiệu ứng đặc biệt Photoshop CS
6. Lập lại bước 1 đến 5 cho ba tấm hình đã được cắt còn lại, đặt hình chiếc lá vào góc trên bên phải,
bông hoa Bồ Câu Anh ở góc bên trái và tấm hình bãi cát ở góc dưới bên phải. Tất cả hình ảnh phải
vừa khít với điểm giao nhau của hai đường guide ở giữa tài liệu.
7.Chọn View > Show > Guides để ẩn các đường guides đi.
Lưu lại vùng lựa chọn
Việc tiếp theo là bạn sẽ chọn hai quả lê và lưu vùng lựa chọn của nó lại. Sau đó bạn sẽ load lại vùng
lựa chọn nó để dùng khi cần. Ở phần sau của bài học này, bạn sẽ sử dụng vùng lựa chọn đã được lưu
lại để tô màu cho quả lê và thêm những hiệu ứng đặc biệt.
1. Trong hộp công cụ trọn công cụ Zoom
(Z), và kéo một vùng lựa chọn xung quanh quả lê để
phóng to nó lên. Bạn nên phóng nó đến khi nào có thể nhìn được cả hai quả lê trong cửa sổ hình ảnh.
www.vietphotoshop.com - Dịch bởi Bá tước Monte Cristo
13