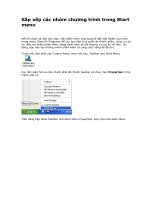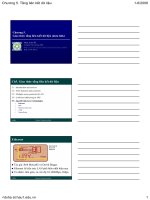Tài liệu Tạo lập các liên kết bên trong một bức ảnh Photoshop CS pptx
Bạn đang xem bản rút gọn của tài liệu. Xem và tải ngay bản đầy đủ của tài liệu tại đây (1.67 MB, 27 trang )
Chương 15: Tạo lập các liên kết bên trong một bức ảnh Photoshop CS
Nội dung của trang này thuộc bản quyền của © Bá tước Monte Cristo - Final Fantasy và www.vietphotoshop.com. Những bài viết
trong này có thể được in ra để dùng với mục đích cá nhân và phi thương mại. Nếu bạn muốn phát hành lại trong trang web của bạn làm
ơn liên lạc với tôi hoặc ít nhất phải trích dẫn lại nguồn là: Bá tước Monte Cristo - Final Fantasy và www.vietphotoshop.com
Bài học này sẽ đề cập về các lát cắt và các ánh xạ ảnh căn bản - những đặc trưng mà bạn sẽ dùng để
khởi tạo những mối liên kết siêu văn bản phức tạp ngay trong phạm vi một file đồ họa đơn giản. Người
sử dụng có thể chỉ cần click vào một phần đồ thị đã bị cắt lát hoặc được gán ánh xạ ảnh trong một
trang Web để mở một site và click vào một vùng khác để đi đến một site khác.
Có 2 kỹ thuật mà bạn sẽ đùng để khởi tạo các mảnh chia được gán liên kết trong một bức ảnh mà
người dùng có thể click vào để mở những site khác nhau trong một trình duyệt Web. Một trong 2
phương pháp đó là định nghĩa lát cắt (từ đây về sau sẽ được viết theo nguyên bản tiếng Anh là slice),
là những mảnh nhỏ hình chữ nhật thu được từ quá trình chia cắt một bức ảnh trong Adobe Photoshop
hay trong Adobe ImageReady. Phương pháp còn lại là khởi tạo các ánh xạ ảnh (từ đây về sau sẽ được
viết theo nguyên bản tiếng Anh là image maps), không nhất thiết phải là hình chữ nhật.
Trong bài này, bạn sẽ được học các chủ điểm sau :
• Một số phương pháp khởi tạo image slices.
• Phân biệt sự khác nhau giữa user slices và auto slices.
• Liên kết user slices với các trang hay địa chỉ HTML.
• Khởi tạo các lát cắt “không phải là ảnh” (”no image” slice) để chứa text có thể biên tập được
trong HTML.
• Định nghĩa các vùng ánh xạ ảnh (image-map areas) bằng 3 phương pháp khác nhau.
• Liên kết image-map areas với các trang hay địa chỉ HTML.
www.vietphotoshop.com - Lê Thuận
1
Chương 15: Tạo lập các liên kết bên trong một bức ảnh Photoshop CS
• Bằng một qui trình tự động, tạo ra một trang HTML chứa bức ảnh bị cắt trong một bảng table
nào đó.
Bạn sẽ phải dành ra khoảng 90 phút để hoàn thành bài học này. Bạn có thể thực hiện việc tạo các
slices trong cả Adobe Photoshop lẫn Adobe ImageReady, nhưng chỉ trong ImageReady mới có những
công cụ tạo lập image maps.
Lưu ý rằng, những người dùng Windows 2000 cần phải unlock những tập tin bài học trước khi dùng
chúng. Để có thêm thông tin, xin tham khảo trang 3 “Copying the Classroom in a Book files” (Điều này
không cần thiết đối với người dùng Windows XP hoặc Mac OS).
Khởi đầu
Trong bài học này bạn sẽ làm việc trên những đồ thị được trù liệu sẵn cho một Web home page. Mục
tiêu của bạn là nhúng các liêu kết siêu văn bản vào bên trong 1 bức ảnh phức hợp vốn là 1 file .psd
đơn lẻ.
Những vùng khác, hoặc các điểm nóng (hotspots - khu vực ảnh hoặc đồ thị mà bạn có thể click vào để
nhảy đến 1 địa chỉ được xác định bằng 1 URL) của 1 image map liên kết với những file khác, sao cho
người dùng có thể click lên 1 vùng nào đó của trang chủ để mở 1 trang liên kết hoặc click lên 1 vùng
khác của trang chủ để mở 1 trang liên kết khác. Sẽ có cả những vùng không liên kết của trang chủ mà
không mang lại một thay đổi nào nếu người dùng click một cách ngẫu nhiên hay hú họa.
Bài học sau trong cuốn sách này sẽ bao trùm quy trình tối ưu hóa các lát cắt riêng lẻ với các thiết lập
khác nhau từ vùng tĩnh của bức ảnh và cách làm cho các slices trở nên sinh động bằng cách định
nghĩa các hiệu ứng tương tác động (rollover effects).
Đôi điều về slices và image maps
Phương pháp đầu tiên là khởi tạo các slices. Slices là những vùng trên một tấm ảnh được bạn định
nghĩa dựa trên các lớp (layers), các đường dẫn (guides), hoặc các vùng chọn đặc biệt trong một tấm
ảnh, hoặc bằng cách dùng công cụ Slice. Khi bạn định nghĩa 1 slice trên một bức ảnh, Photoshop hay
ImageReady sẽ tạo một bảng (table) HTML hoặc 1 tấm rèm kiểu dáng (cascading style sheet) để chứa
và gióng hàng các slices. Nếu muốn, bạn có thể tạo ra (bằng một quy trình tự động) và xem trước 1 file
HTML chứa tấm ảnh đã bị cắt lát cùng với table hoặc cascading style sheet.
Một image map cũng là 1 vùng ảnh phục vụ cho việc hỗ trợ 1 liên kết siêu văn bản. Những quá trình
quản lý việc tạo lập các image maps chỉ diễn ra trong Adobe ImageReady; vì vậy, bạn phải chuyển
sang ImageReady để làm việc này nếu file được mở từ Photoshop. ImageReady sẽ khởi tạo cả client-
side image maps lẫn server-side image maps. Không như Slice vốn luôn luôn là hình chữ nhật, image
maps có thể mang hình dạng bất kỳ.
www.vietphotoshop.com - Lê Thuận
2
Chương 15: Tạo lập các liên kết bên trong một bức ảnh Photoshop CS
Xem trước kết quả
Bạn sẽ bắt đầu bài học bằng cách xem trước một ví dụ về 1 trang chủ HTML đã hoàn thành mà bạn sẽ
phải khởi tạo. Về tiến trình này, bạn sẽ dùng ứng dụng duyệt Web quen thuộc của mình (Chẳng hạn,
Netscape, Internet Explorer, hoặc Safari) thay vì Photoshop hay ImageReady. Bạn cũng không cần
phải kết nối Internet.
1. Khởi động 1 trình duyệt Web và file kết thúc 15End.html trong thư mục Lesson15/15End.
File này chứa 1 HTML table vốn đã liên kết với một số ảnh Web, tất cả đều được tạo lập từ Photoshop
và ImageReady slices.
2. Click nút lệnh “why organic?”ở đỉnh trang Web Organic Foods. Một cửa sổ duyệt Web mới mở ra để
mở 1 trang mới. (Không phải là 1 trang mở rộng đầy đủ; Nó còn hơn 1 trang giữ chỗ (placeholder
page) để chỉ ra rằng những gì bạn click vào thực sự trình bày các liên kết).
3. Đóng file Why page được đưa ra làm ví dụ trong Web browser.
4. Cũng trong Web browser, hãy mở trang Organic Foods, click nút lệnh “products” ở đỉnh trang web.
Kế đến, hãy đóng file ví dụ mới của Web browser đang chỉ thị trang “Product”.
5. Một lần nữa, hãy mở trang Organic Foods trong Web browser, di chuyển trỏ chuột bên trên bức ảnh
măng tây ở cạnh phải trang web. Chú ý rằng đầu trỏ chuột sẽ chuyển thành biểu tượng bàn tay đang
trỏ (
), biểu thị rằng vùng nay đã được liên kết. Di chuyển trỏ chuột lên trên và lướt qua những vùng
khác của trang và chú ý rằng khi thì trỏ chuột hiển thị như 1 mũi tên, khi thì hiển thị như một bàn tay.
6. Click vào bó măng tây để mở thêm một trang liên kết khác. Đoạn đóng Web browser để xem trang
www.vietphotoshop.com - Lê Thuận
3
Chương 15: Tạo lập các liên kết bên trong một bức ảnh Photoshop CS
chủ. Click thêm một vài liên kết khác mà bạn tìm thấy trên trang web.
7. Khi đã xem xong các files kết thúc, hãy đóng tất cả cửa sổ trình duyệt web và thoát ra khỏi ứng
dụng.
Trong tiến trình này, bạn đã được chứng kiến 2 dạng thức liên kết khác nhau : slices (Trong các nút
lệnh ở đỉnh trang Web) và image maps (bó măng tây, quả đu đủ, và các vùng ảnh thảo mộc, trong đó
vùng liên kết phù hợp với dạng của đề mục được mô tả).
Bạn sẽ bắt đầu công việc với Slices, vốn luôn là những hình chữ nhật.
Cắt lát một tấm ảnh trong Photoshop
Bạn có thể định nghĩa Slices trong Photoshop bằng cách rê công cụ Slice hoặc chuyển đổi các lớp
hoặc vùng chọn thành Slices. Bạn sẽ bắt đầu bài học bằng việc cắt lát các nút lệnh menu cho trang
Web, dùng công cụ Slice trong Photoshop.
Về việc thiết kế trang Web với Photoshops và ImageReady
Khi dùng Photoshop và ImageReady để thiết kế Web pages, phải luôn nhớ như in trong đầu các công
cụ và đặc trưng khả thi trong từng ứng dụng.
• Photoshop cung cấp những công cụ khởi tạo và thao tác trên những ảnh tĩnh dùng cho Web. Bạn có
thể chia nhỏ bức ảnh thành nhiều Slices , đặt các mối liên kết và HTML text, tối ưu hóa các slices, và
lưu ảnh như là 1 trang Web.
• ImageReady cung cấp nhiều - nhưng không phải tất cả - những công cụ biên tập ảnh tương tự như
Photoshop. Thêm vào đó, nó còn bao hàm cả những công cụ và pallettes dành cho việc xử lý và khởi
tạo các ảnh Web động chẳng hạn animations và rollovers.
Chuẩn bị tạo lập Slices
Trước khi bắt đầu công việc, bạn nên tùy biến các tùy chọn công việc sao cho mọi thứ ở vào trạng thái
sẵn sàng hoạt động.
1. Khởi động Adobe Photoshop, ấn tổ hợp Ctrl+Alt+Shift (Windows)/ Command+Option+Shift (Mac OS)
để trả về các thiết lập mặc định.
2. Click nút File Browser (
) và dùng palette File Browser Folders để định vị và chọn folder
Lessons/Lesson15
3. Double-click lên ảnh nhỏ biểu thị file 15Start.psd, hoặc chọn file ấy và bấm lệnh File > Open trên
thanh menu của trình duyệt File Browser.
Nếu 1 thông báo xuất hiện hỏi liệu rằng bạn có muốn update các text layers cho kết xuất vectơ không,
hãy chọn Update.
File bài học này bao hàm những đường dẫn ngang và dọc màu blue. Bạn sẽ dùng những đường dẫn
này để bắt dính các lệnh khi vẽ các vùng chọn sao cho chúng được gióng hàng một cách ngay ngắn.
4. Click nút lệnh close trên thanh tiêu đề File Browser hoặc click nút lệnh File Browser trên thanh tùy
www.vietphotoshop.com - Lê Thuận
4
Chương 15: Tạo lập các liên kết bên trong một bức ảnh Photoshop CS
chọn công cụ 2 lần để đóng File Browser để giảm thiểu cản trở trong không gian làm việc.
5. Hãy đảm bảo rằng các lệnh sau đây đã được chọn (có dấu kiểm), nếu không, hãy chọn chúng ngay
lúc này.
• View > Show > Guides
• View > Show > Slices
• View > Snap
• View > Snap To > Guides
• View > Snap To > Slices
Đường dẫn blue đã được tạo lập trước nhằm giúp bạn vẽ chính xác các slices. Khi tạo lập các slices
gần các đường dẫn, các mép biên của nó sẽ bắt dính đường dẫn sao cho các slices luôn đồng nhất và
hiệu quả.
Dùng công cụ Slice để khởi tạo các slices.
Bạn có thể tự hỏi tại sao ở đầu chủ đề này lại dùng “slices” thay vì “a slice”. Câu trả lời là, trừ phi bạn
tạo ra 1 slice bao hàm toàn bộ tấm ảnh - vốn rõ ràng là một điều vô ích, nhất là vì lẽ slice đó được tạo
ra một cách tự động - bạn không thể nào khởi tạo chỉ duy nhất 1 slice được. Bất kỳ 1 slice mới nào bên
trong 1 bức ảnh (1 user slice nào đó) cũng đều gây ra sự hình thành những slices khác (auto slice) phủ
kín mọi vùng ảnh phía ngoài user slice mà bạn vừa tạo ra.
Hãy chú ý đến hình chữ nhật rất nhỏ màu xám ở góc trên bên trái ảnh. Trong vùng đó, bạn sẽ thấy số
01 và 1 icon thậm chí còn nhỏ hơn hoặc 1 huy hiệu (badge), tương tự như một dãy núi thu nhỏ. Hình
chữ nhật này xác định slice 01 vốn bào hàm toàn bộ tấm ảnh. Màu xám thông báo cho bạn biết rằng nó
là một auto slice, không phải là 1 user slice. Còn cái biểu tượng chỉ ra rằng slice này hàm chứa một nội
dung hình ảnh bên trong nó
www.vietphotoshop.com - Lê Thuận
5
Chương 15: Tạo lập các liên kết bên trong một bức ảnh Photoshop CS
.1. Trên hộp công cụ, hãy chọn công cụ Slice ( ).
2. Rê công cụ Slice theo đường chéo từ ên này sang bên kia khu vực text “why organic?”, với điểm đầu
và điểm cuối gần sát bên các đường dẫn (guides) bao quanh text.
Một hình chữ nhật màu xanh tương tự với hình chữ nhật biểu thị Slice 01 sẽ xuất hiện ở góc trên bên
trái của Slice 02 mà bạn vừa khởi tạo. Màu xanh của nó nhắc nhở bạn rằng đây là 1 user slice, không
phải là auto slice.
Màu xám nguyên thủy biểu thị auto slice 01 vẫn còn nguyên, không thay đổi gì, nhưng vùng được chứa
bên trong slice 01 đã nhỏ đi, chỉ bao phủ cạnh trái của trang.
Slice 03 - một auto slice khác, cũng được biểu thị bởi màu xám cố hữu - bao phủ vùng còn lại của
thanh menu ở bên phải của slice 03. Một auto slice thứ ba, slice 04, bao phủ khu vực bên dưới của
thanh menu và ở về phía bên phải của slice 01.
Tạo lập thêm nhiều user slices
Giờ thì bạn đã thấy rằng các slices được tạo ra thật là dễ dàng, bạn sẽ cắt rời những khoảng dừng của
dòng text trên thanh menu thành 4 nút lệnh nữa.
1. Cũng bằng công cụ Slice được chọn trên thanh công cụ, bạn hãy rê chuột từ bên này sang bên kia
dòng text “products” để tạo lập một user slice khác.
Slice mới này sẽ trở thành slice 03. Con số biểu thị mỗi slice đứng sau slice 03 sẽ tự động tăng mỗi lần
1 đơn vị.
www.vietphotoshop.com - Lê Thuận
6
Chương 15: Tạo lập các liên kết bên trong một bức ảnh Photoshop CS
Bạn có thể thay đổi cách thức con trỏ hiển thị trên màn hình đối với công cụ Slice bằng cách thay
đổi các thiết lập ưu tiên cho Photoshop. Để chuyển đổi con trỏ chuẩn biểu thị công cụ Slice (
) thành
con trỏ presice - chính xác, hãy vào menu Edit > Preferences > Display & Cursors (Windows) hoặc
Photoshop > Preferences > Display & Cursors (Mac OS 10), chọn Pricise for Other Cursors option, và
click OK.
2. Từng lần 1 kế tiếp nhau, hãy kẻ các nét vẽ bằng công cụ Slice quanh từng mỗi đề mục text một
trong cùng 1 dòng như sau : bao quanh các từ “shop online”, “contacts”, và “help” để khởi tạo thêm 3
slices nữa cho các nút lệnh menu.
Bức ảnh của bạn sẽ có cả thay 8 slices : 5 user slices và 3 auto slices. Nếu con số của bạn không
đúng như vậy, hãy đừng lo gì cả vì bạn sẽ sửa điều đó ngay đây thôi !
3. Trên hộp công cụ, hãy chọn công cụ Zoom (
) và click lên khu vực các button slices để mở rộng
khung ảnh lên 300% hoặc 400%
4 . Hãy khảo sát thật cẩn thận các user slice mà bạn đã tạo lập để xem coi có bất kỳ khoảng trống nào
giữa chúng không. (Nếu có, những khoảng trống này sẽ là các auto slices.) Nếu không có khoảng
trống nào giữa chúng, bạn có thể bỏ qua bước 5 và 6.
Có khoảng trống giữa các slices Không có khoảng trống giữa các slices
5. Trên hộp công cụ, Hãy chọn công cụ Slice Select (
) ẩn bên dưới công cụ Slice và chọn trong
những user slices không bị bắt dính đường dẫn, nghĩa là, 1 slice mà giữa nó và user slice sát bên tồn
tại 1 khoảng trống.
6. Kéo rê 1 handle nào đó đánh dấu slice được chọn cho đến khi đường biên của slice này bắt dính vị
trí áp sát các đường dẫn và những slices khác.
Chú ý : Bạn cũng có thể dùng công cụ Slice Select để kéo rê slice từ vị trí này đến vị trí khác.
www.vietphotoshop.com - Lê Thuận
7
Chương 15: Tạo lập các liên kết bên trong một bức ảnh Photoshop CS
7. Nhấp đúp công cụ Zoom để trả về độ phóng đại 100%, chọn File > Save.
Nếu bạn nhận thấy rằng những biểu tượng chỉ thị của các auto slices đang làm rối rắm tầm nhìn,
hãy chọn công cụ Slice Select đoạn click vào nút lệnh Hide Auto Slices trên thanh tùy chọn công cụ.
Bạn cũng có thể ẩn các đường dẫn bằng cách chọn View > Show > Guides, bởi vì bạn sẽ không còn
cần đến chúng nữa.
Thiết lập các tùy chọn cho slice trong Photoshop
Các slices sẽ không đặc biệt hữu dụng cho tới khi bạn thiết lập các tùy chọn cho chúng. Các tùy chọn
slices bao hàm tên slice và URL được mở ra khi người dùng click vào slice. Tiến trình thiết lập các tùy
chọn slice trong Photoshop có hơi khác một ít so với cách bạn sẽ áp dụng trong ImageReady. Trong
Photoshop, bạn sẽ thiết lập các tùy chọn trong 1 hộp đối thoại. Còn trong ImageReady, bạn sẽ thiết lập
chúng trong 1 palette.
Dẫu bằng cách nào đi chăng nữa, quy trình này cũng khá đơn giản, nhưng điều quan trọng là bạn có
thể thực hiện được công việc trong từng ứng dụng nếu bạn đang chuẩn bị các thứ cho việc xây dựng 1
trang Web.
Chú ý : Bạn có thể thiết lập các tùy chọn cho 1 auto slice, nhưng làm như vậy sẽ làm cho 1 auto slice
tự động chuyển thành 1 user slice.
1. Chọn công cụ Slice Select (
), và dùng nó để chọn slice 02, với dòng text “why organics?”.
2. Trên thanh tùy chọn công cụ, click nút lệnh Slice Options.
Photoshop mặc nhiên đặt tên cho từng slice dựa trên tên file hay con số biểu thị slice, vì vậy, filename
hiện hành là “15Start_02,”biểu thị slice số hai trong file 15Stard.psd.
3. Trong hộp thoại Slice Options, hãy gõ vào các thông tin : Trong Name, gõ Why_button ; trong URL,
gõ pages/why.html ; và trong Target, gõ _blank. (Hãy cẩn thận đừng để sót dấu gạch chân (_) trước ký
tự “b”.) Đoạn click OK.
www.vietphotoshop.com - Lê Thuận
8
Chương 15: Tạo lập các liên kết bên trong một bức ảnh Photoshop CS
Chú ý : Tùy chọn Target sẽ quản lý cách mở 1 file liên kết khi bạn click vào đường link. Tùy chọn
_blank sẽ mở trang liên kết trong 1 tình huống mới của 1 Web browser. Nếu bạn muốn đường link mở
đến tình huống nguyên thủy của Web browser, bạn có thể gõ 1 code khác thay vì _blank.
Để có thêm thông tin, hãy xem Adobe Photoshop Help hoặc 1 HTML reference (chẳng hạn, 1 cuốn
sách in hoặc là 1 Web site diễn giải HTML code)
4. Dùng công cụ Slice Select , chọn slice 03, là slice có chứa text “products” , đọan click Slice Options
trên thanh tùy chọn công cụ
5. Nhập vào các thông tin sau đây:
• Trong Name, gõ Products_button.
• Trong URL, gõ pages/products.html.
• Trong Target, gõ _blank.
6. Click OK để đóng hộp thọai.
7. Chọn File > Save.
Bạn đừng đóng tài liệu vội vì chúng ta cần đến nó trong phần kế tiếp
Có thể bạn sẽ nhận thấy là có nhiều hơn 3 tùy chọn trong hộp thọai mà bạn đã điền thông tin cho
những slices này. Thí dụ, bạn có thể gõ gì đó vào tùy chọn Alt Tag nếu muốn. Thường thì Alt Tag text
được dùng để xác định 1 slice có nội dung không thể nhìn thấy được hoặc nó khá khó hiểu. Nó có thể
xuất hiện trong tooltips của 1 vài Web browser hoặc như 1 trình giữ chỗ (placeholder) trong suốt 1 quá
trình download dài. Nó cũng có thể được đọc thành tiếng bằng một vài ứng dụng screen-reader.
Để có thêm thông tin về cách dùng tùy chọn này, hãy xem Photoshop Help.
www.vietphotoshop.com - Lê Thuận
9
Chương 15: Tạo lập các liên kết bên trong một bức ảnh Photoshop CS
Làm việc với slices trong ImageReady
Mặc dầu bạn có thể tiếp tục thiết lập các tùy chọn slice trong Photoshop, nhưng thực hiện công việc
đặc biệt này trong ImageReady sẽ hiệu quả hơn. Bạn sẽ dùng nút lệnh Jump To để chuyển sang
ImageReady.
Nút lệnh Jump To không chỉ đơn giản là bắt đầu vào ImageReady mà còn là “nhảy tót” luôn vào file
đang mở trong Photoshop, chuyển đổi luôn các tác vụ quản lý sang ImageReady cho tới khi, hoặc là
bạn đóng file, hoặc là bạn “nhảy” trở về Photoshops.
Một khi mở ImageReady, bạn sẽ phải định nghĩa lại không gian làm việc (Workspace) thích hợp để
phục vụ những nhu cầu cụ thể cho bài học này. Bạn sẽ bắt đầu tiến trình với file 15Start.psd đã mở
Photoshop.
Chú ý : Workspace xác định những palettes nào được mở, và những vị trí của chúng trong vùng làm
việc. Sự minh định Workspace không ảnh hưởng gì đến kích thước, vị trí hay các thiết lập view của
cửa sổ ảnh.
1. Hãy chắc chắn rằng bạn đã lưu file. Kế tiếp, trong hộp công cụ Photoshops, click nút lệnh Jump to
ImageReady (
).
ImageReady mở ra cùng với file 15Start.psd. Lưu ý rằng, ImageReady có 1 menu Slices và 1 palette
Slices, những cái này không có trong Photoshop.
2. Chọn Window > Workspace > Interactivity Palette Locations để đóng một vài palettes bạn không cần
cho bài học này.
3. Đóng nhóm palettes Animation và Web Content bằng cách click các nút lệnh close trên thanh tiều đề
của từng palette hoặc không chọn các palettes này trong menu Windows.
4. Rê nhóm palette Slice về phía bên phải cho đến khi nó bắt dính vị trí cạnh biên của vùng làm việc.
Khu vực làm việc của bạn sẽ trông giống như minh họa dưới đây
www.vietphotoshop.com - Lê Thuận
10