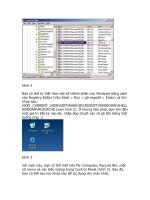Tài liệu Làm việc với Word 2007 docx
Bạn đang xem bản rút gọn của tài liệu. Xem và tải ngay bản đầy đủ của tài liệu tại đây (109.51 KB, 3 trang )
529 mẹo nhỏ máy tính – Làm việc với
Word 2007
LỜI KHUYÊN
So sánh các tài liệu theo cách thông minh
Bạn không cần phải mở hai cửa sổ để so sánh các tài liệu trong Word 2007. Hãy vào
Review | Compare, và kích Compare lần nữa. Nhập vào hai tài liệu và bạn sẽ thấy được
sự khác nhau.
Bảo đảm cho những thay đổi được chấp nhận
Vẫn có thể kiểm tra các thay đổi trong một tài liệu, thậm chí sau khi bạn đã tắt tính năng
kiểm tra thay đổi. Bạn phải cho phép (hoặc từ chối) các thay đổi đã được tạo bằng cách vào
tab Review và chọn chấp nhận tất cả các thay đổi trong tài liệu (Accept all changes in
document). Hãy tỏ ra chuyên nghiệp và kiểm tra tỉ mỉ trước khi lưu thông bản ghi nhớ đó.
Tìm kiếm dữ liệu riêng tư
Trước khi gửi một file, sử dụng lệnh Inspect Document (nằm trong nút Office, kích
Prepare). Nó sẽ tìm kiếm các văn bản ẩn và những thông tin khác mà Word không thể
hiện.
Bổ sung thêm AutoText vào Toolbar
Làm cho AutoText trở nên dễ dàng trong tìm kiếm trên Quick Access Toolbar: Hãy vào nút
Office, Word Options | Customize, dưới phần “Choose commands from”, bạn tìm All
Commands. Tìm AutoText và kích Add.
HƯỚNG DẪN
Tăng sự di chuyển của đoạn
Chuyển các đoạn chỉ cần bàn phím. Đặt con trỏ ở trước các đoạn văn bản, giữ Alt-Shift, sau
đó sử dụng các phím mũi tên để chuyển nó lên hoặc xuống.
Chèn thước đo ngang
Nếu bạn cần một dòng ngang trong tài liệu, đánh ba dấu nối, đường gạch dưới hoặc dấu
bằng liên tục và nhấn Enter. Chúng sẽ tạo một dòng thường, in đậm hoặc dòng kép tương
ứng. Nếu không thích dòng đó bạn phải nhấn Undo hoặc Ctrl + Z ngay sau khi tạo ra nó.
Nhảy tới phần công việc trước đó
Khi mở lại một tài liệu Word lớn, hãy nhất Shift-F5 để nhảy trực tiếp vào phần cuối cùng
mà bạn đang làm việc.
Xóa bảng một cách dễ dàng
Bạn đã từng xóa một bảng trong Word? Thực sự dễ dàng hơn bạn có thể thấy. Chọn một
bảng bằng cách kích vào phần quản lý di chuyển của nó, đó chính là hộp bên phía góc trái
trên. Nhấn Delete lúc đó toàn nội dung của các ô sẽ bị xóa, không xóa cả khung kẻ bảng.
Tạo bảng mục lục tự động
Tạo một bảng mục lục cho tài liệu hoàn toàn dễ dàng miễn là tất cả các đầu dòng và đầu đề
nhỏ sử dụng Heading 1, Heading 2 hoặc Heading 3 từ phần Styles của tab Home. Chèn
Table of Contents từ tab References, lúc này nó sẽ đưa ra bảng mục lục dựa trên các kiểu
đó.
Sử dụng đầu đề nhỏ cho style
Không nên tạo tiêu đề nhỏ chỉ là các chữ đậm đơn thuần. Để làm cho chúng phù hợp với
kiểu, hãy bôi đen tiêu đề mục nhỏ, kích chuột phải và vào Styles, sau đó chọn Select Text
with Similar Formatting. Kiểm tra tỉ mỉ để macro không chọn văn bản mà bạn không
muốn, sau đó sử dụng kiểu giống Heading 3 từ phần Styles của tab Home.
Thay đổi font mặc định
Font mặc định của Microsoft Word 2007 khá đẹp nhưng bạn có thể không thích nó. Hãy
nhất Ctrl-D, chọn font bạn muốn (cùng với kích thước và màu sắc), kích nút Default. Thao
tác này sẽ thay đổi font mặc định trong mẫu Normal, mẫu được áp dụng cho tất cả các tài
liệu sử dụng Normal.
Dịch các từ và các câu
Word 2007 sẽ dịch các từ hoặc toàn bộ câu sang tiếng Ả rập, Pháp hoặc Tây Ban Nha khi
bạn chỉ định. Hãy vào tab Review và kích vào Translation ScreenTip để thiết lập ngôn
ngữ. Di chuyển con trỏ chuột trên từ để dịch nó hoặc chọn một khối văn bản hoàn chỉnh và
kích Translate.
Sử dụng AutoText để chèn các mục
Với nội dung lặp lại bạn thường chỉ phải nhập và nhập, quả thật vất vả không cần thiết,
Word 2007 đưa ra việc xây dựng các khối văn bản (hoặc đồ họa) để có thể chèn nhờ tính
năng AutoText. Chọn văn bản trong tài liệu mà bạn muốn tạo thành một khối, sau đó kích
AutoText | Save Selection to AutoText Gallery. Lúc này nó sẽ luôn có sẵn cho thao tác
paste tức thì của bạn.
HACK
Chèn văn bản ngẫu nhiên
Bạn có cần đến văn bản mẫu? Đánh =rand() trên dòng cần chèn đoạn mẫu. Các số trong
dấu ngoặc đơn chỉ thị số đoạn văn bản và số câu: =rand(5,10) chèn 5 đoạn văn bản với mỗi
đoạn 10 câu.
CÔNG CỤ BỔ XUNG
Soạn thảo các tài liệu ảnh
Office có một chương trình có tên gọi Microsoft Document Imaging. Với chương trình này
bạn có thể sử dụng nó để thực hiện sự thừa nhận đặc tính thị giác (OCR) trên các mục mà
bạn đã scan (lưu chúng dưới các file TIFF). Kích Send Text to Word, lúc đó bạn có thể bắt
đầu việc soạn thảo ngay lập tức.