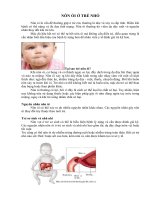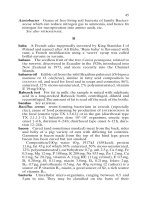Tài liệu Copy mọi dữ liệu từ một ổ đĩa cũ sang một ổ mới docx
Bạn đang xem bản rút gọn của tài liệu. Xem và tải ngay bản đầy đủ của tài liệu tại đây (206.14 KB, 4 trang )
Copy mọi dữ liệu từ một ổ đĩa cũ sang một ổ
mới
– Việc mua một ổ cứng mới sẽ làm cho bạn có được rất nhiều không gian
trống trong máy tính và cũng cải thiện được nhiều vấn đề về hiệu suất hệ thống. Tuy nhiên
bạn cần phải đưa ra một số quyết định trước khi bắt đầu truyền tải dữ liệu của mình.
Trong bài này chúng tôi sẽ giới thiệu cho các bạn một số mẹo thông minh cho việc di rời
các ứng dụng và các file của bạn từ một ổ cứng cũ sang một ổ cứng mới, mục đích là để
giúp bạn thực hiện công việc này một cách nhanh hơn và trở lại làm việc nhanh chóng.
Giả dụ rằng bạn đã lắp đặt ổ đĩa cứng mới của mình vào máy tính với tư cách là ổ đĩa thứ
cấp và khởi động thành công vào hệ điều hành cũ đang sử dụng trên partition cũ của hệ
điều hành. Hệ điều hành đã nhận ra được ổ cứng mới hoàn toàn trống rỗng này và bạn đã
định dạng ổ đĩa trong Windows. Lúc này tất cả các công việc cần thực hiện với bạn là làm
thế nào để di chuyển dữ liệu từ điểm A sang điểm B.
Bạn có thể nghĩ về cách thực hiện được mục đích cuối cùng của mình bằng cách kéo vào
thả các file cần thiết từ ổ đĩa này sang ổ đĩa kia. Tuy nhiên, nếu muốn một ổ cứng mới sẽ
trở thành ổ đĩa chính cho hệ thống của mình thì bạn cần phải có một công cụ thích hợp để
quản lý việc truyền tải này. Việc di chuyển toàn bộ nội dung trong ổ đĩa hiện hành sang một
ổ đĩa mới không phải là một nhiệm vụ của Windows Explorer theo bất cứ hình thức nào.
Nếu đã hài lòng với thiết bị lưu trữ mà bạn đã có và muốn sử dụng ổ cứng mới như một ổ
cứng mở rộng cho máy tính của mình, khi đó bạn chỉ cần kéo vào thả các file mong muốn
để lưu vào ổ cứng mới. Tuy nhiên nếu các file mà bạn đang di duyển này nằm trong
location mặc định của Windows (chẳng hạn như các thư mục Documents, Music hoặc
Videos) thì hệ thống của bạn sẽ không thể thi hành các thư mục gốc của nó trong tất cả các
ứng dụng mà bạn chạy – trừ khi bạn thay đổi các thiết lập trong XP hoặc Vista để có thể
hoạt động theo các khác.
Thiết lập ổ cứng mới thành ổ chính
Bạn không thể chỉ kéo và thả các nội dung bên trong ổ đĩa chính sang ổ đĩa mới. Đầu tiên
bạn cần biết một điều rằng, Windows không hề chạy trong chân không mà bản thân hệ điều
hành gồm có nhiều file trong ổ đĩa cứng. Phụ thuộc vào cách thiết lập máy tính của mình để
có thể hiển thị các file hệ điều hành quan trọng hoặc các file ẩn của Windows hay không,
bạn có thể không chọn và kéo tất cả các file trên ổ đĩa cứng. Hay nói ngắn gọn rằng bạn sẽ
cần đến một số sự trợ giúp.
Có một cách thực hiện ở đây là bạn hãy mua một phần mềm thương mại. Norton Ghost
($70) là một phần mềm thích hợp trong trường hợp này, đây là một phần mềm thực hiện
backup các file và nó có thêm tính năng nhân bản vô tính để cho phép bạn có thể tạo một
bản sao 1-1 đối với ổ đĩa chủ. Sau khi tạo một bản sao (bên ngoài môi trường Windows),
bạn có thể đưa vào ổ cứng mới vào và trở lại làm việc bình thường.
Bạn có thể sử dụng một ứng dụng miễn phí mang tên DriveImage XML để thực hiện một
hành động tương tự như Ghost. Nó cho phép bạn tạo một archive toàn bộ ổ cứng trong hai
file đơn giản: một XML gồm có các thông tin backup, một file DAT chứa một copy có nén
tất cả các file. Sau đó bung archive này vào ổ cứng mới bằng cách khởi động từ một Live
CD có cài đặt DriveImage XML.
Thiết lập ổ cứng mới thành ổ thứ cấp
Nếu bạn bằng lòng với kích thước và tốc độ của ổ chính, chỉ muốn ổ cứng mới đóng vai trò
cung cấp thêm không gian để lưu trữ dữ liệu, trong trường hợp này thì công việc của bạn
đơn giản hơn rất nhiều. Sau khi lắp đặt thành công ổ cứng, bạn hãy sử dụng chương trình
CubicExplorer để truyền tải các file dữ liệu của mình. Chương trình thay thế cho Windows
Explorer này sẽ gắn thẻ các thư mục Windows mà không cần đến nhiều cửa sổ Explorer.
Một công cụ lọc mạnh sẽ cho phép bạn tìm ra và xem các kiểu file chính xác muốn làm việc
với chúng.
Khi bạn đã thiết lập các thư mục của mình trên ổ cứng mới - Documents, Downloads,
Videos,… tìm thấy trong location gốc của các thư mục người dùng này trong ổ đĩa XP hoặc
Vista, kích chuột phải và chọn properties. Trong XP, bạn thấy đó là tab Target; còn trong
Vista là tab Location. Kích vào đó và tìm kiếm hộp có chứa các thông tin chi tiết về nơi thư
mục hiện cư trú trong partition Windows chính. Vào location nơi thư mục mới nằm trong ổ
cứng mới của bạn, sau đó kích OK. Quả thực quá dễ dàng, bạn đã thiết lập được ổ đĩa cứng
của mình thành một location chính cho các thư mục mặc định của Windows.
Lưu ý cuối cùng: Mẹo này chỉ dùng cho các thư mục họ media như My Pictures và My
Videos cho bất cứ người dùng XP hoặc Vista nào. Không thể bản đồ hóa lại thư mục
Program Files bằng mẹo này.
Cài đặt một ổ cứng bên trong mới trong máy trạm của bạn
Việc cài đặt một ổ cứng mới trong máy tính của bạn là một nhiệm vụ khá đơn giản mà bất
cứ người dùng nào cũng có thể thực hiện được trong khoảng 20 đến 30 phút. Các bước
hướng dẫn dưới đây sẽ giúp bạn lắp đặt ổ đĩa cứng vào máy tính của mình một cách đơn
giản.
Đầu tiên, cần phải bảo đảm rằng bạn mua đúng ổ đĩa có sử dụng cùng kiểu kết nối với ổ
cứng đang tồn tại trong máy. Trong nhiều máy tính hiện nay, kiểu kết nối được sử dụng đó
là kiểu SATA. Khi đã có được ổ đĩa cứng với kiểu kết nối thích hợp trong tay, bạn hãy ngắt
kết nối nguồn máy tính và mở case chứa các thành phần bên trong của máy.
Nếu ổ cứng mới sẽ đóng vai trò là ổ cứng hệ thống mới của bạn, khi đó hãy tháo ổ cứng cũ
ra khỏi máy và thay thế vào đó là ổ cứng mới mua, nhớ cắm đầy đủ giắc dữ liệu và giắc
nguồn cho ổ cứng.
Nếu ổ cứng mới đóng vai trò bổ sung cho không gian dữ liệu hiện có trong máy thì bạn hãy
lắp ổ cứng mới vào phần không gian còn trống trong case. Sau đó sử dụng cáp SATA đi
kèm với ổ để kết nối vào bo mạch chủ, thực hiện theo hướng dẫn của bo mạch chủ. Cuối
cùng, gắn kết nối nguồn thích hợp cho ổ đĩa cứng mới từ các đầu dây nguồn có sẵn trong
case của bạn.
Khi đã kết nối ổ cứng mới với bo mạch chủ và nguồn cấp, bạn hãy khởi động máy tính để
xác nhận xem BIOS hệ thống có nhận ra ổ cứng mới hay không. Nếu BIOS vẫn chưa nhận
ra được ổ cứng mới, khi đó bạn cần kiểm tra lại các kết nối của mình. Nếu BIOS nhận ra
được mọi thứ, khi đó hãy đóng case và cấu hình ổ cứng của bạn bằng cách sử dụng những
gì mà chúng tôi đã giới thiệu ở trên.
Văn Linh (PCworld)