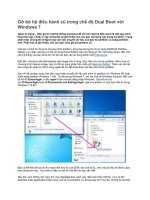Tài liệu Chương 2: Hệ điều hành Windows XP Professional pptx
Bạn đang xem bản rút gọn của tài liệu. Xem và tải ngay bản đầy đủ của tài liệu tại đây (946.11 KB, 67 trang )
Trung Tâm Tin Học Đại Học Khoa Học Tự Nhiên
1
Chương 2: Hệ điều hành Windows XP
Professional
Trung Tâm Tin Học Đại Học Khoa Học Tự Nhiên
2
Tìm hiểu chung về Windows
Các khái niệm
Sử dụng các chương trình có sẳn trong windows
Tìm hiểu Windows Explore
Tìm hiểu control panel
Sử dụng các phần mềm cài đặt từ ngoài Windows
Nội dung
Trung Tâm Tin Học Đại Học Khoa Học Tự Nhiên
3
Thay đổi màn hình nền
Cách thực hiện:
Bước 1: Nhấn chuột phải lên khoảng trống trên desktop trên
menu tắt nhấn chọn properties;
Bước 2: Trên cửa sổ Display Properties, chọn tab Desktop;
Bước 3: ở vùng Background, nhấn chọn một hình nào đó, rồi apply
để xem thử;
Bước 4: Nhấn ok để hoàn tất thay đổi.
II. Các khái niệm
Trung Tâm Tin Học Đại Học Khoa Học Tự Nhiên
4
Sử dụng Screen Saver
Ý nghĩa Screen Saver:
Máy vẫn hoạt động nhưng ở chế độ tạm nghỉ
Có thể bảo mật công việc đang làm dang dở trên máy tính
Cách sử dụng:
Bước 1: Nhấn chuột phải lên khoảng trống trên desktop trên menu
tắt nhấn chọn properties;
Bước 2: Trên cửa sổ Display Properties, chọn tab Screen Saver, và
lưu ý các tùy chọn sau:
Wait: chọn khoảng thời gian chờ máy tính ngưng làm việc để Screen Saver
bắt đầu hoạt động.
Nút settings: thiết lập dạng screen saver theo ý muốn
Nút Power: thiết lập thời gian chờ tắt màn hình, ổ cứng
Bước 3: nhấn chọn apply để xác nhận thiết lập Screen Saver
II. Các khái niệm
Trung Tâm Tin Học Đại Học Khoa Học Tự Nhiên
5
Thay đổi hình ảnh của biểu tượng
Ý nghĩa:
Thay đổi hình ảnh các biểu tượng (icon) như My Computer, Recycle
Bin,…. theo ý thích của mình
Cách làm:
Bước 1: Nhấn chuột phải lên khoảng trống trên desktop trên menu
tắt nhấn chọn properties;
Bước 2: Trên cửa sổ Display Properties, chọn tab Desktop, nhấn chọn
nút lệnh Customize desktop
Bước 3: chọn biểu tượng muốn thay đổi, nhấn chuột vào change icon,
hộp thoại change icon xuất hiện
Bước 4: Chọn biểu tượng muốn thay đổi, nhấn chọn ok để hoàn tất
thay đổi.
Bước 5: chọn ok trong hộp thoại Display Properties kết thúc.
II. Các khái niệm
Trung Tâm Tin Học Đại Học Khoa Học Tự Nhiên
6
Một số phần mềm ứng dụng tích hợp sẳn trong windows:
Notepad:
Tên tập tin chương trình: notepad.exe
Là trình soạn thảo văn bản đơn giản, không định dạng
Wordpad:
Tên tập tin chương trình: write.exe
Là chương trình soạn thảo văn bản với những văn bản có định dạng, có cả
biểu đồ, hình ảnh.
Paint:
Tên tập tin chương trình: mspaint.exe, pbrush.exe
Là trình vẽ hình, dùng vẽ những hình ảnh thông thường, chủ yếu là đồ
họa 2D
III. Các ứng dụng có sẵn trong windows
Trung Tâm Tin Học Đại Học Khoa Học Tự Nhiên
7
Một số phần mềm ứng dụng tích hợp sẳn trong windows:
Scandisk:
Tên tập tin chương trình: scandisk.exe
Là trình kiểm tra, sửa lỗi đĩa cứng
Disk defragmenter:
Tên tập tin chương trình defrag.exe
Là trình gom mảnh đĩa, giúp các tập tin được lưu trữ liên tục trên đĩa
III. Các ứng dụng có sẵn trong windows
Trung Tâm Tin Học Đại Học Khoa Học Tự Nhiên
8
Khởi động một ứng dụng: có nhiều cách để khởi động.
Cách 1: Nhấn kép trên tên tập tin tương ứng trên nền desktop hay
Shortcut.
Cách 2: Sử dụng menu Start.
Nhấn nút Start
Tìm tên chương trình ứng dụng trong mục All programs
III. Các ứng dụng có sẵn trong windows
Trung Tâm Tin Học Đại Học Khoa Học Tự Nhiên
9
Cách 3: sử dụng RUN.
Cách này sử dụng khi không thể sử dụng 2 cách trên.
Cách thực hiện:
Chọn Start va chọn Run, hiển thị hộp thoại Run.
Nhập đườnng dẫn va tên tập tin chương trình ứng dụng trong mục
Open
Cú pháp chung: [Ổ đĩa: ][Đường dẫn][Tên tập tin của chương trình
ứng dụng]
Ví du: C:\Program Files\WinRAR\WinRAR.exe
Nhấn chọn OK hay Enter.
Chú ý: Nếu không nhớ đường dẫn và tên tập tin chương trình ứng
dụng cần khởi động, chọn nút lệnh Browse để xác định vị trí tập tin
trình ứng cần chạy.
III. Các ứng dụng có sẵn trong windows
Trung Tâm Tin Học Đại Học Khoa Học Tự Nhiên
10
Hop thoai Run va hop thoai Browse
1
2
3
1
2
3
Chọn Browse để
hiển thị hộp thoại
Browse
Chọn ổ đĩa hay thư
mục chứa tập tin
Chọn tập tin trình
ứng dụng
III. Các ứng dụng có sẳn trong windows
Trung Tâm Tin Học Đại Học Khoa Học Tự Nhiên
11
Chuyển qua lại giữa các cửa sổ ứng dụng
Để chuyển qua một cửa sổ ứng dụng khác, ta đưa chuột xuống thanh
tác vụ, nhấn chuột lên chương trình ứng dụng muốn chuyển sang.
Cách khác: nhấn giữ phím alt, sau đó nhấn tab liên tục cho đến khi tới
cửa sổ cần di chuyển đến thì dừng.
Kết thúc một chương trình: có 3 cách thực hiện
C 1: Nhấn chuột lên nút Close
C 2: Nhấn kép (double click) lên hộp điều khiển.
C 3: Nhấn chuột trên hộp điều khiển, sau đó chọn Close.
Chú ý: nếu dữ liệu chương trình ứng dụng chưa được lưu thì
Windows sẽ xuất hiện thông báo có muốn lưu sự thay đổi hay không,
chọn Yes nếu muốn lưu, ngược lại chọn No
III. Các ứng dụng có sẳn trong windows
Chöông trình muoán chuyeånTaskbar
Trung Tâm Tin Học Đại Học Khoa Học Tự Nhiên
12
Khái niệm: windows Explore là một trình ứng dụng tiện ích trong
windows có các chức năng sau
Quản lý thư mục, tập tin: tạo mới, tìm kiếm, xóa, đổi tên, di chuyển,
sao chép,...
Định dạng và sao lưu đĩa;
Truy cập mạng máy tính.
IV. Windows Explore
Trung Tâm Tin Học Đại Học Khoa Học Tự Nhiên
13
Khởi động chương trình Windows Explorer, chọn một trong
các cách sau:
Vào menu Start Programs accessoriesWindows Explorer
Double click vào Shortcut của Windows Explorer trên Desktop
Right click vào nút Start Explore
Right click vào biểu tượng My Computer Explore
Nhấn tổ hợp phím + E
IV. Windows Explore
Trung Tâm Tin Học Đại Học Khoa Học Tự Nhiên
14
Đóng Windows Explorer
Bằng tổ hợp phím Alt + F4
Bằng nút Close
Thực hiện lệnh:
Hầu hết các lệnh trong windows Explore đều được thực hiện bằng
một trong ba cách sau:
Chọn lệnh trên thanh thực đơn (menu bar)
Sử dụng thanh công cụ (Toolbar)
Dùng mouse phải
IV. Windows Explore
Trung Tâm Tin Học Đại Học Khoa Học Tự Nhiên
15
Các thành phần trong cửa sổ Windows Explorer
Thanh tiêu đề (Title bar): hiển thị tên thư mục hiện hành
Thanh thực đơn (Menu bar): chứa các lệnh thực hiện các chức năng
trong windows Explorer
Thanh công cụ (Toolbar): chứa các lệnh thông dụng đươc thực hiện
thông qua các nút biểu tượng.
Thanh địa chỉ (Address): cho biết địa chỉ tuyệt đối của thư mục hiện
hành
Lưu ý: để tắt mở các thanh này: vào menu View Toolbar chọn
thanh cần tắt/mở hoặc right click vào 1 thanh bất kỳ phía dưới thanh
tiêu đề chọn thanh cần tắt mở.
Ví dụ: để mở thanh địa chỉ: right click vào thanh bất kì phía dưới thanh tiêu
đề Address Bar
IV. Windows Explore
Trung Tâm Tin Học Đại Học Khoa Học Tự Nhiên
16
Các thành phần trong cửa sổ Windows Explorer
Thanh trạng thái (Status bar): nằm ở cạnh dưới của cửa sổ, chia làm
hai phần:
Bên trái thanh hiển thị số folder và tập tin có trong folder hiện hành
Bên phải thanh hiển thị tổng kích thước các tập tin có trong folder
hiện hành
Đề hiển thị thanh trạng thái: vào menu View Status bar
Thanh phân chia (Split bar): chia cửa sổ W.E ra làm hai, ta có thể
chỉnh lại kích thước của 2 cửa sổ nhỏ này bằng cách rê mouse vào
thanh phân chia (con trỏ sẽ biến thành mũi tên 2 chiều) rồi tùy ý kéo
IV. Windows Explore
Trung Tâm Tin Học Đại Học Khoa Học Tự Nhiên
17
Thư mục:
Khái niệm: là đối tượng dùng để chứa các thư mục và tập tin.
Phân loại: có hai loại:
Thư mục gốc: là các ổ đĩa như:
Thư mục con: là các thư mục nằm trong thư mục gốc
Ví dụ:
Tập tin:
Khái niệm: là đối tượng trực tiếp chứa dữ liệu trong máy tính, dữ liệu
có thể là văn bản, hình ảnh, âm thanh,...
Phân loại: có thể dựa vào phần mở rộng trong tên tập tin để phân loại
Ví dụ: text.txt tập tin văn bản notepad
hoa.jpg một loại tập tin hình ảnh
IV. Windows Explore
Trung Tâm Tin Học Đại Học Khoa Học Tự Nhiên
18
Các đặc điểm cơ bản của tập tin – thư mục:
Tên: tập tin – thư mục đều có tên để phân biệt
Quy tắc đặt tên:
Chiều dài tên: không quá 255 kí tự
Có thể chứa khoảng trắng
Không chứa các kí tự đặc biệt như: \ / : * ? < > | “ ”
Lưu ý:
Trong thư mục không thể có hai tập tin – thư mục đôi một trùng
tên
Tên tập tin gồm 2 phần: phần_tên.phần_mở_rộng
Ví dụ: taptin1.txt, taptin2.com, taptin3.bat
IV. Windows Explore
Trung Tâm Tin Học Đại Học Khoa Học Tự Nhiên
19
Phần mở rộng (tập tin):
Ý nghĩa: cho biết loại tập tin
Một số kiểu tập tin qua phần mở rộng:
LOẠI TẬP TIN KIỂU
Tập tin văn bản txt, doc
Tập tin chương trình exe, com
Tập tin hình ảnh bmp,jpg …
IV. Windows Explore
Trung Tâm Tin Học Đại Học Khoa Học Tự Nhiên
20
Vị trí lưu trữ: là vị trí chứa tập tin – thư mục, có hai khái niệm:
Đường dẫn tuyệt đối: là vị trí lưu trữ tính từ thư mục gốc
Đường dẫn tương đối: là vị trí lưu trữ tính từ thư mục hiện hành
Thư mục hiện hành: là thư mục đang làm việc
Kích thước:
Cho biết độ lớn của tập tin, sức chứa hiện thời của thư mục
Để xem kích thước của tập tin – thư mục ta làm như sau:
Right click vào tên của thư mục – tập tin cần xem kích thước
Menu tắt hiện lên, chọn properties
Cửa sổ properties hiện lên, xem size kích thước cần biết
Thuộc tính:
Mỗi tập tin – thư mục trong windows explore có ba thuộc tính: read
only (chỉ đọc), hidden (ẩn), archive (lưu trữ)
IV. Windows Explore
Trung Tâm Tin Học Đại Học Khoa Học Tự Nhiên
21
Tạo Shortcut:
Bước 1: Nhấn chọn New Shortcut sẽ hiển thị hộp thoại Create
Shortcut.
Bước 2: Trong type the location of the item : nhập vào đường dẫn +
tên tập tin chương trình, hoặc click vào nút Browse để tìm đến tập tin
chương trình cần tạo Shortcut, nhấn next
IV. Windows Explore
Trung Tâm Tin Học Đại Học Khoa Học Tự Nhiên
22
IV. Windows Explore
Nhập tên Shotcut vào type a name for this shortcut
Chọn finish để kết thúc thao tác
Chú ý: tạo Shortcut cho chương trình ngoài màn hình DeckTop có thể
dùng cách sau: right click vào tên tập tin chương trình trong Window
Explorer chọn Send to desktop
Trung Tâm Tin Học Đại Học Khoa Học Tự Nhiên
23
Chọn nhiều thư mục – tập tin
Chọn nhiều tập tin và thư mục liên tục nhau:
Trong cửa sổ Windows Explorer, chọn tập tin đầu tiên
Nhấn giữ Shift sau đó chọn tập tin cuối cùng.
IV. Windows Explore
Trung Tâm Tin Học Đại Học Khoa Học Tự Nhiên
24
Chọn nhiều thư mục – tập tin
Chọn nhiều tập tin không liên tục:
Trong cửa sổ Windows Explorer chọn tập tin/thư mục bất kì,
Nhấn giữ phím Ctrl sau đó chọn các tập tin/thư mục mà không cần để ý đến
sự liên tục vị trí của chúng.
IV. Windows Explore
Trung Tâm Tin Học Đại Học Khoa Học Tự Nhiên
25
Di chuyển, sao chép đổi tên và xóa tập tin và thư mục.
Sao chép tập tin hay thư mục
Chọn thư mục hay tập tin. Nhấn Ctrl + C hoặc chọn Menu Edit Copy.
Chọn ổ đĩa hay thư mục đích. Nhấn Ctrl + V hoặc Menu Edit Paste.
Di chuyển tập tin hay thư mục
Chọn thư mục hay tập tin. Nhấn Ctrl + X hoặc Menu Edit Cut
Chọn ổ đĩa hay thư mục đích. Nhấn Ctrl + V hoặc Menu Edit Paste.
Thay đổi tên
Right click lên tập tin hay thư mục, xuất hiện menu tắt,
Chọn rename và gõ tên mới
Enter để kết thúc
Xóa bỏ tập tin hay thư mục
Nhấn chọn thư mục hay tập tin cần xóa.
Nhấn phím Delete trên bàn phím hay dùng chuột kéo thư mục hay tập tin đó
vào Recycle Bin (thùng tái chế).
IV. Windows Explore