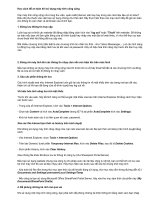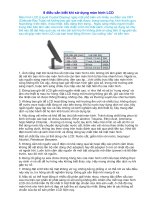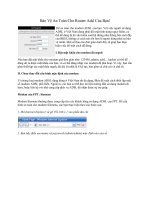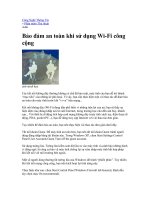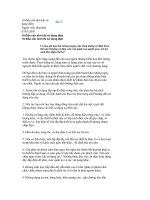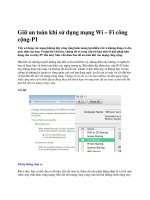Tài liệu Bảo đảm an toàn khi sử dụng Wi-Fi công cộng doc
Bạn đang xem bản rút gọn của tài liệu. Xem và tải ngay bản đầy đủ của tài liệu tại đây (91.68 KB, 4 trang )
Công Nghệ Thông Tin
» Phần mềm Thủ thuật
Adm
Bảo đảm an toàn khi sử dụng Wi-Fi công
cộng
ảnh minh họa
Các kết nối không dây thường không có chế độ bảo mật, máy tính của bạn dễ trở thành
“mục tiêu” của những kẻ phá hoại. Vì vậy, bạn cần thực hiện một vài thao tác để đảm bảo
an toàn cho máy tính trước khi “vi vu” trên mạng...
Kết nối không dây (Wi-Fi) đang dần phổ biến vì những tiện lợi của nó; bạn sẽ thấy sự hiện
diện của chúng khắp nơi từ café Internet, trong trường học cho đến sân bay, khách sạn...
Với thiết bị di động tích hợp card mạng không dây (máy tính xách tay, điện thoại di động,
PDA, pocket PC...), bạn dễ dàng truy cập Internet với vài thao tác đơn giản.
Tuy nhiên để đảm bảo an toàn, bạn nên thực hiện vài thao tác đơn giản dưới đây.
Tắt tài khoản Guest. Để máy tính an toàn hơn, bạn nên tắt tài khoản Guest tránh người
dùng đăng nhập bằng tài khoản này. Trong Windows XP, chọn Start Settings Control Panel
User Accounts Guest Turn off the guest account.
Sử dụng tường lửa. Tường lửa kiểm soát dữ liệu ra vào máy tính và cảnh báo những hành
vi đáng ngờ; là công cụ bảo vệ máy tính chống lại sự xâm nhập máy tính bất hợp pháp khi
kết nối với môi trường bên ngoài.
Một số người dùng thường tắt tường lửa của Windows để tránh “phiền phức”. Tuy nhiên
khi kết nối mạng công cộng, bạn nên kích hoạt lại tính năng này.
Thực hiện như sau: chọn Start Control Panel Windows Firewall tab General, đánh dấu tùy
chọn mục On (recommend).
Đặt mật khẩu khi chia sẻ tập tin, thư mục. Người dùng sẽ được yêu cầu đăng nhập khi
muốn truy cập những tập tin, thư mục chia sẻ. Nếu sử dụng Vista, HĐH sẽ điều chỉnh các
thiết lập bảo mật dựa trên loại kết nối mạng của bạn. Chẳng hạn khi xác định dùng mạng
công cộng, Vista tự động tắt chế độ chia sẻ tập tin và máy in để bảo vệ dữ liệu.
Thiết lập kết nối. Trước khi truy cập, bạn cần kiểm tra trạng thái hoạt động của card mạng,
kích hoạt nó nếu đang ở chế độ disable.
Chọn Start Connect To Show all connections. Cửa sổ Network Connections sẽ liệt kê các
dạng kết nối mạng của máy, nhấn phải chuột trên Wireless Network Connection và chọn
Enable.
Để tiện cho việc quản lý kết nối, nhấn phải chuột trên Wireless Network Connection, chọn
Properties. Đánh dấu tùy chọn vào mục “Show icon in notification area when connected”,
nhấn OK. Biểu tượng Wireless Network Connection sẽ xuất hiện ở khay hệ thống.
Một số lưu ý: Một số loại laptop cho phép tắt/mở card mạng trực tiếp bằng hoặc thông qua
phím tắt, bạn nên kiểm tra hay đọc tài liệu hướng dẫn của laptop để có thông tin này.
Nếu không có nhu cầu kết nối mạng, bạn nên tắt card mạng để đảm bảo an toàn và tiết
kiệm điện năng. Thực hiện các thao tác như trên và chọn Disable.
Kế tiếp, chúng ta sẽ xác định các trạm phát sóng để kết nối bằng tiện ích của card mạng
hoặc Wireless Network Connection của Windows.
Chọn card mạng không dây
Thị trường thiết bị mạng không
dây khá sôi động với nhiều
chuẩn khác nhau như 802.11a,
802.11b, 802.11g và những công
nghệ mới như MIMO, Pre-N.
Trong đó, chuẩn 802.11g (tốc độ
54, 108, 125 hay 300Mbps... tùy
theo hãng và công nghệ tăng tốc)
được người dùng ưa thích do chi
phí hợp lý, kết nối ổn định và có
thể sử dụng với hầu hết các điểm
truy cập Wi-Fi công cộng.
Ngoài thương hiệu sản phẩm,
bạn nên chọn mua các sản phẩm
được chứng nhận bởi Hiệp Hội
Wi-Fi (WFC) và tính tiện dụng
của nó, chẳng hạn PC card chỉ
dùng được với MTXT còn USB
adaper có thể dùng cho cả máy
tính để bàn.
Tiện ích của card mạng thường được tích hợp trong quá trình cài đặt trình điều khiển card
mạng; nếu không, bạn có thể cài bổ sung. Khởi chạy tiện ích card mạng, chọn Scan để quét
các kết nối mạng hiện hữu. Dựa vào một số thông tin hiển thị như tên mạng, chế độ mã
hóa, độ nhạy của tín hiệu, số kênh, tần số hoạt động, bạn chỉ việc chọn mạng cần kết nối và
Active (hình 3). Máy tính sẽ được cấp IP tự động, bạn nhận được thông báo cho biết đã kết
nối thành công.
Nếu thường xuyên kết nối với mạng này, bạn nên lưu lại thông số cấu hình mạng (profile)
để không phải thực hiện thao tác dò tìm cho các lần kết nối sau.
Wireless Network Connection của Windows không có khả năng phát hiện chuẩn của trạm
phát sóng. Nếu không thể kết nối, bạn hãy hỏi thông tin từ người quản trị để biết chuẩn
đang sử dụng.
Để kết nối, nhấn chuột phải trên biểu tượng Wireless Network Connection trong khay hệ
thống, chọn View Available Wireless Networks. Các kết nối mạng sẽ xuất hiện với các
thông tin như tên mạng, chế độ mã hóa (nếu có). Nếu không tìm thấy, nhấn Refresh
Network List trong mục Network Tasks. Chọn kết nối thích hợp và Connect. Biểu tượng
Wireless Network Connection ở khay hệ thống sẽ cho biết kết nối thành công hay không.
Trong thực tế, card mạng Wi-Fi thường chỉ tìm được trạm phát sóng có cùng chuẩn.
Trường hợp sóng yếu, kết nối chập chờn hoặc không kết nối được... bạn có thể thử một
trong những cách sau:
Di chuyển máy tính gần trạm phát sóng hơn, chọn tên mạng có cột sóng cao nhất (nhìn trên
mục Signal Strength). Tín hiệu sóng càng mạnh cho tốc độ càng cao và ổn định.
Hướng điểm thu sóng (PC card) hay anten (anten USB nếu có) về phía trạm phát sóng.
Đổi chuẩn card mạng Wi-Fi sao cho tương thích.
Hỏi thông tin từ quản trị mạng.
Xác định chuẩn card mạng Wi-Fi và trạm phát sóng để đảm bảo tính tương thích.
Có nhiều cách để xác định chuẩn card mạng như tài liệu kỹ thuật của sản phẩm,
tiện ích (thường đi kèm trong trình điều khiển) card mạng.
Nếu trong Windows, sau khi cài đặt card mạng, bạn có thể kiểm tra bằng cách
nhấn phải chuột trên biểu tượng Wireless Network Connection, chọn Open
Network Connections. Nhấn phải chuột trên card mạng, chọn Properties. Trong
tab General, chọn mục Configure...
Trong mục Property, chọn Wireless Mode, bạn sẽ thấy các chuẩn mà card mạng
hỗ trợ. Bạn có thể thay đổi chuẩn cho phù hợp với thiết bị phát sóng
Nguồn đọc thêm: />name=News&file=article&sid=10601#ixzz0tcYDHCJG