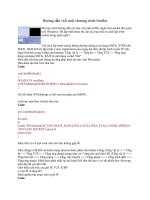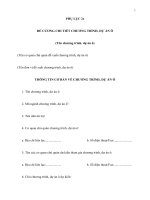Tài liệu Cách thoát nhanh các chương trình “NonResponsive” trong Windows ppt
Bạn đang xem bản rút gọn của tài liệu. Xem và tải ngay bản đầy đủ của tài liệu tại đây (542.82 KB, 9 trang )
Cách thoát nhanh các chương trình “Non-
Responsive” trong Windows
Khi làm việc với quá nhiều chương trình trong Windows, bạn chắc chắn đã có lần bắt gặp
hộp thoại “This program is not responding”. Sau khi hộp thoại này xuất hiện, desktop của
bạn sẽ đông cứng một thời gian và có thể màn hình sẽ hóa đen. Tiếp đến, bạn sẽ thấy một
tùy chọn để thoát chương trình, kích vào tùy chọn đó sẽ giải thoát chương trình và mang
cuộc sống trở lại cho Windows.
Nguyên nhân gây ra hiện tượng treo hệ thống tạm thời như vậy là hiện tượng thiếu tài nguyên.
Có thể là do hệ thống của bạn có ít RAM và bạn đang yêu cầu một số lượng lớn các lệnh, tuy
nhiên đáng tiếc là hệ thống của bạn không thể thực thi trong một khoảng thời gian eo hẹp như
vậy.
Lúc này, điều gì sẽ xảy ra nếu hệ thống của bạn rơi vào một vòng lặp liên tục, nơi có nhiều
chương trình hiện không đáp trả. Một trong những ví dụ điển hình nhất là Firefox và Microsoft
Office được sử dụng xong xong, bạn mở quá nhiều tab hoặc tài liệu và cả hai chương trình đều
ngưng việc đáp trả.
Trong những trường hợp như vậy, bạn phải mở task manager của Windows bằng cách nhấn
“Control + Alt+ Del” và tắt một cách thủ công các quá trình. Vậy tại sao bạn không sử dụng
cách khác để “giết” tất cả các chương trình “non responsive” một cách nhanh chóng. Cách thức
này sẽ tiết kiệm cho bạn được nhiều thời gian và tài nguyên CPU và hơn nữa, bạn có thể bắt đầu
công việc của mình lại từ đầu.
Trong hướng dẫn này, chúng tôi sẽ giới thiệu cho các bạn cách đóng tất cả các chương trình “non
responsive” trong Windows mà không cần sử dụng Task manager.
Đóng các chương trình “Non Responsive” bằng một Shortcut
1. Đầu tiên, bạn sẽ phải tạo một Shortcut desktop mới trong Windows, việc kích đúp vào
Shortcut sẽ giúp bạn đóng tất cả các chương trình hiện không đáp trả một cách đồng thời. Đơn
giản, hãy kích phải vào vùng trống nào đó trên màn hình desktop của Windows và chọn New ->
Shortcut.
2. Nhập vào dòng sau trong desktop shortcut wizard
taskkill /F /FI "STATUS eq NOT RESPONDING"
3. Nhấn “Next” và đặt tên cho shortcut. Nhấn “Finish” để kết thúc việc tạo shortcut.
Bạn sẽ thấy một shortcut desktop nằm trong màn hình nền của máy trạm. Để nhận diện nó tốt
hơn, hãy kích phải vào shortcut và chọn “Properties”. Sau đó nhấn nút “Change Icon” dưới tab
“Shortcut” và chọn biểu tượng tùy chỉnh cho shortcut mà bạn vừa tạo.
Bước cuối cùng không mang tính bắt buộc, việc gán một biểu tượng cho shortcut chỉ nhằm mục
đích bạn dễ nhận ra nó khi một số chương trình không đáp trả.
Cách sử dụng shortcut
Việc sử dụng shortcut khá đơn giản và dễ dàng. Bất cứ khi nào bạn phát hiện thấy một chương
trình không đáp trả và muốn giải thoát quá trình đó, thay vì mở Windows task manager và tìm
tên quá trình, bạn chỉ cần kích đúp vào shortcut. Quá trình sẽ được thoát và bạn có thể bắt đầu lại
quá trình trong chốc lát.
Thoát các chương trình “Non Responsive” từ menu chuột phải
Một cách thông minh khác để thoát tất cả các chương trình không đáp trả là thêm vào menu
chuột phải một mục mới. Thao tác này rất hữu dụng vì bạn không phải tìm shortcut như cách làm
trên trong màn hình desktop. Hãy thực hiện theo các bước dưới đây:
1. Đánh regedit trong hộp thoại run hoặc trong hộp tìm kiếm của Windows start menu. Khi đó
bạn sẽ thấy xuất hiện Windows registry editor.
2. Tìm khóa dưới đây:
Windows 7: HKEY_CLASSES_ROOT\DesktopBackground\Shell
Windows Vista: HKEY_CLASSES_ROOT\Directory\Background\Shell
3. Kích phải vào thư mục Shell từ panel phía trái và chọn New -> Key