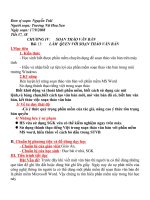- Trang chủ >>
- Công nghệ thông tin >>
- Web
Lam viec voi bang trong van ban nghe PT
Bạn đang xem bản rút gọn của tài liệu. Xem và tải ngay bản đầy đủ của tài liệu tại đây (2.59 MB, 20 trang )
<span class='text_page_counter'>(1)</span>
<span class='text_page_counter'>(2)</span> Định dạng văn bản là gì? Có mấy mức định dạng văn bản cơ bản?. Định dạng văn bản là biến đổi thành phần trong văn bản nhằm: - Trình bày dưới một dạng cụ thể nào đó - Trình bày văn bản rõ ràng, nhất quán, mạch lạc, gây ấn tượng. Có ba mức định dạng văn bản cơ bản: Định dạng kí tự, định dạng đoạn văn bản và định dạng trang.
<span class='text_page_counter'>(3)</span> BẢNG ĐIỂM THI. THỜI KHÓA BIỂU. Các em hãy quan sát các hình ảnh sau.
<span class='text_page_counter'>(4)</span>
<span class='text_page_counter'>(5)</span>
<span class='text_page_counter'>(6)</span>
<span class='text_page_counter'>(7)</span> 1. Tạo bảng a. Cách tạo Cách 1: Chọn Table Insert Table…. Cho số hàng. Cho số cột. Nháy OK.
<span class='text_page_counter'>(8)</span> 1. Tạo bảng a. Cách tạo Cách 2: Sử dụng các nút lệnh Insert Table trên thanh công cụ rồi kéo thả xuống dưới và sang phải để chọn số hàng và số cột cho bảng:. Số hàng và số cột.
<span class='text_page_counter'>(9)</span> 1. Tạo bảng a. Cách tạo Cách 3: Sử dụng nút lệnh Draw table trong thanh công cụ table and border. Ví dụ:.
<span class='text_page_counter'>(10)</span> 1. Tạo bảng b. Chọn các thành phần của bảng Cách 1: Dùng lệnh Table Select Chọn bảng Chọn cột Chọn dòng Chọn ô.
<span class='text_page_counter'>(11)</span> 1. Tạo bảng b. Chọn các thành phần của bảng Cách 2: Dùng chuột • Chọn một ô bằng cách nháy chuột tại cạnh trái của ô đó. • Chọn một hàng bằng cách nháy chuột bên trái của hàng đó. • Chọn một cột bằng cách nháy chuột ở đường biên trên của ô trên cùng của cột đó. • Chọn bảng.
<span class='text_page_counter'>(12)</span> 2. Các thao tác đối với bảng a. Thay đổi kích thước của cột hay hàng Cách 1: - Đưa con trỏ chuột vào đường viền của cột (hay hàng) cần thay đổi cho đến khi con trỏ có dạng hoặc ; sau đó kéo thả chuột để thay đổi kích thước..
<span class='text_page_counter'>(13)</span> 2. Các thao tác đối với bảng a. Thay đổi kích thước của cột hay hàng Cách 2: Dùng chuột kéo thả các nút trên thước ngang và dọc.
<span class='text_page_counter'>(14)</span> 2. Các thao tác đối với bảng b. Chèn thêm ô, hàng và cột * Chọn ô hay cột, hàng tương ứng cần chèn * Chọn Table Insert Chèn cột bên trái. Chèn cột bên phải Chèn hàng bên trên Chèn hàng bên dưới Chèn ô.
<span class='text_page_counter'>(15)</span> 2. Các thao tác đối với bảng c. Xoá bảng, ô, hàng và cột * Chọn ô hay cột, hàng tương ứng cần xóa * Chọn Table Delete. Xoá bảng Xoá cột Xoá hàng Xoá ô.
<span class='text_page_counter'>(16)</span> 2. Các thao tác đối với bảng d. Tách một ô thành nhiều ô 1. 2. 3. Chọn ô cần tách Sử dụng lệnh Table Split Cells…. Nhấn ok. Hoặc chọn biểu tượng split cell trên thanh Tables and Borders..
<span class='text_page_counter'>(17)</span> 2. Các thao tác đối với bảng e. Gộp nhiều ô thành một ô 1. 2. Chọn các ô cần gộp. Sử dụng lệnh Table Merge Cells. Hoặc chọn biểu tượng Merge cells trên thanh Tables and Borders..
<span class='text_page_counter'>(18)</span> 2. Các thao tác đối với bảng f. Định dạng văn bản trong ô Cách 1: Chọn biểu tượng. Cách 2: - Nháy nút phải chuột. - Chọn Cell Alignment..
<span class='text_page_counter'>(19)</span> CŨNG CỐ, HƯỚNG DẪN HỌC Ở NHÀ.
<span class='text_page_counter'>(20)</span>
<span class='text_page_counter'>(21)</span>