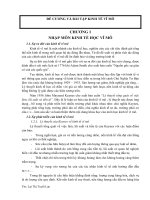Mo phai
Bạn đang xem bản rút gọn của tài liệu. Xem và tải ngay bản đầy đủ của tài liệu tại đây (552.63 KB, 32 trang )
<span class='text_page_counter'>(1)</span>GV: Phạm Văn Đạt.
<span class='text_page_counter'>(2)</span> Nội dung • Các kiến thức cơ bản (tập tin, thư mục, ổ đĩa) • Cửa sổ My Computer & Windows Explorer • Quản lý các thư mục và tập tin • Quản lý đĩa và ổ đĩa • Chia sẻ tài nguyên qua mạng. GV: Phạm Văn Đạt.
<span class='text_page_counter'>(3)</span> Các kiến thức cơ bản • Ổ đĩa vật lý và ổ đĩa logic – Ổ đĩa vật lý: là thiết bị lưu trữ ngoài như đĩa mềm, đĩa cứng, đĩa quang, đĩa từ – Đĩa cứng có dung lượng nhớ lớn nên hệ điều hành chia ổ cứng thành nhiều phân khu hay còn gọi là ổ đĩa logic – Chữ cái A được gán cho đĩa mềm thứ nhất – Chữ cái C được gán cho ổ đĩa logic đầu tiên. GV: Phạm Văn Đạt.
<span class='text_page_counter'>(4)</span> Các kiến thức cơ bản … • Tập tin (File) – Đối tượng chứa dữ liệu • Qui định về tên đầy đủ của tập tin – Có 2 phần: Phần tên và phần mở rộng được phân cách bởi dấu chấm (.) – Phần tên: Bắt buộc phải có, có thể được phân cách bởi khoảng trống – Phần mở rộng: không bắt buộc, có chiều dài 3 ký tự, dùng để phân loại tập tin. GV: Phạm Văn Đạt.
<span class='text_page_counter'>(5)</span> Các kiến thức cơ bản … • Tập tin – Một số kiểu tập tin thông dụng .doc, .txt, .rft. Các tập tin văn bản. .exe, .bat. Các tập tin chương trình. .html, .htm. Các tập tin siêu văn bản. .mp3, .wma. Các tập tin âm thanh. .gif, .jpg, .bmp. Các tập tin hình ảnh. .sql,.mdb. Các tập tin cơ sở dữ liệu GV: Phạm Văn Đạt.
<span class='text_page_counter'>(6)</span> Các kiến thức cơ bản … • Thư mục (Folder) – Lưu giữ, sắp xếp các tập tin thành một hệ thống phân cấp có tính chặt chẽ và tiện dụng khi tìm kiếm – Windows cho phép người dùng xây dựng cây thư mục theo cách thức sau: • Ổ đĩa logic được xác định là thư mục gốc • Có thể tạo nhiều thư mục con trong một thư mục • Tập tin phải được chứa trong 1 thư mục. GV: Phạm Văn Đạt.
<span class='text_page_counter'>(7)</span> Các kiến thức cơ bản … •. Đường dẫn (Path) – Diễn tả vị trí của 1 đối tượng (File or Folder) trong hệ thống thư mục. – Đường dẫn là 1 chuỗi ký tự bao gồm các thành phần như sau: [tên ổ đĩa:][\][<tên thư mục>\ …\ <tên thư mục> ] [<tên đối tượng>] Ex: “D:\Nhac\FifaWorldCup2006” "C:\Program Files\Microsoft Office\Office\WINWORD.EXE“ "C:\Program Files\Internet Explorer\IEXPLORE.EXE". GV: Phạm Văn Đạt.
<span class='text_page_counter'>(8)</span> My Computer • Cửa sổ My Computer. Thanh Menu. Thanh địa chỉ. Thanh công cụ Thanh cuộn. Các ổ đĩa. GV: Phạm Văn Đạt.
<span class='text_page_counter'>(9)</span> Windows Explorer • Giống như cửa sổ My Computer • Mở Windows Explorer – Start\Program\Eccessories\Windows Explorer – Phím Windows + phím E – Nhấp chuột phải vào biểu tượng My Computer, chọn lệnh Explore. GV: Phạm Văn Đạt.
<span class='text_page_counter'>(10)</span> Windows Explorer … Tiêu đề Thanh Menu. Thanh công cụ. Address. Thanh cuộn dọc. Cây thư mục. Thanh cuộn ngang GV: Phạm Văn Đạt.
<span class='text_page_counter'>(11)</span> Windows Explorer …. Các thư mục con đã được hiển thị. Các thư mục con chưa được hiển thị. GV: Phạm Văn Đạt.
<span class='text_page_counter'>(12)</span> Thanh công cụ. Trở lại thao tác trước đó. Trở lại thao tác sau đó. Trở về thư mục cha. Tìm kiếm. Đóng / mở cây thư mục. GV: Phạm Văn Đạt. Vô hiệu hoá thao tác vừa thực hiện. Chế độ hiển thị.
<span class='text_page_counter'>(13)</span> Thanh Menu Menu thao tác trên Files. Menu thao tác khi soạn thảo. Menu hiển thị. GV: Phạm Văn Đạt.
<span class='text_page_counter'>(14)</span> Thanh công cụ • Chọn cách hiển thị các đối tượng – Click chuột vào nút View – Chọn 1 trong 5 chế hiển thị • Thumbnails • Titles • Icons • List • Details. GV: Phạm Văn Đạt. trên thanh công cụ.
<span class='text_page_counter'>(15)</span> Sắp xếp các đối tượng • Khi chế độ hiển thị là “Details”: click chuột lên tiêu đề của cột mà bạn muốn sắp xếp. Cột tên. Cột kích thước. GV: Phạm Văn Đạt.
<span class='text_page_counter'>(16)</span> Sắp xếp các đối tượng … • Chế độ hiển thị là “Tiles”: click chuột phải trên vùng trống, chọn Arrange Icons by \ chọn 1 cách sắp xếp bạn muốn. GV: Phạm Văn Đạt.
<span class='text_page_counter'>(17)</span> Quản lý các Folder và tập tin • Tạo Folder mới – Click mở ổ đĩa hay Folder muốn tạo Folder con – Click phải tại vùng trống của cửa sổ ổ đĩa hay Folder cha – Chọn New\Folder – Nhập tên Folder muốn tạo – Enter để lưu Folder mới tạo (dài tối đa 256 ký tự). GV: Phạm Văn Đạt.
<span class='text_page_counter'>(18)</span> Quản lý các Folder và tập tin • Tạo Folder mới ….. GV: Phạm Văn Đạt.
<span class='text_page_counter'>(19)</span> Quản lý các Folder và tập tin • Đổi tên Folder – Di chuyển đến / mở Folder chứa Folder cần đổi tên, click chuột phải lên Folder cần đổi tên – Chọn Rename – Nhập vào tên mới. GV: Phạm Văn Đạt.
<span class='text_page_counter'>(20)</span> Quản lý các Folder và tập tin • Xoá Folder – Di chuyển đến / mở Folder chứa Folder cần đổi tên, Click chuột phải lên Folder cần đổi tên – Chọn Delete – Chọn Yes để xoá Folder. GV: Phạm Văn Đạt.
<span class='text_page_counter'>(21)</span> Cách chọn các Folder và tập tin •. Để có thể cùng 1 lúc có thể chọn nhiều Folder và tập tin (kề nhau) ta thực hiện 1 trong những cách sau: – Click chuột tại 1 đối tượng, sau đó giữ phím Shift và mở rộng khối chọn bằng các phím mũi tên – Click chuột chọn đầu khối, giữ phím Shift, sau đó di chuyển chuột đến cuối khối. GV: Phạm Văn Đạt.
<span class='text_page_counter'>(22)</span> Cách chọn các Folder và tập tin • Để cùng 1 lúc có thể chọn nhiều Folder và tập tin (không kề nhau) – Nhắp chuột chọn 1 biểu tượng – Giữ phím Ctrl và nhắp chuột vào các biểu tượng khác. GV: Phạm Văn Đạt.
<span class='text_page_counter'>(23)</span> Sao chép các Folder và tập tin •. Bạn cần xác định các đối tượng cần sao chép. •. Cách 1: – Cick chuột phải tại đối tượng muốn sao chép (nguồn) và chọn lệnh Copy – Click chuột phải tại ổ đĩa hoặc Folder muốn chép đến (đích), chọn Paste. •. Cách 2: – Chọn đối tượng cần copy – Chọn Edit\Copy to Folder – Trong cửa sổ Copy items chọn Folder đích. GV: Phạm Văn Đạt.
<span class='text_page_counter'>(24)</span> Sao chép các Folder và tập tin … •. •. •. Cách 3: – Sau khi đã chọn khối, nhấn Ctrl + C – Chọn đích đến, nhấn Ctrl + V Cách 4: – Sau khi đã chọn khối, click biểu tượng Copy trên thanh công cụ hoặc sử dụng menu Edit\Copy – Chọn đích đến, click biểu tượng Paste trên thanh công cụ hoặc sử dụng menu Edit\Paste Cách 5: – Dùng phím Ctrl để rê đối tượng đến vị trí cần sao chép. GV: Phạm Văn Đạt.
<span class='text_page_counter'>(25)</span> Xem và thay đổi thuộc tính • Click chuột phải tại Folder hay tập tin cần xem thuộc tính, chọn Properties. Thuộc tính của Folder. Thuộc tính chỉ đọc Thuộc tính ẩn. GV: Phạm Văn Đạt.
<span class='text_page_counter'>(26)</span> Xem và thay đổi thuộc tính …. Thuộc tính của tập tin. GV: Phạm Văn Đạt.
<span class='text_page_counter'>(27)</span> Hiển thị\giấu 1 đối tượng có thuộc tính ẩn. •Mở Cửa sổ Folder Option - Mở My Computer - Chọn Tool\Option - Chọn thẻ View Hiển thị\giấu các file và folder có thuộc tính ẩn. Hiển thị\giấu phần mở rộng của 1 tập tin. GV: Phạm Văn Đạt.
<span class='text_page_counter'>(28)</span> Quản lý đĩa và ổ đĩa •. Xem các thông số trên 1 ổ đĩa logic:. Nhãn ổ đĩa. – Mở My Computer hay Windows Explorer – Click chuột phải tại 1 ổ đĩa logic và chọn Properties. Phần còn trống. GV: Phạm Văn Đạt. Phần đã dùng.
<span class='text_page_counter'>(29)</span> Định dạng đĩa (Format) •. Định dạng (format) đĩa: – Sắp xếp lại khuôn dạng, tổ chức dữ liệu trên đĩa – Xoá dữ liệu trên đĩa – Kiểm tra sự hỏng hóc (bad sector). •. Để định dạng đĩa: – Kích chuột phải vào biểu tượng đĩa mềm (A:) trong Windows Explorer – Chọn Format – Nhấn Start để bắt đầu định dạng đĩa. Giao diện định dạng. GV: Phạm Văn Đạt.
<span class='text_page_counter'>(30)</span> Thực hành: BÀI 2: 1/. Dùng chức năng tìm kiếm tập tin và thư mục (Start\Search\For Files or Folders) của Windows, tìm và tạo shortcut trên màn hình nền cho các tập tin Winword.exe, Readme.txt, notepad.exe. 2/. Thực hiện các yêu cầu sau: Đổi tên các shortcut vừa tạo ở bài tập 1 thành Soanthaovanban, huongdan và taovanbandongian tương ứng. Xóa các shortcut vừa đổi tên. Phục hồi các shortcut vừa xóa. Xóa một lần nữa rồi làm trống thùng rác (Recycle Bin).. GV: Phạm Văn Đạt.
<span class='text_page_counter'>(31)</span> Thực hành BÀI 4: Tạo cấu trúc folder sau trong ổ đĩa D: hoặc Z:.. GV: Phạm Văn Đạt.
<span class='text_page_counter'>(32)</span> Thực hành Đổi tên folder Bai tap C1, Bai tap C2 thành BaitapTH, Bai tapUngdung. Sao chép folder Bai 1 và Bai 2 vào folder Ghi chu ly thuyet. Tạo thêm một số folder mới có tên TH Win98 là folder con của folder Ma so thi sinh. Di chuyển folder Bai 1 và Bai 2 ở folder Bai tap C3 lần lượt vào hai folder BaitapTH, BaitapUngdung . Xoá folder Bai tap C3.. GV: Phạm Văn Đạt.
<span class='text_page_counter'>(33)</span>