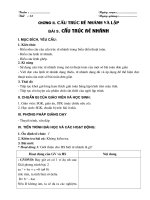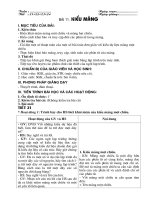bai 11 tin 6
Bạn đang xem bản rút gọn của tài liệu. Xem và tải ngay bản đầy đủ của tài liệu tại đây (451.81 KB, 29 trang )
<span class='text_page_counter'>(1)</span>TRƯỜNG THCS Cao Bá Quát Tuần: 12. NS: 31.10. Tiết PPCT: 23. ND: 02.11. BÀI GIẢNG. GV:.
<span class='text_page_counter'>(2)</span> NỘI DUNG BÀI DẠY 1. 2.. 3.. 4.. KHÁI NIỆM FILE-FODER. SỮ DỤNG CHƯƠNG TRÌNH QUẢN LÝ TẬP TIN. QUẢN LÝ TẬP TIN – THƯ MỤC TRÊN ĐĨA. TÌM KIẾM TẬP TIN – SỮ DỤNG TẬP TIN..
<span class='text_page_counter'>(3)</span> 1. KHÁI NIỆM FILE – FOLDER.. 1.1 KHÁI NIỆM VỀ TẬP TIN (FILE). 1.2 KHÁI NIỆM THƯ MỤC( FOLDER). 1.3 KHÁI NIỆM VỀ ĐƯỜNG DẪN(PATH). 1.4 PHÂN LOẠI THƯ MỤC, TẬP TIN..
<span class='text_page_counter'>(4)</span> 1.1 KHÁI NIỆM VỀ TẬP TIN (FILE) . . Tập tin là tên gọi một hình thức cất giữ nội dung thông tin và tái hiện được nội dung đó trên máy tính. Ví dụ: một tấm hình đẹp được Scanner chụp và cất giữ vào máy tính thành một tập tin có tên riêng. Khi cần có thể cho tái hiện trên màn hìnhmáy tính hoặc in ra giấy. Tên tập tin dùng để phân biệt nội dung thông tin chứa trong các tập tin. Tên tập tin gồm hai phần: tên chính(File Name) và tên mở rộng( File Name Extension). Ví dụ: một tập tin có tên: Myschool_2.bmp TÊN CHÍNH. TÊN MỞ RỘNG.
<span class='text_page_counter'>(5)</span> 1.2 KHÁI NIỆM THƯ Thư mục là một phương thức cất giữ một nhóm tập tin trên đĩa, các tập tin này MỤC( FOLDER) . . thường chứa các nội dung có tính liên quan với nhau. Trên cùng một thư mục không có hai tập tin, thư mục cùng tên. Windows tổ chức các thư mục theo cấu trúc hình cây.. Ví dụ: Ổ D có thư mục gốc HOCTAP(D) ( luôn có). Trong thư mục gốc HOCTAP(D) có thư mục chính: Bài tập lập trình, BAITAP. Trong thư mục chính BAITAP có các thư mục phụ: 13_CAOLIEN_DAKB_QLHTPC, BTWORD. Trong thư mục BTWORD có thư mục phụ: 1.Nhập môn tin học, 2.3 IN GIAY BT WORD, 4. Baitap4 Tabstop..
<span class='text_page_counter'>(6)</span> 1.3 KHÁI NIỆM VỀ ĐƯỜNG DẪN (PATH). Đường đi từ thư mục gốc của một đĩa tới thư mục phụ có chứa tập tin muốn tìm được gọi là đường dẫn. Ví dụ: Path. C:\A_Ten\Baihoc\Hocky_1\Thang_9 Thư mục gốc_đĩa C đẫn vào thư mục chính. Chỉ đường dẫn vào thư mục Tháng_9.
<span class='text_page_counter'>(7)</span> 1.4 PHÂN LOẠI THƯ MỤC, TẬP TIN a.. . PHÂN LOẠI THƯ MỤC: Theo cấu trúc của cây thư mục, thư mục được chia ra: Thư mục gốc (root): là thư mục trên cùng của một ổ đĩa. Thư mục chính (Folder Directory): là thư mục có trong thư mục gốc. Thư mục phụ (Sub Folder): là thư mục có trong thư mục chính.
<span class='text_page_counter'>(8)</span> b) PHÂN LOẠI TẬP TIN Theo nội dung chứa trong tập tin, tập tin được chia làm 3 loại: Tập tin hệ thống(System File). Ví dụ: HIMEM,SYS là tập tin Windows dùng để tổ chức bộ nhớ. Tâp tin chương trình(Application File) có phần mở rộng là COM,EXE, PAT. Ví dụ: tập tin WINWORD.EXE là chương trình WORD Tập tin dữ liệu(Data File): là tập tin tạo ra bởi các chương trinh ứng dụng Ví dụ: BAIHOC_01.doc, CLOUD.GIF, FINDFAST.HLP….
<span class='text_page_counter'>(9)</span> c) THUỘC TÍNH (PROPERTIES) CỦA TẬP TIN -cho THƯ Windows phép MỤC: nhười sử dụngtạo một tính chất riêng cho tập tin là chỉ đọc (Read-Only) hoặc ẩn dấu (Hidden)..
<span class='text_page_counter'>(10)</span> 2. SỬ DỤNG CHƯƠNGTRÌNH QUẢN LÝ TẬP TIN. 2.1 Cách Nạp My Computer – Window Explorer. 2.2 trình bày Windows Explore 2.1 Cách Nạp My Computer – Window Explorer. a) Nạp My Computer. b) Nạp Windows Explore.
<span class='text_page_counter'>(11)</span> a) Nạp My Computer.. Bước 1: Double Click vào biểu tượng my Computer Bước 2: Cửa sổ My Computer hiện ra và thao tác công việc muốn thực hiện.
<span class='text_page_counter'>(12)</span> b) Nạp Windows Explore Bước 1: Cách 1: Click Start < Programs < Windows Explore Cách 2: Right Click Start < Explore Cách 3: Right Click My Computer < Explore. Bước 2: cửa sổ Exploring hiện ra và thao tác công việc muốn thực hiện.
<span class='text_page_counter'>(13)</span> TRƯỜNG THCS Cao Bá Quát Tuần: 12 (10.11 15.11). NS: 07.11. Tiết PPCT: 24. ND: 10.11. BÀI GIẢNG. GV:.
<span class='text_page_counter'>(14)</span> 2.2 Trình bày Windows Explore a) Ẩn Hiện Các Thanh Công Cụ (toolbars). b) c). Trình Bày Cửa Sổ WE. Các Thao Tác Cơ Bản Của WE..
<span class='text_page_counter'>(15)</span> a) Ẩn Hiện Các Thanh Công Cụ (toolbars) Bước 1: Click Menu View trên thanh Menu Bước 2: Click chọn các mục trong Menu.
<span class='text_page_counter'>(16)</span> b) Trình Bày Cửa Sổ WE . . . . . Ẩn – Hiện khung phải chứa cấu trúc thư mục trên máy tính. Hiện ở khung trái, tên tập tin, thư mục phụ: Ảnh mẫu tập tin (Thumbnails) Tên loại tập tin (Tiles) Danh sách (List) Chi tiết (Details).
<span class='text_page_counter'>(17)</span> c) CÁC THAO TÁC CƠ BẢN CỦA WE . . . . . . Chọn ổ đĩa hiện ra trong WE: Bước 1: Mở Windows Explore Bước 2: Click vào ổ đĩa muốn chọn Mở thư mục để xem thư mục phụ chứa bên trong: Click vào dấu + ở đầu thư mục Mở thư mục để xem các tập tin bên trong: Click vào tên thư mục ở khung trái, ở khung phải sẽ hiện ra tên thư mục phụ, tập tin có trong thư mục đã chọn. Đánh dấu chọn một, nhiều tập tin: Chọn một tập tin: Click vào tập tin cần chọn. Chọn nhiều tập tin liên tục: Nhấn giữ phím Shift, Click chọn tập tin đầu sau đó Click chọn tập tin cuối. Chọn nhiều tập tin rời rạc: Nhấn giữ phím Ctrl, rồi Click chọn các tập tin cần chọn. Chọn tất cả các tập tin: Nhấn tổ hợp phím Ctrl + A.
<span class='text_page_counter'>(18)</span> 3. QUẢN LÝ TẬP TIN – THƯ MỤC TRÊN ĐĨA 3.1 TẠO MỘT THƯ MỤC MỚI. 3.2 SAO CHÉP THƯ MỤC – TẬP TIN. 3.3 DI CHUYỂN THƯ MỤC – TẬP TIN. 3.4 XÓA BỎ THƯ MỤC – TẬP TIN. 3.5 KHÔI PHỤC TẬP TIN ĐÃ XÓA. 3.6 ĐỔI TÊN THƯ MỤC – TẬP TIN. 3.7 THAY ĐỔI THUỘC TÍNH CỦA THƯ MỤC – TẬP TIN..
<span class='text_page_counter'>(19)</span> 3.1 TẠO MỘT THƯ MỤC MỚI Bước 1: Mở thư mục ( nơi muốn tạo thư mục mới). Bước 2: Cách 1: Chọn Menu File < New < Folder. Cách 2: Right Click vào khoảng trống < New < Folder. Bước 3: Nhập vào tên của thư mục mới..
<span class='text_page_counter'>(20)</span> 3.2 SAO CHÉP THƯ MỤC – Cách TẬP1: TIN. Bước 1: Mở thư mục nguồn (nơi sao chép thư mục, tập tin) và thư mục đích (cất giữ thư mục, tập tin cần sao chép). Bước 2: Nhấn giữ phím Ctrl và Click chọn thư mục, tập tin cần sao chép rồi rê thả vào thư mục đích. Cách 2 : Chọn tập tin, thư mục cần sao chép < Nhấn tổ hợp phím Ctrl+C < Mở thư mục cần cất giữ và nhấn tổ hợp phím Ctrl+V. Cách 3: Chọn tập tin, thư mục cần sao chép < Click vào nút < mở thư mục cần cất giữ Click vào nút trên thanh công cụ..
<span class='text_page_counter'>(21)</span> 3.3 DI CHUYỂN THƯ MỤC – TẬP TIN. Cách 1: Bước 1: Mở thư mục nguồn (nơi chứa thư mục, tập tin di chuyển) và thư mục đích ( nơi cất giữ thư mục, tập tin di chuyển). Bước 2: Nhấn giữ phím Shift và Click chọn thư mục, tập tin cần di chuyển rồi rê thả vào thư mục đích. Cách 2 : Chọn tập tin, thư mục cần sao chép < Nhấn tổ hợp phím Ctrl + X < Mở thư mục cần cất giữ và nhấn tổ hợp phím Ctrl + V. Cách 3: Chọn tập tin, thư mục cần di chuyển < Click vào nút trên thanh công cụ < mở thư mục cần cất giữ Click vào nút trên thanh công cụ..
<span class='text_page_counter'>(22)</span> 3.5 KHÔI PHỤC TẬP TIN ĐÃ Cách 1: XÓA Bước 1: Double Click vào biểu tượng trên Desktop. Bước 2: Click chọn tập tin cần khôi phục < File < Restore( Hoặc Click phải < Restore) Cách 2 : Bước 1: Double Click vào biểu tượng trên Desktop. Bước 2: Click chọn tập tin cần khôi phục ở cửa sổ phải < File < Restore( Hoặc Click phải < Restore).
<span class='text_page_counter'>(23)</span> 3.6 ĐỔI TÊN THƯ MỤC – TẬP TIN Bước 1: Chọn Thư Mục, Tập Tin cần đổi tên. Bước 2: Click phải vào tên thư mục, tập tin đã chọn < chọn Rename ( hoặc chọn Menu File < Chọn Rename. Bước 3: Nhập tên mới.
<span class='text_page_counter'>(24)</span> 3.7 THAY ĐỔI THUỘC TÍNH CỦA THƯ MỤC – TẬP TIN. Bước 1: Chọn tên tập tin, thư mục muốn thay đổi thuộc tính. Bước 2: CHọn Menu File < Properties ( hoặc Click phải lên thư mục, tập tin < Click chọn Properties. Bước 3: trong cửa sổ Properties chọn hoặc không chọn các thuộc tính..
<span class='text_page_counter'>(25)</span> 4. TÌM KIẾM TẬP TIN – SỬ DỤNG TẬP TIN 4.1 TÌM TẬP TIN, THƯ MỤC TRÊN CÁC ĐĨA CỦA MÁY TÍNH. a). b). TÌM TẬP TIN, THƯ MỤC KHI Ở MÀN HÌNH HOẠT ĐỘNG WINDOWS. TÌM TẬP TIN, THƯ MỤC KHI Ở WINDOWS EXPLORE.
<span class='text_page_counter'>(26)</span> a) TÌM TẬP TIN, THƯ MỤC KHI Ở MÀN HÌNH HOẠT ĐỘNG Bước 1: Start < Search < Files or Folders… WINDOWS ..
<span class='text_page_counter'>(27)</span> 4.1 TÌM TẬP TIN, THƯ MỤC KHI Ở MÀN HÌNH HOẠT ĐỘNG WINDOWS (tiếp theo). Bước 2: Nhập thông tin về thư mục, tập tin vào cửa sổ Search: All Files and Folders. Bước 3: Click chọn Search. Bước 4: Quan sát các tập tin, thư mục hiện ở cửa sổ trái. Bước 5: Xử lý tập tin, thư mục (Open, Copy, Delete, Rename…).
<span class='text_page_counter'>(28)</span> b) TÌM TẬP TIN, THƯ MỤC KHI Ở WINDOWS EXPLORE. Bước 1: Click chọn trên thanh công cụ. Bước 2: Nhập thông tin về thư mục, tập tin vào cửa sổ Search: All Files and Folders. Bước 3: Click chọn Search. Bước 4: Quan sát các tập tin, thư mục hiện ở cửa sổ trái. Bước 5: Xử lý tập tin, thư mục (Open, Copy, Delete, Rename…).
<span class='text_page_counter'>(29)</span> 4.2 MỞ TẬP TIN (Open Cách 1: Double Click vào Tập Tin cần mở. File). Cách 2: Click chọn tập tin < nhấn Enter Cách 3: Click phải lên tập tin < Open.
<span class='text_page_counter'>(30)</span>